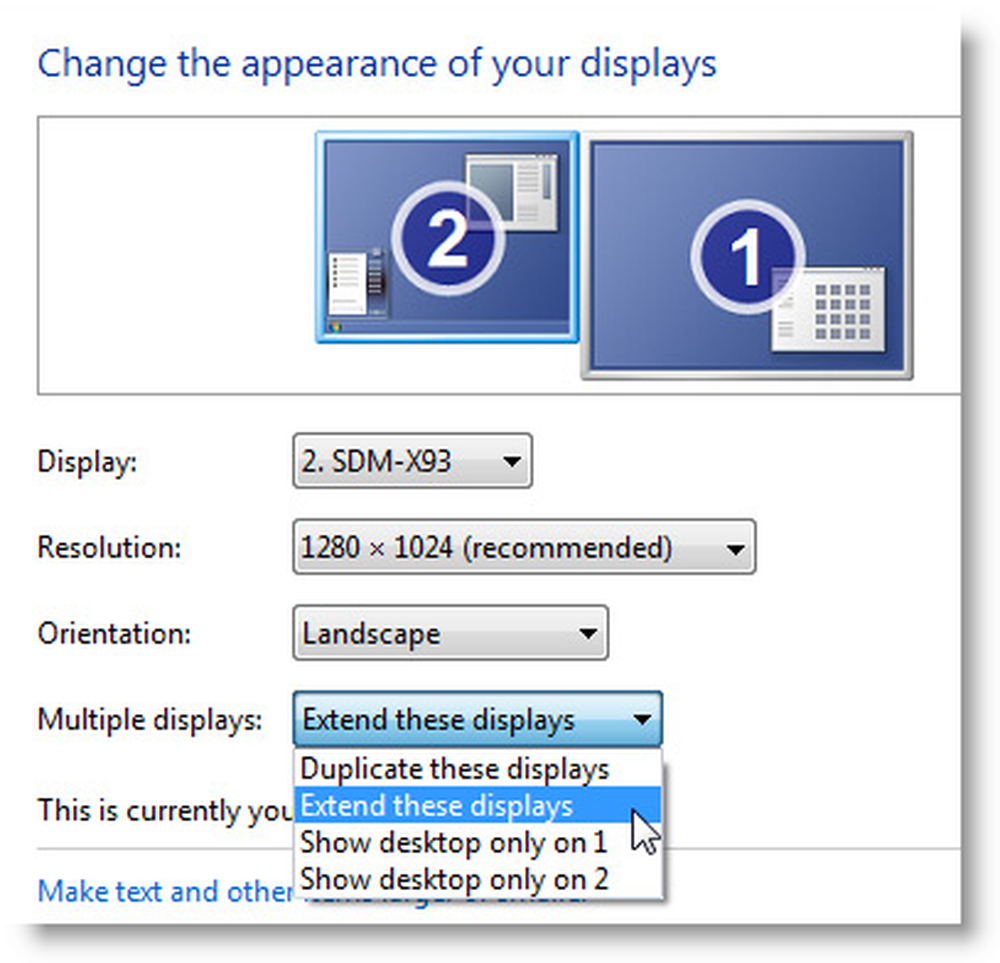Cómo configurar Google Drive Selective Sync
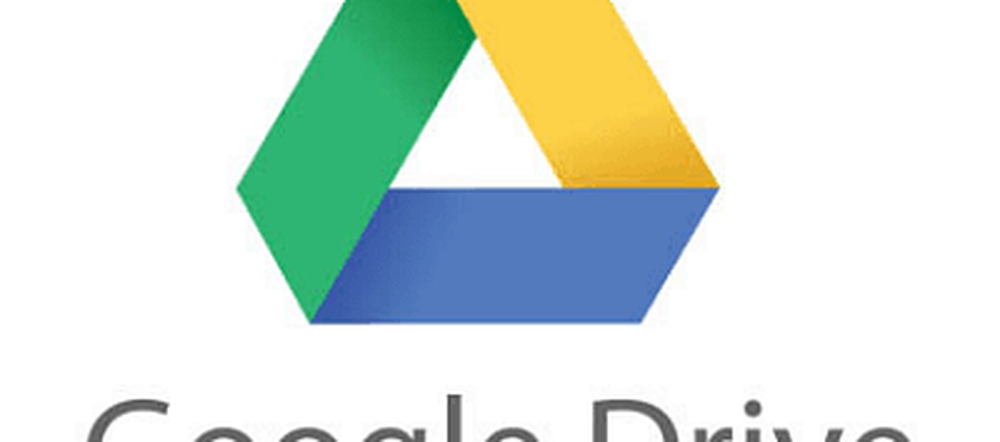
Seleccione las carpetas que desea sincronizar en Google Drive
En primer lugar, asegúrese de haber iniciado sesión en Google Drive. Haga clic derecho en el icono de Google Drive en el área de Notificación. Si no aparece allí, haga clic en Inicio> Todas las aplicaciones> Unidad de Google> Unidad. Para usuarios de Mac, puede encontrar el ícono de la unidad en Finder> Aplicaciones. Continúe con el clic derecho en el icono de Google Drive en el área de Notificación, haga clic en el menú elíptico y luego haga clic en Preferencias. En OS X, haga clic en el icono de la unidad en la barra de menú.

Seleccione la pestaña Opciones de sincronización, luego elija la Sincronizar solo estas carpetas caja de radio. Marque solo las carpetas que desea sincronizar.

Hacer clic Aplicar entonces Continuar para confirmar cambios.

Si es nuevo en Google Drive, consulte nuestros otros artículos sobre cómo configurar el cliente de Google Drive. Otro tutorial favorito que debe revisar es cómo integrar Drive con aplicaciones como Microsoft Office; si desea configurarlo como su ubicación predeterminada para los documentos guardados.
Nota final, algunos usuarios mencionaron que no tenían estas características de sincronización. Después de investigar, resultó que necesitaban descargar la última versión para resolver problemas de conexión o sincronización..
¿Tienes un consejo de Google Drive? Déjalo caer en los comentarios. Me encantaría saber de usted!