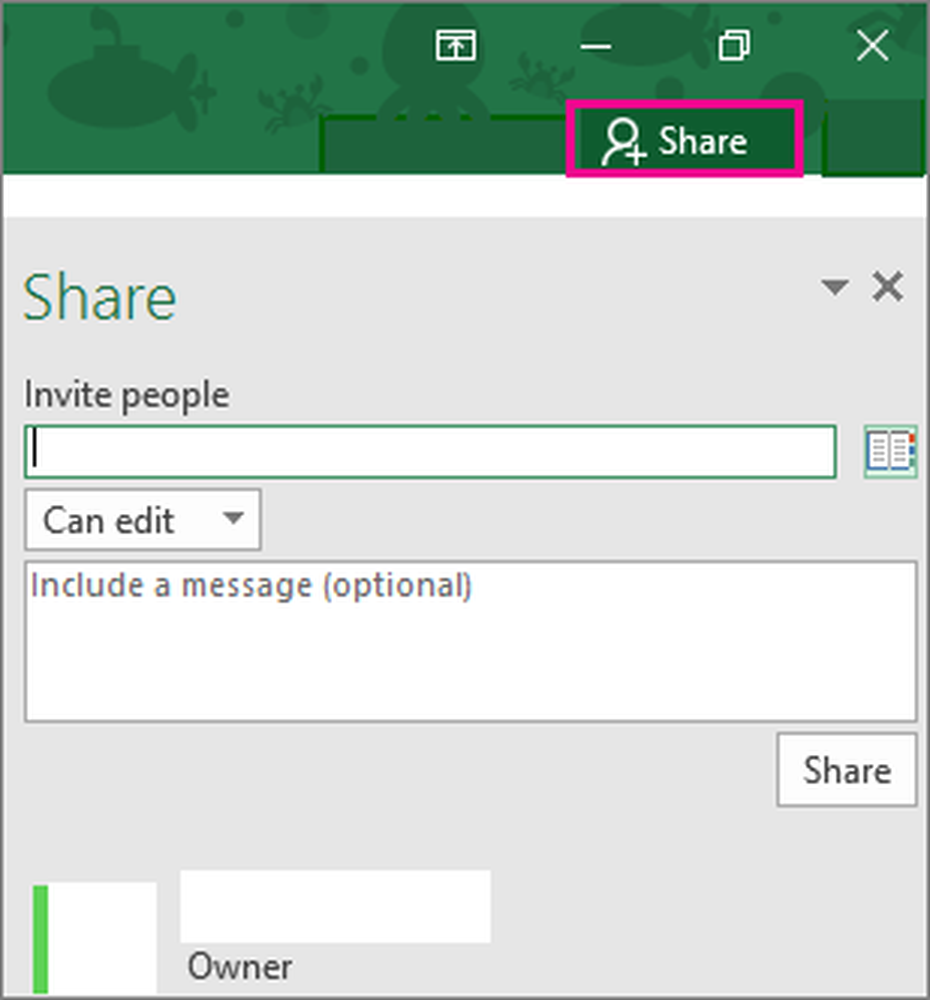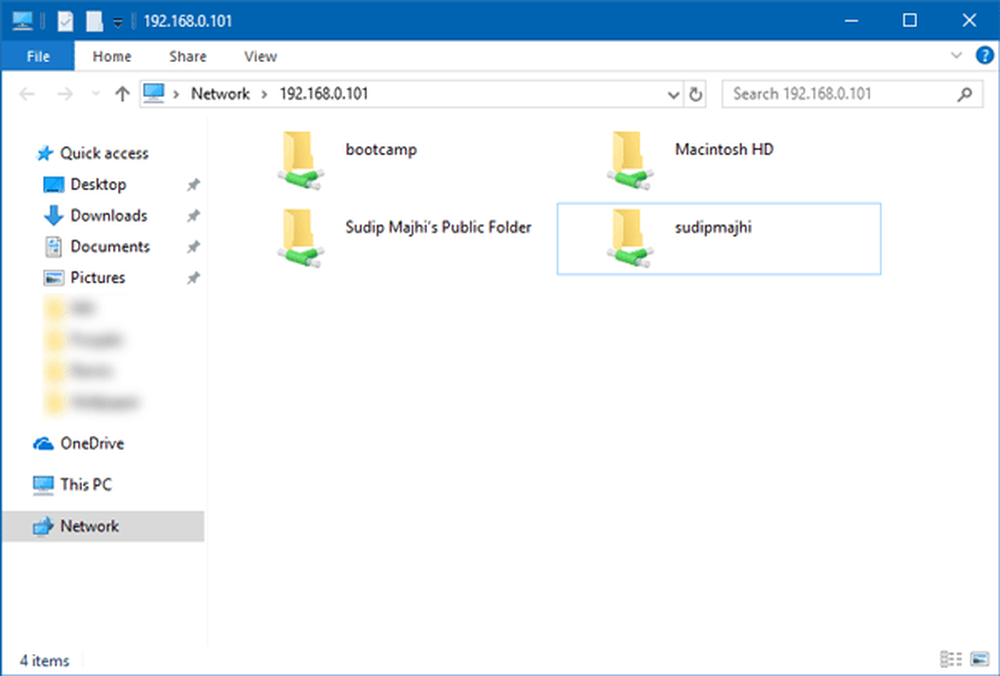Cómo compartir archivos y carpetas entre OS X y Windows 7
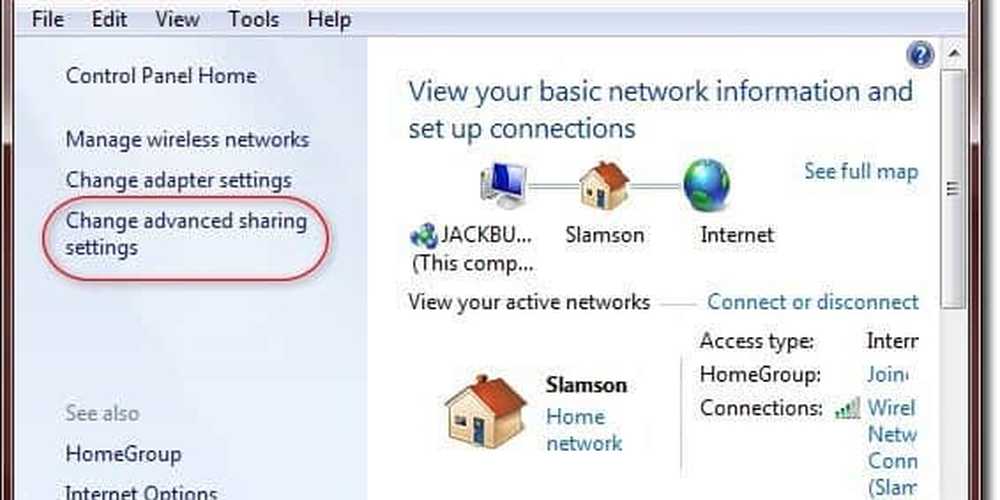
 En mi casa, las computadoras Mac y PC viven en armonía. Y gracias al uso compartido de SMB en OS X, compartir archivos y carpetas entre Windows y OS X no es tan desafiante como lo ha sido en el pasado. Puede hacer que su PC con Windows 7 y su computadora Mac OS X lean y escriban en los archivos y carpetas de los demás a través de su red doméstica en un abrir y cerrar de ojos con el mínimo de inquietud en sus respectivas preferencias de sistema.
En mi casa, las computadoras Mac y PC viven en armonía. Y gracias al uso compartido de SMB en OS X, compartir archivos y carpetas entre Windows y OS X no es tan desafiante como lo ha sido en el pasado. Puede hacer que su PC con Windows 7 y su computadora Mac OS X lean y escriban en los archivos y carpetas de los demás a través de su red doméstica en un abrir y cerrar de ojos con el mínimo de inquietud en sus respectivas preferencias de sistema.Echemos un vistazo cómo lo hago.!
Mapa del artículo
- Compartir archivos de Mac OS X con una PC con Windows 7
- Compartir archivos y carpetas de Windows 7 con Mac OS X
- Cambio de grupos de trabajo en Windows 7 y OS X
Compartir archivos de Mac OS X con una PC con Windows 7
Conectarse a un OS X Mac desde una PC con Windows 7 es más fácil que hacer las cosas al revés, por alguna razón. Una vez que configura el uso compartido en su Mac, Windows 7 básicamente lo trata como cualquier otra computadora en la red.
Paso 1
En OS X, entra en Preferencias del Sistema y Hacer clic Compartir.

Paso 2
Comprobar Compartición de archivos y Hacer clic Opciones... .

Paso 3
Comprobar Compartir archivos y carpetas utilizando SMB (Windows) y Hacer clic Hecho.

Etapa 4
Desde aquí, puede agregar carpetas y establecer permisos para cada usuario como mejor le parezca usando la +/- botones debajo de Carpetas y Usuarios.
Paso 5
En Windows, la computadora Mac aparecerá en Red a la izquierda. Hacer clic para conectarse y comenzar a navegar. Es posible que deba ingresar un nombre de usuario y una contraseña; use las credenciales de inicio de sesión de un usuario configurado en OS X. Si inicia sesión como usuario con privilegios de administrador, tendrá acceso de lectura / escritura a todos los archivos y carpetas. . Como alternativa, puede iniciar sesión con un usuario que se configuró en el paso 4 para un acceso limitado a solo las carpetas para las que estableció permisos..

Compartir archivos y carpetas de Windows 7 con Mac OS X
Lograr que OS X se conecte a una computadora con Windows 7 en red varía en dificultad, de simple a algo incómodo. De cualquier manera, obtener sus carpetas compartidas de Windows 7 en OS X es muy fácil.
Paso 1
En Windows 7, Hacer clic la comienzo > Panel de control > Redes e Internet > Redes y recursos compartidos y Hacer clic Cambiar la configuración avanzada de compartir a la izquierda.

Paso 2
Desplácese hacia abajo hasta Uso compartido de archivos e impresoras y seleccione Activar archivos e impresoras compartidas. En la siguiente sección, seleccione Active el uso compartido para que cualquier persona con acceso a la red pueda leer y escribir archivos en las carpetas públicas. (Opcional: puede omitir esto si no va a utilizar carpetas públicas.).

Paso 3
Hacer clic Guardar cambios.
Etapa 4
En Mac OS X, inicie Finder. Si tiene suerte, su computadora con Windows 7 aparecerá en la barra lateral debajo de "Compartido". Hacer clic Para acceder a sus archivos y carpetas compartidos..

Si no lo ves, entonces hay dos problemas posibles. La primera es que simplemente no ha habilitado los servidores compartidos en el Finder. Esta es una solución fácil Solo ve al Descubridor menú y Hacer clic Preferencias e ir a la Barra lateral lengüeta. Asegurarse Servidores conectados es comprobado.

Si esto no soluciona el problema, puede conectarse manualmente a su computadora con Windows. En el buscador, Hacer clic la Ir menú y elegir Conectar al servidor… También puedes pulsar Comando - K.

Escribir SMB: //192.168.1.7, o cualquiera que sea la dirección IP local de su máquina con Windows 7 y Hacer clic Conectar. Es posible que se le solicite ingresar un nombre de usuario y contraseña. Si es así, ingrese el nombre de usuario y la contraseña que usaría para iniciar sesión en la máquina con Windows 7 directamente, como si estuviera sentado justo enfrente.
Ahora, la computadora con Windows 7 debería aparecer en la barra lateral.
Cambio de grupos de trabajo en Windows 7 y OS X
Al detectar posibles baches en el camino hacia las redes de Windows 7 y OS X, noté que algunos usuarios recomendaron poner tanto su Mac como su PC con Windows 7 en el mismo grupo de trabajo. Personalmente, no hice este paso y funcionó bien. Creo que eso se debe a que, de forma predeterminada, tanto Windows 7 como OS X usan "grupo de trabajo" como nombre del grupo de trabajo. Pero intenté cambiar el grupo de trabajo de mi Mac a otra cosa y el intercambio de archivos aún funcionaba. De cualquier manera, puede intentar cambiar el nombre de su grupo de trabajo si tiene problemas.
Para cambiar el grupo de trabajo en Windows 7, Hacer clic comienzo y Botón derecho del ratón Computadora y elige Propiedades. Desplácese hacia abajo hasta la sección que dice "Configuración de nombre de computadora, dominio y grupo de trabajo" y Hacer clic Cambiar ajustes.

En el Nombre de la computadora lengüeta, Hacer clic Cambio.

Para cambiar el grupo de trabajo en OS X, entra en Preferencias del Sistema y Hacer clic Red. Seleccionar cualquier protocolo que esté utilizando para acceder a Internet (inalámbrico o ethernet) y luego elegir Avanzado.

Haga clic en el Gana lengüeta. Desde aquí, puede escribir el nombre de su grupo de trabajo. Hacer clic DE ACUERDO y asegúrate de Hacer clic Aplicar camino de regreso en la configuración de red.