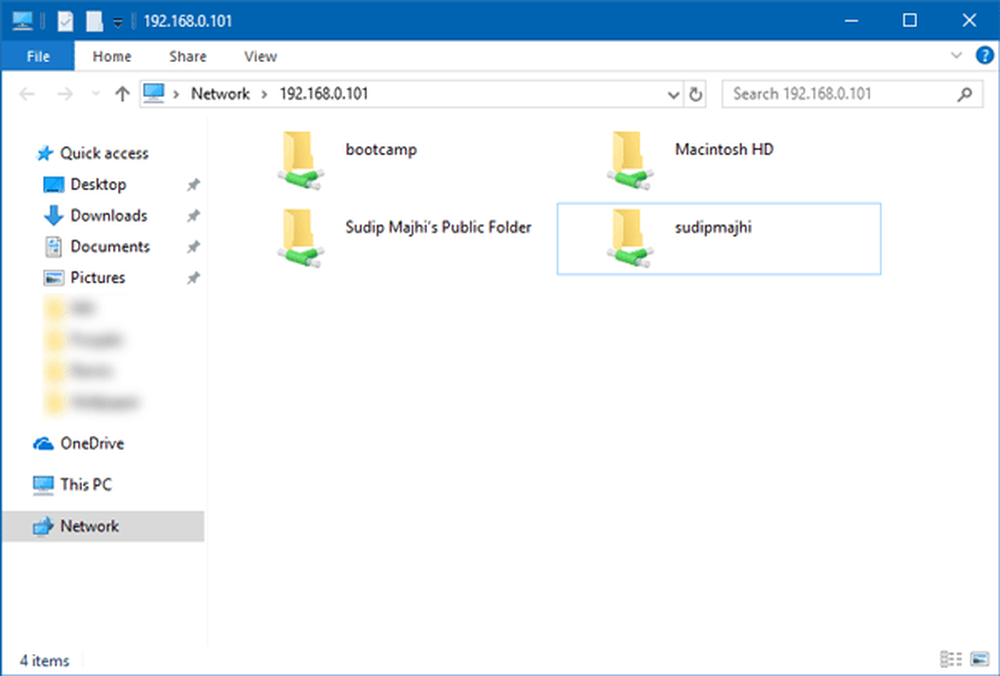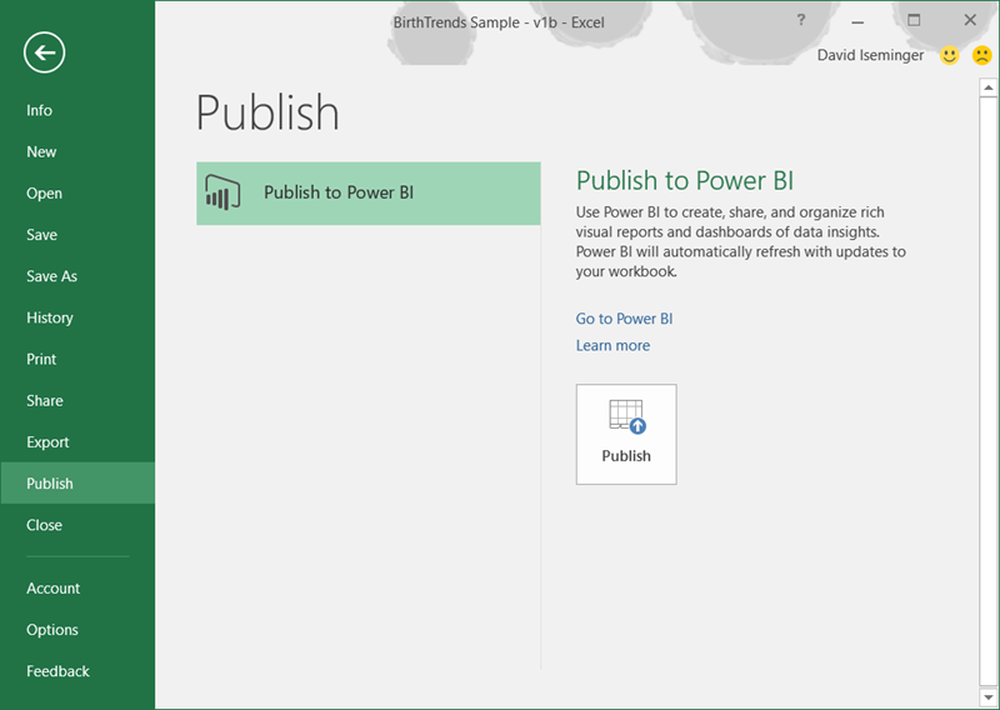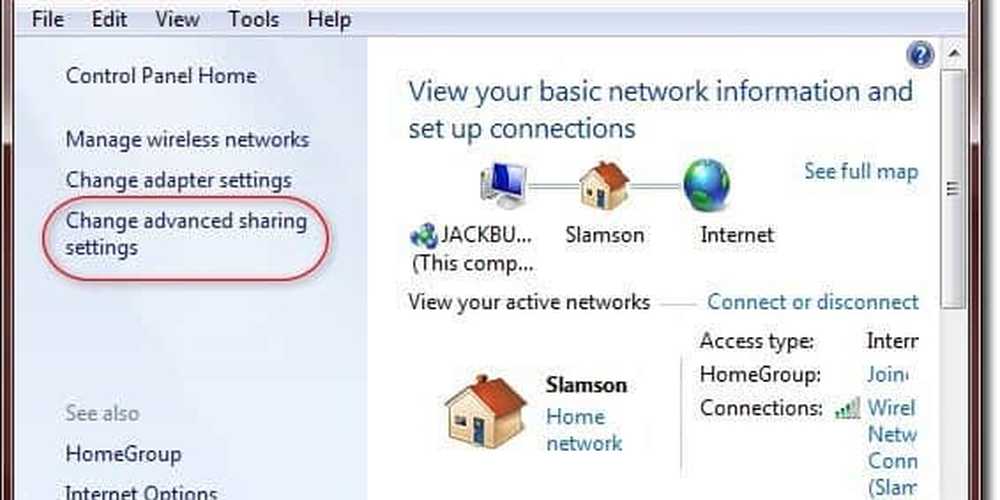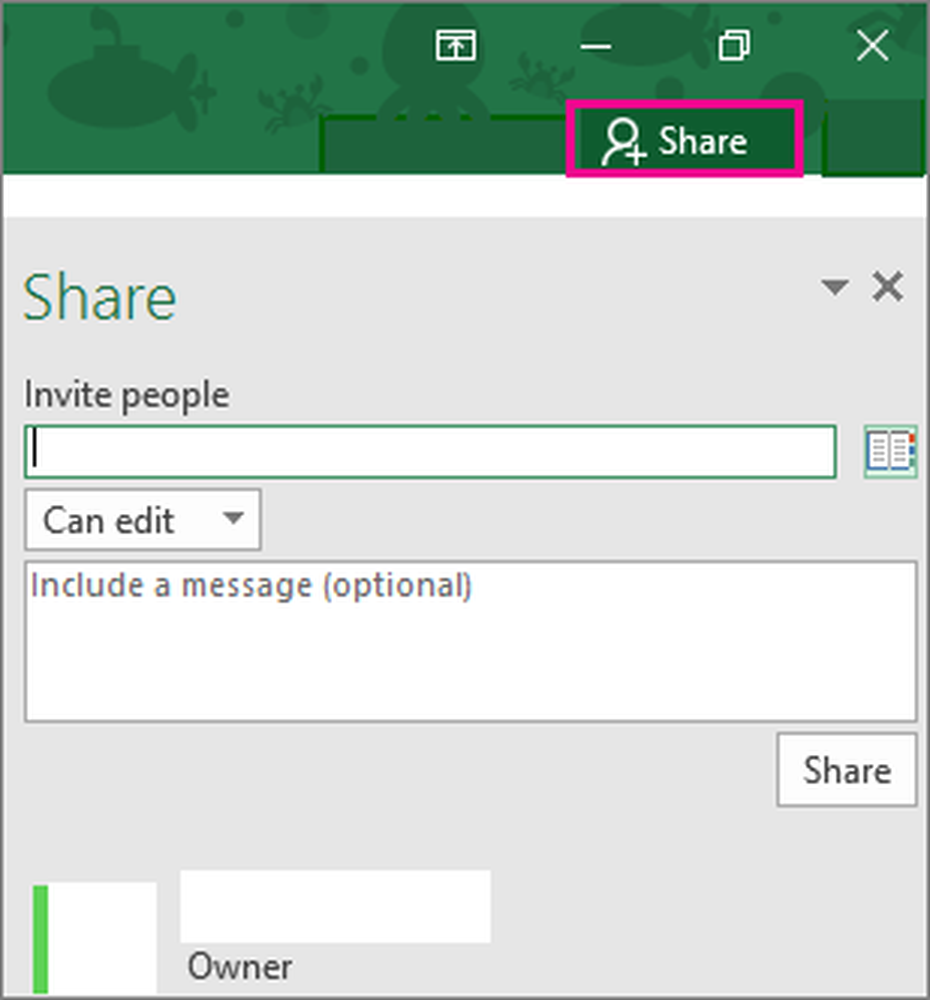Cómo compartir archivos, almacenamiento, impresoras y otros elementos en Windows 10

Sigue leyendo para descubrir cómo.
Características de uso compartido de Windows 10: archivos, carpetas, impresoras y almacenamiento USB
La Actualización de los creadores de Windows 10, en particular, mejora la experiencia de uso compartido, con un menú de uso compartido mejorado en el Explorador de archivos y aplicaciones como Microsoft Edge. Bluetooth es también mucho más fácil de configurar y compartir archivos. Algunos de estos temas hemos cubierto para versiones anteriores de Windows, o incluso versiones anteriores de Windows 10. Pero Microsoft ha seguido haciendo mejoras notables a estas características..
Cómo compartir carpetas en Windows 10 usando la carpeta pública y otras carpetas
Si tiene dos o más PC en la misma red, compartir carpetas entre ellas es simple. Consulte nuestra guía sobre la conexión de PC con Windows 10 a través de una red para obtener más detalles. ¿Tienes Macs y PCs? Vea nuestra guía sobre cómo compartir archivos de Windows 10 y OS X.
Una vez que haya hecho eso, puede comenzar a usar la carpeta pública de Windows 10. La carpeta pública está diseñada para ser compartida con todos los usuarios de su red casi automáticamente. Si desea un poco más de control o si desea compartir archivos fuera de su carpeta pública, puede usar la pestaña Compartir en la configuración de propiedades de cualquier carpeta..
Para obtener instrucciones paso a paso, lea nuestro tutorial Windows 10: Cómo compartir carpetas a través de una red para macOS o PC con Windows.

Compartir contenido usando el encanto de compartir
Share Charm le permite compartir archivos sin problemas en las redes sociales o enviar un archivo por correo electrónico, mensajería o OneDrive directamente desde el Explorador de archivos. Esta es una evolución bienvenida a la función Compartir que se introdujo con la barra de encantos de Windows 8 (RIP). Ahora, el encanto de Compartir se integra con las aplicaciones de la Tienda Windows como Facebook, Instagram y Twitter..
Vea capturas de pantalla e instrucciones detalladas aquí: Cómo usar el hechizo para compartir Windows 10.

Empareja y comparte archivos entre dispositivos usando Bluetooth
Si desea compartir archivos entre dispositivos y no quiere pasar por la molestia de los cables o los recursos compartidos de red, Bluetooth es el camino a seguir. Esto es ideal para compartir de vez en cuando uno o dos archivos de su teléfono o tableta a su PC o incluso una PC a otra PC.
Para saber cómo, lea nuestro artículo anterior sobre Cómo compartir archivos a través de Bluetooth en Windows 10.

Después de emparejar su dispositivo, puede enviar y recibir archivos de varias maneras. El método más fácil que he encontrado es usar el ícono de Bluetooth en el área de notificación. Haga clic derecho en Bluetooth, haga clic en Enviar un archivo, seleccione el dispositivo, luego haga clic en Siguiente.

Haga clic en el botón Examinar para seleccionar los archivos que desea enviar, luego haga clic en Siguiente.

Compartir archivos y enlaces usando OneDrive
La nube se está convirtiendo en una parte integral de cómo almacenamos nuestra información; Compartir información es aún más fácil de esta manera. El servicio OneDrive incluido en Windows 10 proporciona varias opciones para compartir un archivo. Seleccione un archivo, luego haga clic en el botón Compartir.

Elija una de las opciones disponibles, tales como:
- Invita a las personas por correo electrónico para ver el archivo.
- Genere y copie un enlace que puede usar para permitir a los usuarios ver o editar un archivo.
- Enviar el archivo por correo electrónico como un archivo adjunto.

Es posible que haya notado que estoy usando la aplicación OneDrive para estas tareas, pero también puede hacer lo mismo desde la página web de OneDrive.com. Compartir desde OneDrive.com proporciona opciones adicionales, como la posibilidad de cargar archivos a redes sociales como LinkedIn y Twitter..

Compartir una impresora en Windows 10
Hasta ahora, hemos analizado la posibilidad de compartir archivos principalmente digitales, pero ¿qué pasa con los recursos físicos, como una impresora o una unidad de almacenamiento? Sí, puedes compartirlos también usando opciones de intercambio similares.
Echa un vistazo a nuestro tutorial sobre cómo compartir una impresora en Windows 10.

Comparte una unidad USB en Windows 10
Una unidad de red asignada se puede usar para almacenar, acceder y recuperar datos en otra computadora, servidor doméstico o dispositivo de almacenamiento conectado a la red (NAS). Anteriormente le mostramos cómo crear y conectarse a uno, consulte nuestro artículo para obtener detalles: Cómo asignar una unidad de red con Windows 10.

Conclusión
Por lo tanto, es un vistazo a cómo puede compartir información con los usuarios, ya sea en una red local o en Internet mediante un servicio como OneDrive. Haznos saber lo que piensas y si hay algo que no veamos, compártelo con nosotros.
¿Cuál es tu forma favorita de compartir archivos en Windows 10? Dinos en los comentarios.