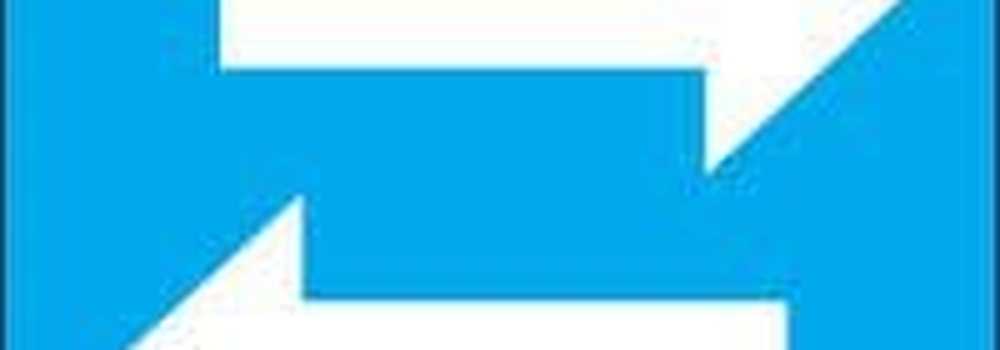Cómo sincronizar Chrome en todos tus dispositivos

Todas estas características agregan mucha comodidad a su experiencia de navegación, pero también sería un gran dolor si tuviera que personalizar Chrome por separado en sus otros dispositivos..
La función de sincronización de Chrome viene al rescate y te permite usar las mismas preferencias, extensiones, temas, marcadores, etc. en todos tus dispositivos..
Hoy te mostraremos cómo configurar Chrome Sync y conectar todos tus dispositivos.
Configurar Chrome Sync
A diferencia de Firefox Sync, no tienes que registrarte para una cuenta Sync en Chrome. Todo lo que necesitas es una cuenta de Google.
La configuración de Chrome Sync es prácticamente la misma en Windows, Linux, Mac, iOS y Android. Vamos a configurar Chrome Sync en Windows, inicialmente.
Haga clic en el botón de menú (tres puntos verticales) en la esquina superior derecha de la ventana de Chrome y seleccione Ajustes.

Sobre el Ajustes pantalla, haga clic en Inicia sesión en Chrome en el Gente sección.
Introduzca el correo electrónico y la contraseña de su cuenta de Google cuando se le solicite.

Si anteriormente inició sesión en otra cuenta de Google en Chrome, verá el siguiente mensaje:

Para agregar sus datos y configuraciones a la cuenta en la que está ingresando actualmente, seleccione Este era yo. Si no desea transferir los datos y la configuración de su otra cuenta a la actual, seleccione Este no era yo (aunque fuera).
Hacer clic Continuar.
Aparece el siguiente cuadro de diálogo que dice que ha iniciado sesión y que la sincronización está activada..
Hacer clic Ok lo tengo para cerrarla.

Elige qué sincronizar
Por defecto, todo está sincronizado. Pero puedes elegir lo que quieras sincronizar..
Ir Menú de Chrome> Configuración otra vez. Esta vez clic Sincronizar debajo de su dirección de correo electrónico.

Para elegir lo que desea sincronizar, haga clic en Sincronizar todo botón deslizante para apagarlo (se vuelve gris).
Los botones deslizantes restantes estarán disponibles. Desactivar los elementos que no desea sincronizar.
Si desea sincronizar todo, active el Sincronizar todo botón deslizante de nuevo. Chrome guarda tu configuración en esta pantalla. Así que cuando vuelves a desactivar Sincronizar todo, los elementos restantes volverán a la forma en que los dejaste..

Encripta tus datos sincronizados
Chrome Sync no tiene autenticación de dos pasos como Firefox Sync. Pero puede agregar una frase de contraseña de sincronización a su cuenta.
Volver a la principal Ajustes página (Menú de Chrome> Configuración) y desplácese hasta la Opciones de cifrado sección.
La primera opción solo encripta las contraseñas sincronizadas. Elegimos la segunda opción., Cifre los datos sincronizados con su propia frase de contraseña de sincronización, por lo que todos nuestros datos y configuraciones están encriptados.
Ingrese una contraseña segura y fuerte dos veces, luego haga clic en Salvar. Puede usar un administrador de contraseñas como 1Password o Keepass para almacenar la contraseña.

Sincronizar Chrome a través de sus dispositivos
Ahora vamos a iniciar sesión en la misma cuenta de Google en un dispositivo diferente. Vamos a utilizar un iPhone, pero el procedimiento es el mismo en los dispositivos Android.
Toque el botón de menú (tres puntos verticales) en la esquina superior derecha de la pantalla. Entonces, toque Ajustes.

Sobre el Ajustes pantalla, toque Inicia sesión en Chrome.

Google muestra todas las cuentas de Google en las que ha iniciado sesión en su dispositivo. Toque la dirección de correo electrónico que desea usar y toque Continuar.
Si no ve la dirección de correo electrónico que desea en la lista, toque Añadir cuenta e inicie sesión en esa cuenta.

Si ha iniciado sesión en una cuenta diferente anteriormente en Chrome, tiene la opción de agregar los datos de la cuenta anterior con los datos de la cuenta actual. Para ello, toque Combina mis datos.
Si no desea combinar los datos de sus dos cuentas, toque Mantener mis datos separados. Los datos de su cuenta anterior se eliminan de su dispositivo.
Grifo Continuar.

Ahora estás conectado a tu cuenta de Google.
Grifo Ok lo tengo para volver a la Ajustes pantalla.

Si agregó una frase de contraseña de sincronización a su cuenta de Google, debe ingresarla en este dispositivo antes de que se sincronicen sus datos y configuraciones.
Sobre el Ajustes pantalla, verá un mensaje en rojo diciendo, Frase de contraseña requerida. Toca eso.

En la siguiente pantalla, toque Sincronizar, que también dice Frase de contraseña requerida.

Sobre el Sincronizar pantalla, toque donde dice, La sincronización no está funcionando.

Ingrese su contraseña y toque Enviar.

Estás de vuelta a la Sincronizar pantalla. Grifo Hecho.
Sus datos y configuraciones ahora se sincronizarán entre sus dispositivos.

Cerrar sesión de sincronización
Si ya no desea que un dispositivo específico se sincronice, puede cerrar sesión en su cuenta de Google en Chrome en ese dispositivo.
Por ejemplo, para detener la sincronización de su computadora, vaya a Menú de Chrome> Configuración. Luego, haga clic en Desconectar.

Si desea eliminar sus datos del dispositivo, verifique la También elimine sus datos existentes de este dispositivo caja.
Luego, haga clic en Desconectar.

Para cerrar la sesión de Sync en iOS o Android, vaya a Menú de Chrome> Configuraciones> tu nombre. Entonces, toque Salir de Chrome.

Grifo Desconectar en el cuadro de diálogo de confirmación que muestra.

Restablecer sincronización
Si agregó una frase de contraseña y ahora desea eliminarla, puede restablecer la sincronización. El restablecimiento de la sincronización también elimina sus datos del servidor, pero no de su dispositivo.
Para restablecer la sincronización en Chrome en su computadora, vaya a Menú de Chrome> Configuración.
Desplácese hasta la Opciones de cifrado sección y haga clic en el enlace de sincronización de restablecimiento.

los Datos de Chrome Sync la pantalla muestra lo que se está sincronizando y la cantidad de cada elemento que se almacena en su cuenta de Google.
Desplácese hasta la parte inferior de esta pantalla y haga clic en Restablecer sincronización.

Aparecerá el siguiente cuadro de diálogo. Su sincronización se borrará de los servidores de Google. Pero tus datos permanecen en tus dispositivos. Siempre puedes borrar tu historial de navegación..
Hacer clic DE ACUERDO.

Para restablecer la sincronización en Chrome en iOS o Android, toque el botón de menú (tres puntos verticales). Luego ve a Configuraciones> tu nombre> Sincronizar> Administrar datos sincronizados.
Grifo Restablecer sincronización.

Sigue navegando en todos tus dispositivos
Chrome Sync es una forma segura y conveniente de navegar por la web desde cualquier lugar donde se encuentre en cualquiera de sus dispositivos. Chrome está disponible en.
¿Qué eliges para sincronizar en Chrome? ¿Qué dispositivos sincronizas en Chrome? Comparte tus pensamientos y sugerencias en los comentarios a continuación.!