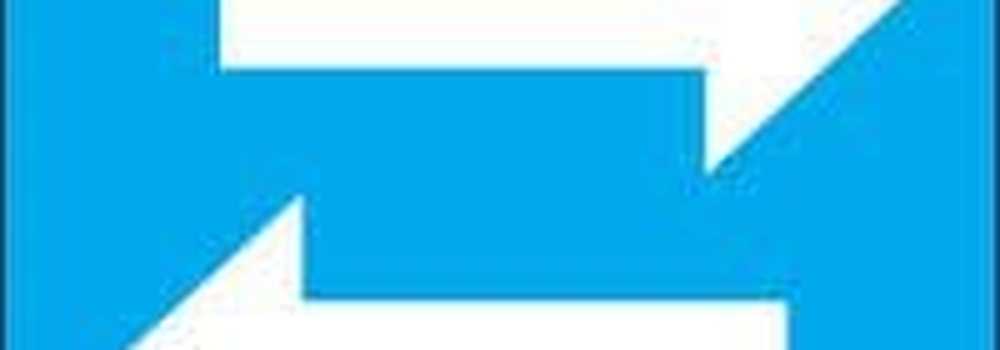Cómo sincronizar los datos de la aplicación en dispositivos Android

Mantener todos sus dispositivos sincronizados entre sí siempre ha sido una buena idea, ya que le permite combinar teléfonos y tabletas, y continuar trabajando desde el punto en que lo dejó sin ninguna interrupción. Hay muchas aplicaciones disponibles para mantener videos, música y aplicaciones sincronizadas en todos los dispositivos. Sin embargo, sincronizar los datos de la aplicación es más difícil, especialmente si eres nuevo en el ecosistema de Android. Normalmente, esto implica conocer los archivos correctos que se deben mover entre los dispositivos y su ubicación adecuada: una hazaña fácil para los usuarios realmente informados, pero una advertencia para la mayoría de los demás.
Para proporcionar una forma sencilla de sincronizar los datos de la aplicación, hay una utilidad útil disponible solo para enraizado Dispositivos Android, DataSync. En el siguiente tutorial, explicaré cómo configurar y usar DataSync en múltiples dispositivos.
¿Te gusta el artículo? Debes suscribirte y seguirnos en twitter..
DataSync funciona a través de Dropbox, Box o una red WiFi local, pero usaré el servicio gratuito de Dropbox como ejemplo para guardar las copias de seguridad. Esto, de hecho, le permite aprovechar el almacenamiento en la nube de Dropbox para acceder a sus datos sin importar su ubicación.
Paso 1: configurar la cuenta de Dropbox
Después de instalar DataSync en su dispositivo, la primera pantalla muestra las colas que ha guardado para la sincronización; no le sirve de nada en este momento. Solo presiona la tecla Menú y selecciona Configuración. Desplázate hasta la mitad hasta llegar a la opción Dropbox..

Menú de configuración
Una vez que seleccione Dropbox, se lo llevará a la página de inicio de sesión del servicio, seguido de la pantalla de autorización que se muestra a continuación. Seleccione Permitir para permitir que DataSync use su cuenta de Dropbox para sus copias de seguridad. Eso es todo, ya terminaste de configurar la aplicación para usar Dropbox.
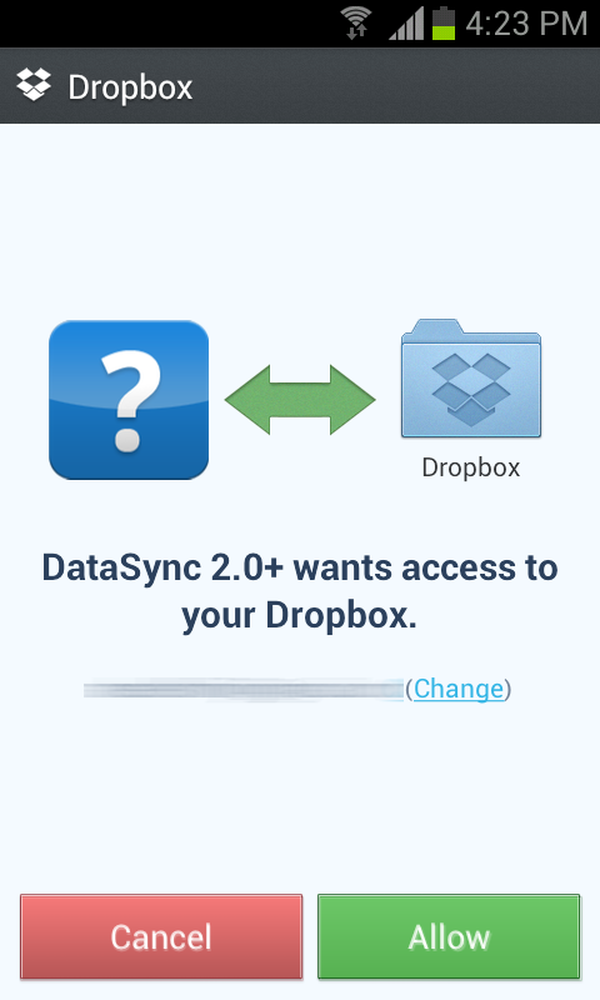
Pantalla de autorización de Dropbox
Paso 2: sincronización de datos de la aplicación
A medida que se realiza la configuración, regrese a la pantalla principal de la aplicación y deslícese hacia la derecha hasta la pestaña Aplicaciones. Allí, verá todas las aplicaciones que se han instalado en su dispositivo: tenga paciencia, la carga puede llevar algún tiempo si la lista es realmente grande.!
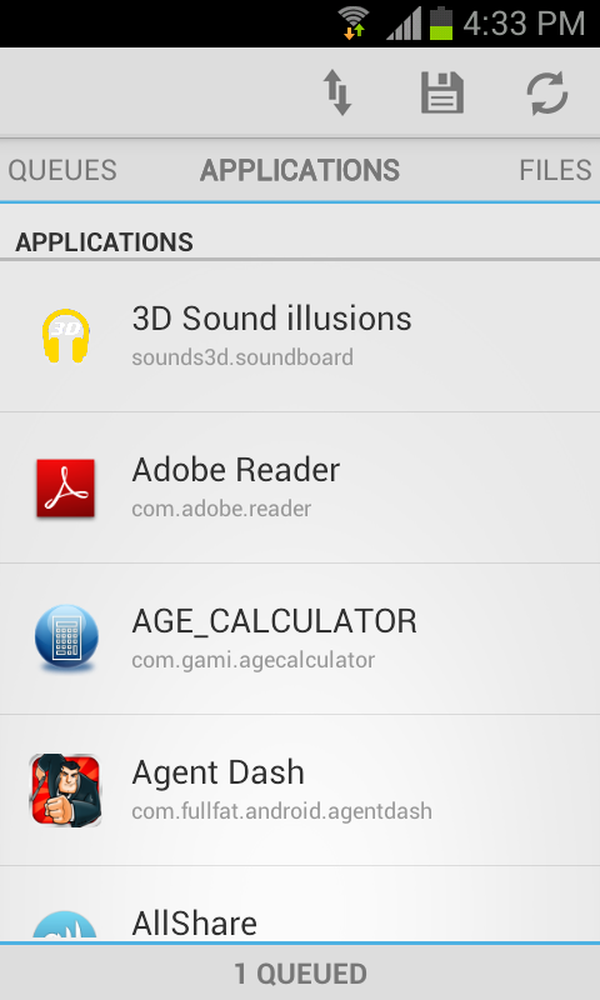
Lista de aplicaciones que se pueden sincronizar con Datasync
Si no puede ver una aplicación que existe en su dispositivo, toque el botón Actualizar que se encuentra en la esquina superior derecha.
En la pantalla, seleccione la aplicación con la que desea sincronizar los datos. Aparecerá una barra inferior en la pantalla que muestra "1 en cola". Aquí es donde verá cuántas aplicaciones se han seleccionado y están pendientes de sincronización.
Haga clic en el botón Sincronizar (el botón de doble flecha en la barra superior) y la siguiente pantalla le pedirá que elija un método de sincronización. Como ya hemos configurado Dropbox, debería ver su icono entre las opciones y seleccionarlo..
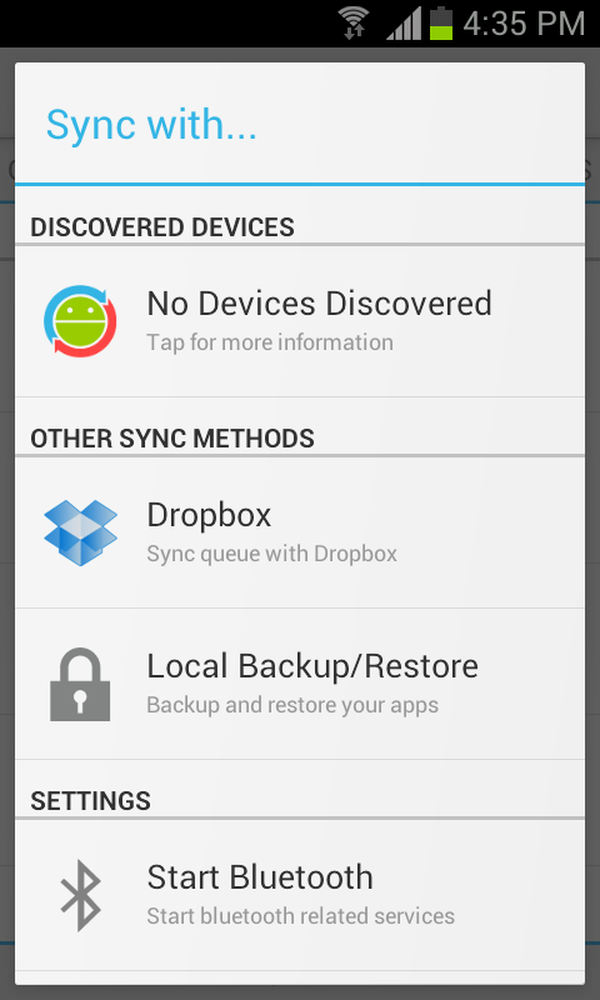
Métodos de sincronización. Elige Dropbox.
Debería aparecer un mensaje pidiéndole que especifique la dirección de sincronización: bidireccional, cargar o descargar. Ya que estamos configurando nuestro primer dispositivo con DataSync, seleccione Cargar para enviar los datos de su aplicación a los servidores de Dropbox para que luego pueda descargarlos a otro dispositivo. La sincronización comenzará de inmediato y el progreso se mostrará en la pantalla..
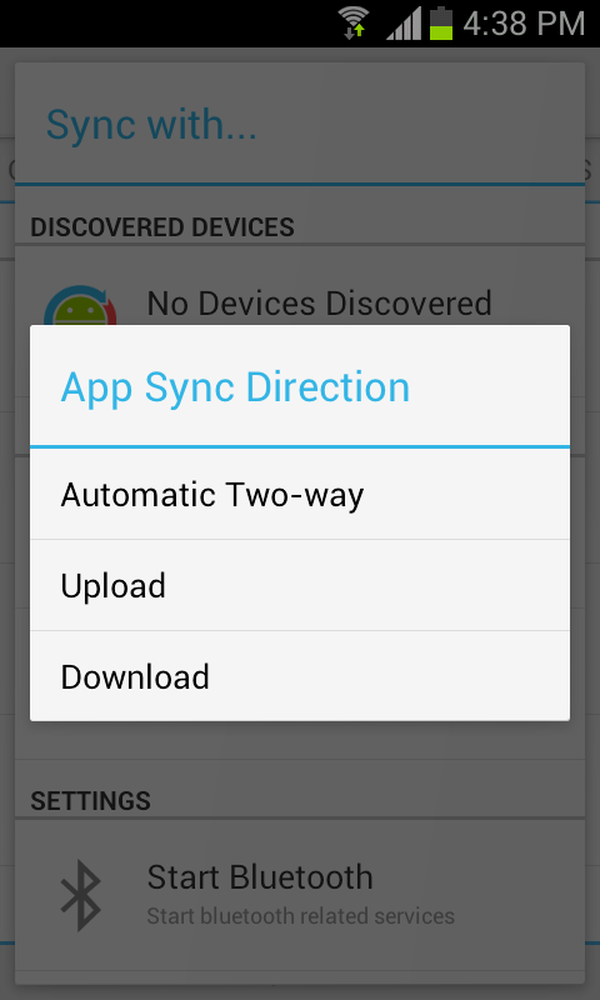
Dirección de sincronización.
Una vez hecho esto, debes tener una pantalla similar que indique una sincronización exitosa. Si lo desea, puede ver los archivos que se transfirieron al verificar su cuenta de Dropbox desde un navegador o una aplicación dedicada.
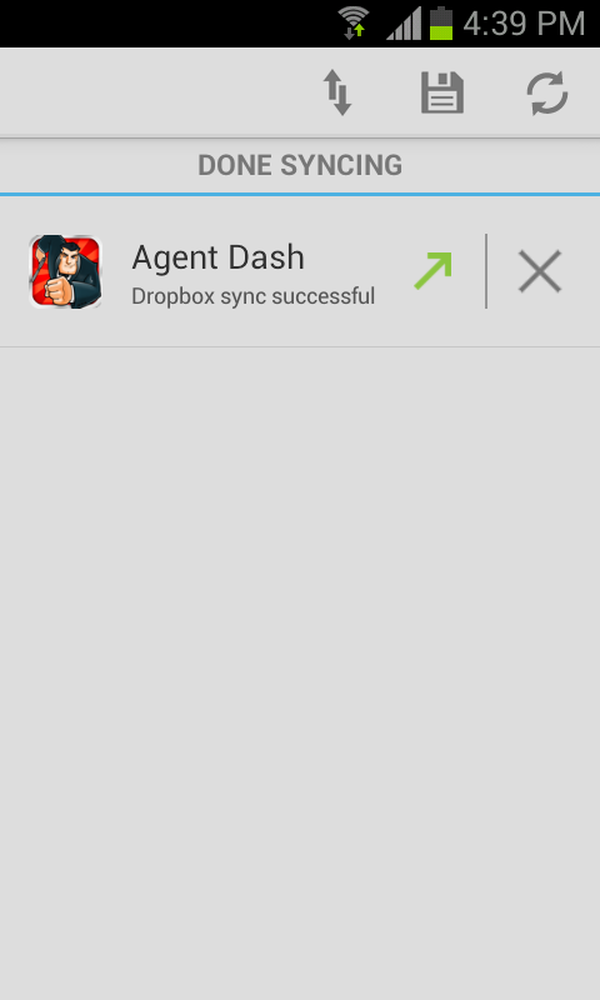
El mensaje que indica una sincronización exitosa.
Paso 3: Sincronizar de nuevo a otros dispositivos
Para sincronizar los datos de la aplicación con otro dispositivo, solo debes instalar DataSync, configurarlo para usar Dropbox y presionar el botón Sincronizar. Cuando le pregunte por la dirección de sincronización, elija Descargar. Eso es todo. Los datos se descargarán a su segundo dispositivo y ya está todo listo. Ahora puede comenzar a jugar o continuar usando cualquier aplicación, desde el punto que dejó en su primer dispositivo..
Incluso puede configurar una sincronización bidireccional para mantener sus aplicaciones y juegos en armonía en todos sus dispositivos.
Conclusión
DataSync es una aplicación imprescindible si posee más de un dispositivo Android y desea que todo funcione sin problemas entre ellos. Los juegos o aplicaciones guardan sus datos y configuraciones específicos en archivos que se pueden mantener sincronizados, gracias a esta aplicación, entre todos los dispositivos para que no inicie todo desde el principio una vez que deje su teléfono y vaya a su tableta versa.