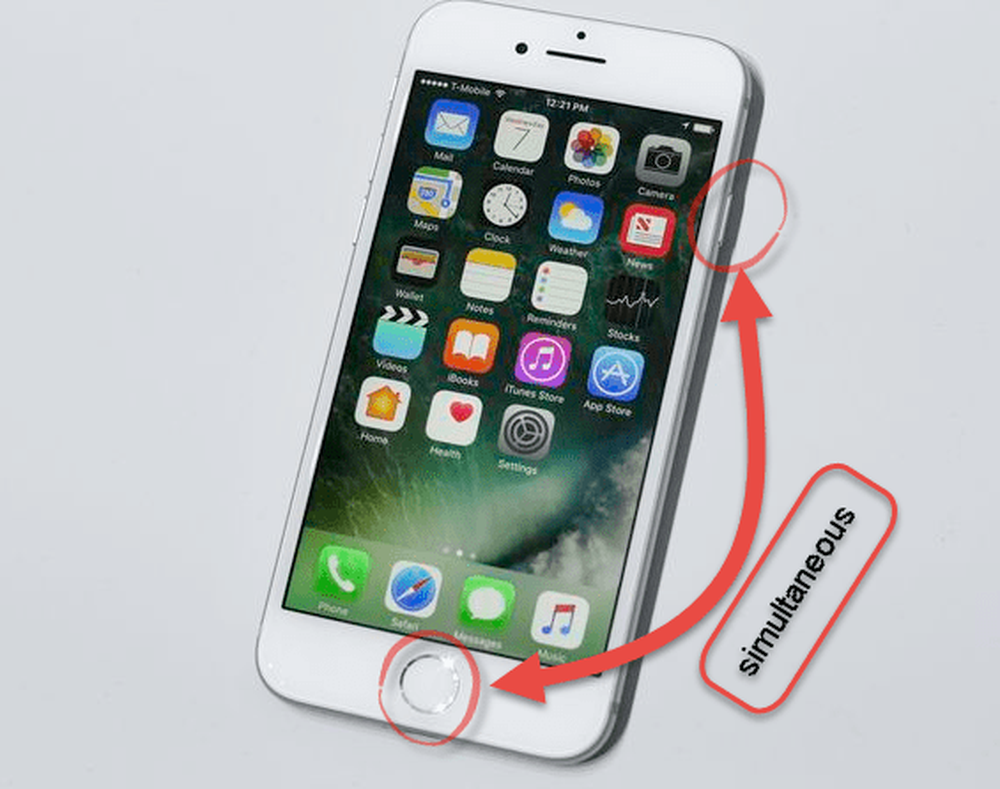Cómo tomar una captura de pantalla en Windows 10 con el juego de Xbox DVR

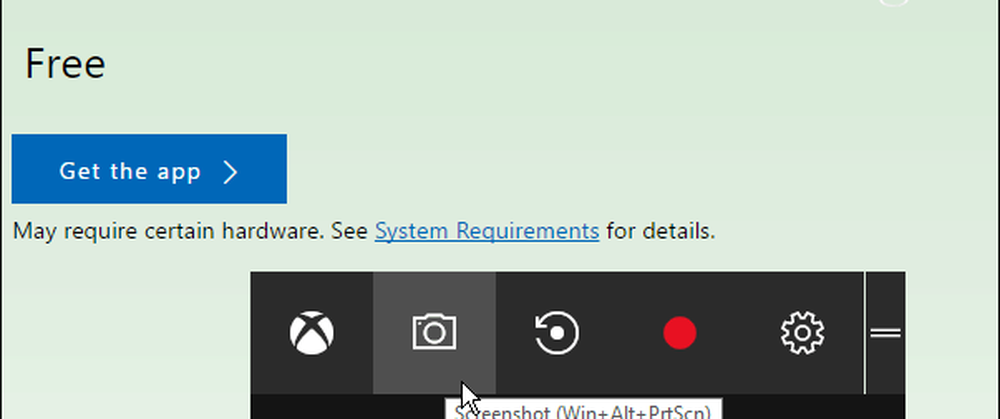
Si eres un jugador de PC, te encantará la función DVR del juego para compartir tus mejores momentos de juego con amigos a través de la aplicación Xbox. Incluso si no eres un jugador, puedes usar la herramienta DVR del juego y tomar capturas de pantalla de momentos importantes durante tu experiencia informática..
Tome capturas de pantalla con el juego de Windows 10 DVR
Lo primero que querrás hacer es iniciar la aplicación Xbox. Luego ve a Ajustes> Juego DVR y asegúrate de que “Graba videoclips y capturas de pantalla usando el juego DVR” está prendido. Además, verifique qué método abreviado de teclado está configurado para tomar una foto. Debería ser Tecla de Windows + Alt + PrtScn por defecto, pero puede hacer que sea otra cosa que funcione mejor para usted.

Desplácese hacia abajo un poco más y podrá ver la carpeta donde se guardan las capturas de pantalla. Salvando capturas sección. Las imágenes se guardan como archivos PNG almacenados en el directorio de Videos en la carpeta Capturas en su unidad C: \ de manera predeterminada. Sin embargo, si encuentra que el espacio en su disco se convierte en un problema, consulte nuestro artículo sobre cómo cambiar la ubicación de la carpeta de DVR del juego.

Una vez que haya configurado todo, estará listo para tomar una captura de pantalla. Mientras estás en un programa que quieres tomar una foto, pulsa Tecla de Windows + G para que aparezca la barra de juegos y haga clic o toque "Sí, esto es un juego" caja.

A continuación, haga clic o toque el icono de la cámara para tomar una foto. Tenga en cuenta que el método abreviado de teclado solo funcionará si usted marcó previamente "Sí, esto es un juego" caja.

Cada vez que tomes una nueva foto, recibirás una notificación en el Centro de Acción..

Cuando seleccione la notificación desde el Centro de actividades, se abrirá la imagen en la aplicación Xbox para que pueda verla. También verás tomas anteriores o videoclips que hayas tomado. Al archivo de captura de pantalla se le dará el nombre del programa, así como la hora y la fecha en que se tomó (hasta el segundo). Por ejemplo, en la imagen de abajo, tomé una foto de Microsoft Edge el 7 de junio a las 12:36 a.m. Pero, puedes cambiar el nombre de la foto dentro de la aplicación de Xbox con bastante facilidad.

Usar la barra de juegos no es necesariamente la mejor manera de tomar una captura de pantalla en Windows 10 (pero es increíble para los juegos). Si desea un control adicional sobre el área específica en la que recibe una inyección, consulte la Herramienta de recortes. O, si desea aún más control, incluidas las capacidades de edición, eche un vistazo a un programa de terceros como Techsmith Snagit.
Para obtener más información sobre los diferentes métodos para tomar capturas de pantalla en todas las plataformas, incluyendo Mac, Windows, Linux y dispositivos móviles, consulte nuestra guía completa.
¿Cuál es tu forma favorita de tomar capturas de pantalla en tu escritorio o sistema operativo móvil? Deja un comentario abajo y comparte tus consejos.!