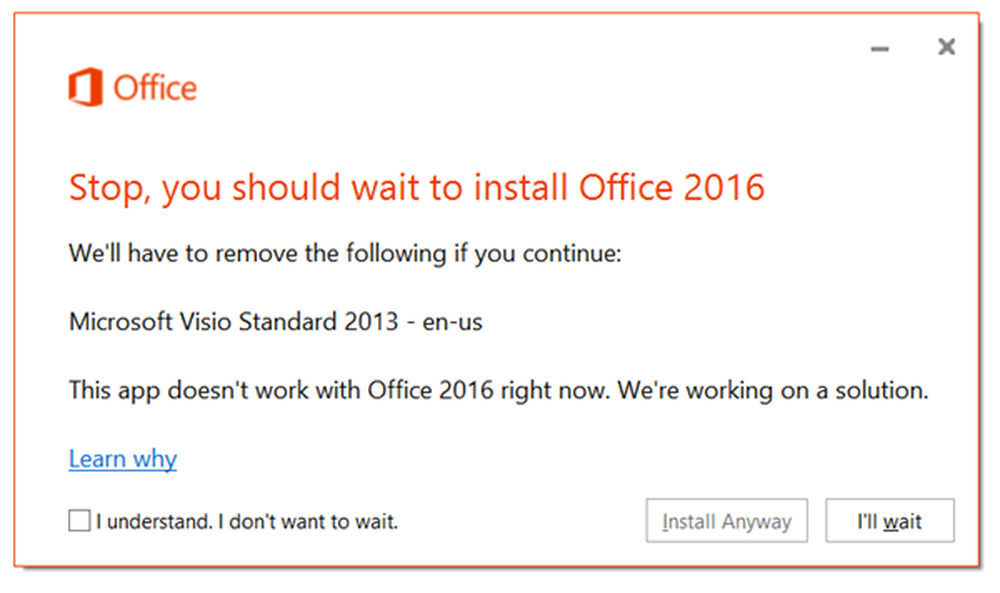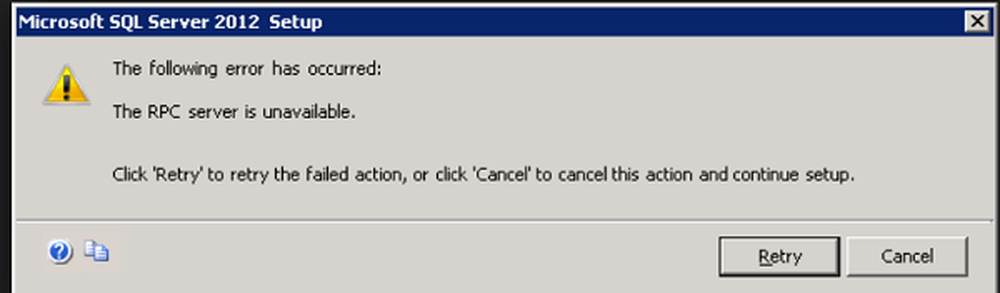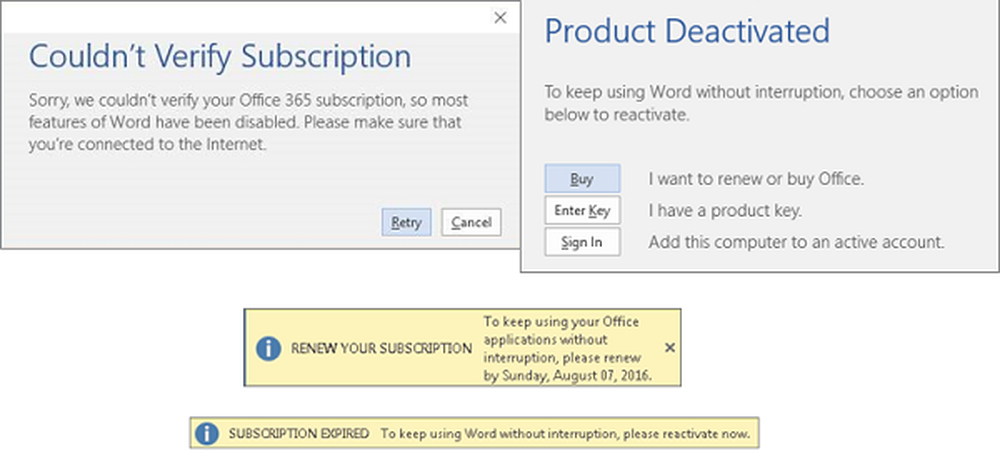Cómo solucionar problemas de batería que no carga en Windows 10

Pero uno de los problemas comunes que aún no hemos abordado es qué hacer cuando la batería no se está cargando por completo o no se carga en absoluto. Puede haber una variedad de razones por las que esto sucede. Explorémoslos e intentemos algunas soluciones para que te vuelvas a mover..
Resuelva los problemas que evitan que la batería se cargue en Windows 10
Hay una variedad de factores por los cuales la batería de su computadora portátil puede dejar de cargarse repentinamente o no cargará a su capacidad total. Estos pueden incluir, edad, estado y posibles problemas de firmware o hardware. Una de las cosas más fáciles que puede hacer es apagar su computadora, enchufarla y dejar que se cargue durante la noche. Si no ve ninguna diferencia, pruebe algunas de las siguientes sugerencias a continuación.
1. Ejecute los diagnósticos de la batería de Windows 10
Si su batería no se está cargando completamente, lo primero que puede probar es el solucionador de problemas de la batería en Windows 10.
- Abierto comienzo > Sgrabados > Actualización y seguridad > Solucionar problemas
- Desplácese hacia abajo y haga clic Poder
- Hacer clic Ejecutar el solucionador de problemas

Complete el asistente y luego reinicie su dispositivo para ver si se resuelve el problema.

La mayoría de las computadoras portátiles también incluyen sus propias utilidades de diagnóstico de fábrica. Se recomienda que también los uses para probar tu batería. El acceso a los diagnósticos variará según el fabricante, por lo tanto, consulte la documentación que vino con su computadora. Antes de ejecutar una prueba, es posible que primero deba cargar completamente el dispositivo al 99 o 100 por ciento, desconectar el adaptador de CA, iniciar la utilidad de diagnóstico y luego ejecutar la prueba.
2. Compruebe si su fuente de alimentación de CA está conectada correctamente
A veces, el cable de alimentación conectado a su fuente de alimentación de CA puede estar suelto. Asegúrese de que esté bien instalado y asegurado.

3. Pruebe un tomacorriente de pared diferente y verifique que no haya voltaje y problemas eléctricos
El otro día, mi casa tenía graves problemas eléctricos. Le sorprendería la cantidad de problemas de voltaje que pueden afectar el rendimiento de su sistema. Al enchufar mi computadora portátil en un tomacorriente dentro de mi habitación se atenuó la luz, mientras que un tomacorriente en la sala de estar hizo que parpadea.
Otra habitación se mantuvo constante, pero la carga era terriblemente lenta. Esto, por supuesto, significaba que tenía problemas de bajo voltaje y con tantos aparatos que compiten por un poco de energía defectuosa, lo empeoró aún más. En última instancia, terminé de contratar a un electricista para resolver los problemas. Después de arreglarlo, mi laptop comenzó a cargar normalmente.

Si desea probar sus puntos de venta antes de llamar a un electricista, considere elegir un probador de tomacorrientes en Amazon por menos de $ 20..
4. Prueba con otro cargador
Mencioné el adaptador de corriente AC antes. Es posible que su cargador sea el culpable. Si tiene un repuesto de trabajo en la casa, inténtelo para ver si le cobra. También puede pedir uno prestado a su compañero de trabajo si no tiene ninguno. Si no tiene acceso a otro cargador, pruebe el suyo en otra computadora portátil para ver si carga el dispositivo.

Si está mezclando y emparejando adaptadores de corriente para computadoras portátiles, asegúrese de elegir la fuente de alimentación correcta. Lea el ladrillo y asegúrese de que tenga la misma polaridad y voltaje que el adaptador para su computadora portátil.
5. Eliminar todos los dispositivos externos
Si mantiene dispositivos externos como un teléfono inteligente, una unidad externa USB, un mouse, una impresora y cualquier otra cosa conectada a su sistema mientras se está cargando, su batería tardará más en alcanzar el 100%. Asegúrese de desconectar todos esos dispositivos para que su sistema no compita con todos los demás componentes electrónicos..

6. Revise sus conectores en busca de suciedad o daños
Si su computadora portátil tiene una batería modular, extráigala y verifique si hay algún daño o para ver si necesita limpieza alrededor de los contactos y dentro del compartimiento de la batería. Además, verifique si hay partículas de polvo dentro del puerto de carga que puedan estar impidiendo que la batería se cargue.

7. Compruebe si hay actualizaciones de BIOS y controladores de chipset
A veces, su sistema puede estar atrasado en una actualización de componentes como su BIOS y Chipset. Las actualizaciones pueden ayudar a resolver errores que podrían estar impidiendo que la batería se cargue de manera eficiente.

8. Presione y suelte el botón de encendido Restablecer
A veces fallas desconocidas pueden evitar que la batería se cargue. Una forma fácil de solucionarlo es apagar la computadora, mantener presionado el botón de encendido durante 15 a 30 segundos, enchufar el adaptador de CA y luego encender la computadora.

9. Desactive las aplicaciones y verifique el uso de la batería en Windows 10
Volviendo un poco a Windows 10, recientemente, noté que mi Surface Pro estaba tardando un tiempo inusualmente largo en cargar y los ventiladores comenzaron a acelerarse. Poco noté que el culpable estaba allí en mi barra de tareas todo el tiempo. El cliente de Windows de Slack estaba esperando para intentar conectarse a Internet. Por lo tanto, revisar sus aplicaciones para determinar qué se está ejecutando en segundo plano puede ayudarlo a no solo conservar la vida útil de la batería, sino también a limitar lo que evita que se cargue más rápido..
Hay un par de maneras de hacer eso. Abierto comienzo > Ajustes > Intimidad > Aplicaciones de fondo. Desplácese hacia abajo y luego apague las aplicaciones que podrían estar impidiendo que su dispositivo alcance una carga completa.

Todavía en Configuración, abierto Sistema > Batería > Uso de la batería por aplicación. Esto le dirá qué aplicaciones están usando la mayor cantidad de batería y usted puede decidir qué hacer, ya sea dejar que Windows decida si debería ejecutarse en segundo plano sin sacrificar la vida útil de la batería..

10. Reemplace el cargador o el módulo de batería
En última instancia, si no ve ninguna mejora después de intentar todo lo anterior, quizás sea mejor que reemplace el cargador o la batería. Esto requerirá ponerse en contacto con el fabricante de su computadora portátil y realizar un pedido. Las baterías y los cargadores no son necesariamente baratos, especialmente si se trata de un sistema más antiguo. Pero, si no tiene otra opción, es algo que tendrá que hacer para que su sistema vuelva a funcionar..
Con suerte, estos simples trucos pueden hacer que la batería vuelva a funcionar. Si no es así, considere contactar al fabricante para que le reemplacen la batería o el cargador. Los sitios de comerciantes, como Amazon.com, pueden incluso tener su módulo de batería en stock ya un precio más barato y más rápido que ir a través del fabricante..
Háganos saber si esto ayuda compartiendo sus comentarios y si tiene alguna sugerencia o truco, háganoslo saber.