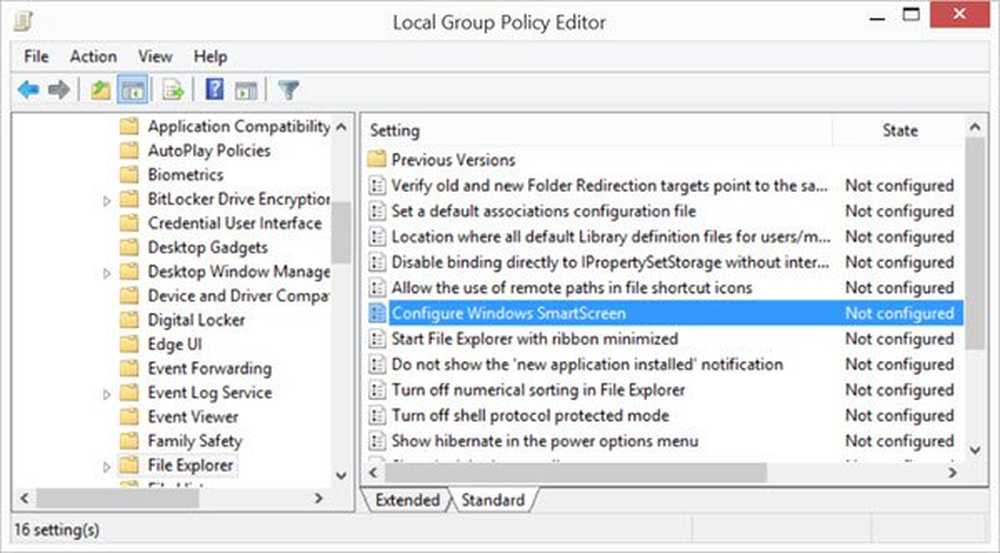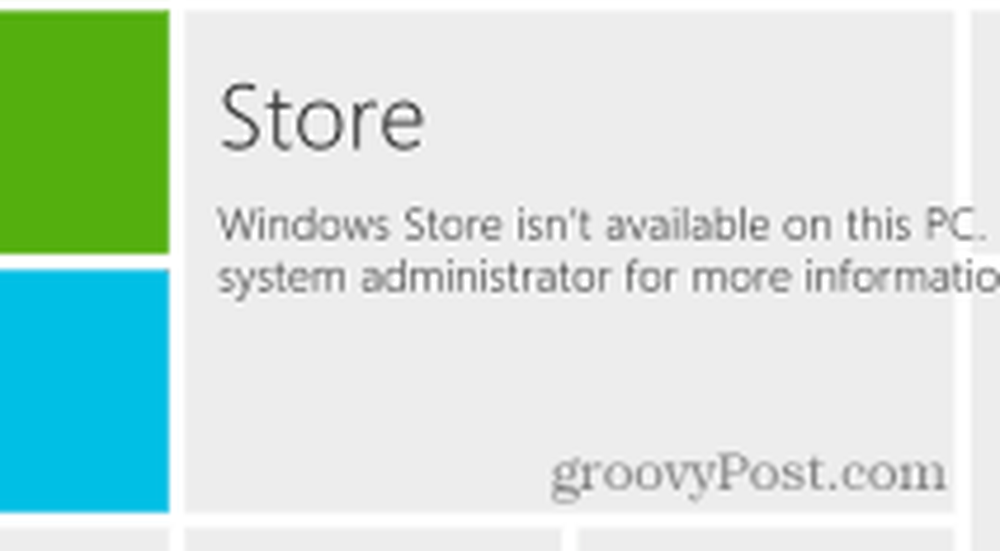Cómo desactivar el filtro SmartScreen en Windows 10

Si usted es un usuario avanzado con experiencia, ya debería saber qué es seguro y qué no cuando se trata de descargar e instalar aplicaciones. Por lo tanto, no necesita la molestia del filtro SmartScreen que siempre aparece cuando está a punto de instalar algo..
Nota IMPORTANTE: Si es nuevo en Windows 10 o es un usuario novato, le recomiendo que no apague SmartScreen. Ayuda a protegerlo de la instalación de software malicioso. Además, Microsoft ha mejorado el filtro SmartScreen en Windows 10 para integrarse con Microsoft Edge e IE 11 para ayudarlo a mantenerse a salvo de sitios web maliciosos.

Desactivar SmartScreen en Windows 10
La foto de abajo la recibí el otro día cuando estaba por instalar VirtualBox. Cuando aparece, solo se trata de hacer clic en el cuadro "Acepto ..." y en el botón "Ejecutar de todos modos". Sin embargo, cuando intento ser productivo y configurar una nueva PC, esto ralentiza el progreso y es simplemente molesto.

Lo bueno es que puedes apagarlo. Para hacerlo, abra el menú de usuario oculto y abra el Panel de control y seleccione Seguridad y mantenimiento. O bien, puede hacer clic en Inicio y tipo: seguridad y mantenimiento y seleccione el resultado de la parte superior..

Ahora haga clic Cambiar la configuración de Windows SmartScreen.

Ahora tiene tres opciones, manténgala activada con la aprobación del administrador para permitir la ejecución de la aplicación (la opción predeterminada), advierte sobre aplicaciones no reconocidas pero no requiere la aprobación del administrador o desactívela por completo.

Cuando lo apague, de inmediato aparecerá una notificación que le indicará cuán inseguro está siendo.

Pero, si no quiere que le molesten el hecho de que haya desactivado SmartScreen, haga clic en Desactivar mensajes sobre Windows SmartScreen bajo la seccion de seguridad.

Deshabilitar el filtro SmartScreen para IE o Microsoft Edge
Personalmente, creo que SmartScreen es más molesto al instalar programas de escritorio, y no tanto con el navegador. Si eres un usuario de IE o Edge, probablemente es mejor dejarlo encendido. Incluso el técnico más experimentado puede hacer clic accidentalmente en un enlace o anuncio malicioso. Pero puedes apagarlo si quieres. En IE 11 haga clic Ajustes (icono de engranaje)> Seguridad> Activar el filtro SmartScreen.

Luego seleccione la opción para apagarlo y haga clic en Aceptar.

Microsoft Edge hace que apagarlo sea un poco más fácil. Abre Edge y ve a Ajustes> Ver ajustes avanzados. Luego, desplácese hacia abajo hasta la parte inferior bajo Privacidad y servicios y apague Ayuda a protegerme de sitios maliciosos y descargas con el filtro SmartScreen.

De hecho, si tiene problemas para descargar un archivo válido, uno de los pasos de solución de problemas que cubrimos es desactivar el filtro SmartScreen. Puede encontrar más información sobre los problemas de descarga en nuestra guía: Cómo administrar y solucionar problemas de descargas en Windows 10.
Conclusión
Recuerde, si no le molestan los mensajes de SmartScreen y desea mantener todas las ventajas de seguridad que pueda en Windows 10, simplemente déjelo encendido. Si tiene hijos, padres o abuelos que ejecutan Windows 7, 8.1 o 10, déjelo en el escritorio y definitivamente en IE 11.
Para aquellos de ustedes que saben lo que están haciendo, es bueno evitar que SmartScreen aparezca cuando instale un software que sabe que es seguro. Especialmente programas de código abierto y otras utilidades. Siempre puedes volver a encenderlo si crees que lo necesitarás.