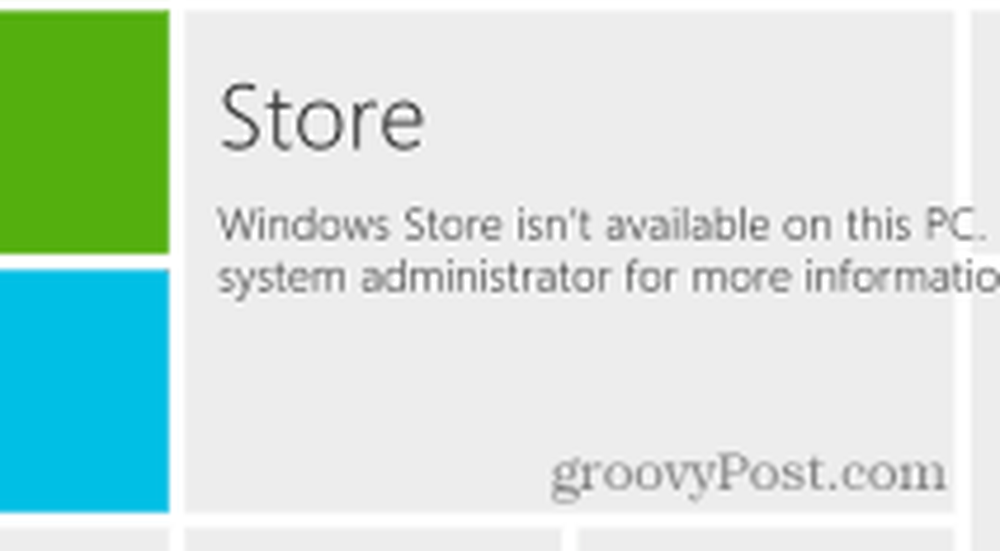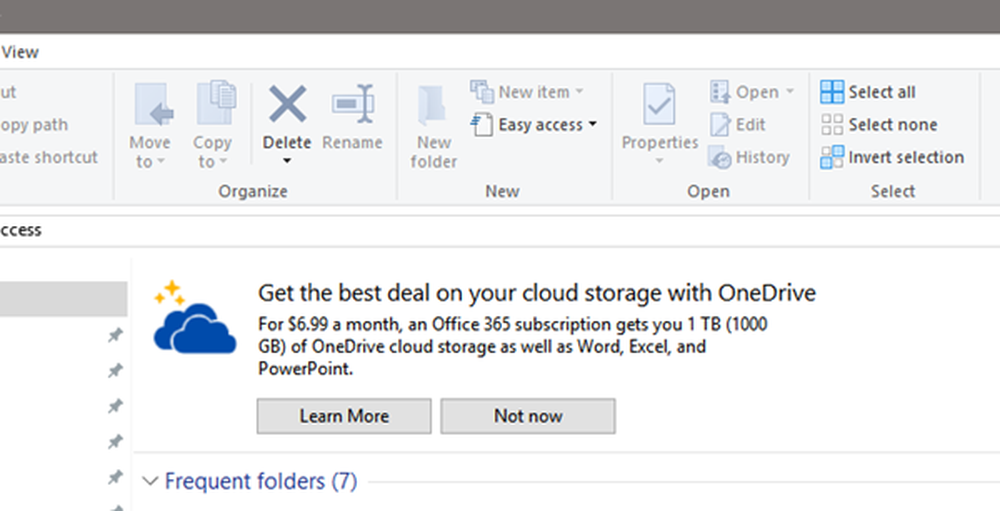Cómo desactivar o desactivar el filtro SmartScreen en Windows 10
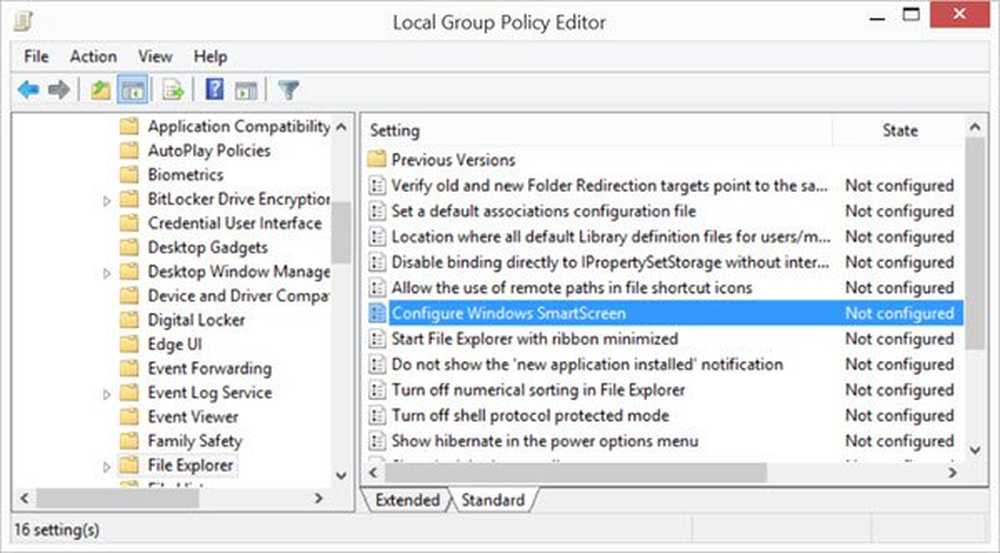
¿Está apagado su filtro SmartScreen? ¿O recibe el mensaje El filtro SmartScreen no puede revisar este sitio web? Si es así, esta publicación le mostrará cómo habilitar o deshabilitar Filtro SmartScreen en Windows 10/8/7 utilizando la interfaz de usuario, la directiva de grupo o el editor del registro.
Para aquellos que no saben qué es SmartScreen, es una función que ayuda a detectar sitios web de suplantación de identidad (phishing) y también puede ayudarlo a protegerse contra la instalación de software malicioso o malware. Por lo tanto, cada vez que encuentre un sitio sospechoso, se mostrará una advertencia en la ventana del navegador para notificar al usuario sobre la naturaleza del sitio y si el usuario confía en el propietario / editor del sitio para continuar con la URL proporcionada..
Leer: Se explicaron los mensajes de advertencia del filtro SmartScreen.
Habilitar o deshabilitar el filtro SmartScreen

Activar o desactivar el filtro SmartScreen mediante la interfaz de usuario
Abierto Microsoft Edge navegador> Configuraciones> Privacidad y Seguridad.

Aquí cambia el interruptor SmartScreen de Windows Defender a la posición de apagado.
También puedes abrir explorador de Internet, Vaya a Herramientas> Opciones de Internet

Vaya a la pestaña Avanzado y desplácese hacia abajo para Categoría de seguridad. Allí, si desea habilitar / deshabilitar la función, puede marcar la casilla titulada "Habilitar el filtro SmartScreen"Luego presione OK.

Ahora, después de habilitar la función, cada vez que encuentre una URL sospechosa, se mostrará un mensaje como se muestra a continuación..

Si no desea usar esta función, puede desmarcar la casilla de verificación para deshabilitarla, pero es muy recomendable ya que los ataques de phishing aumentan día a día, lo que aumenta la amenaza potencial para la información confidencial de las cuentas de correo electrónico..
También puedes abrir Centro de seguridad de Windows Defender > Aplicación y control del navegador. Para desactivarlo para Apps, bajo Revisar aplicaciones y archivos, seleccione Desactivar. Para apagarlo por Edge, bajo SmartScreen para Microsoft Edge, seleccione Desactivar.
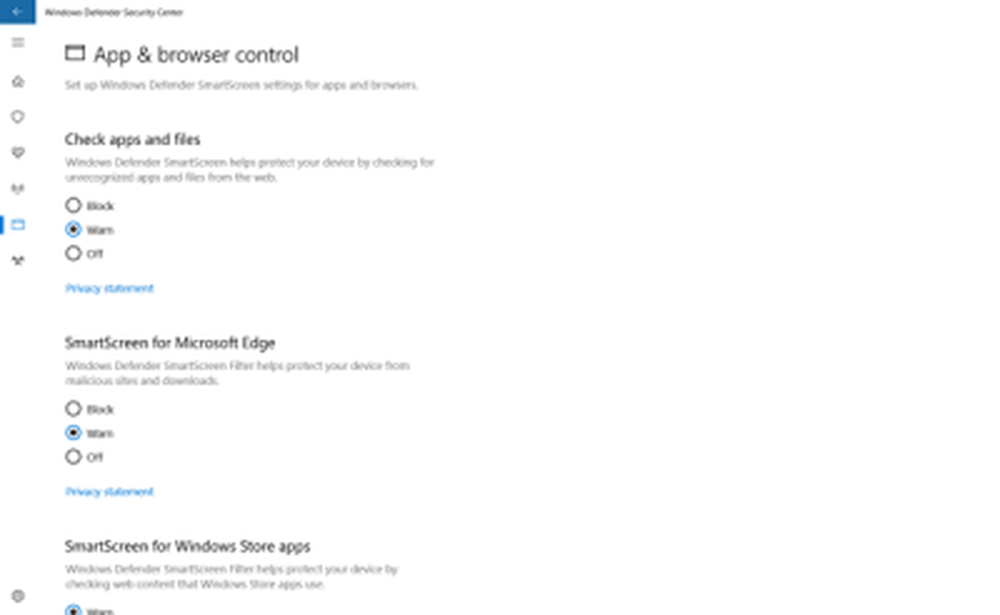
Tenga en cuenta que cuando hace esto, deja su computadora vulnerable.
Si utiliza Microsoft Edge, haga clic en abrir su Configuración avanzada y asegúrese de que Windows Defender SmartScreen esté activado.

También puede omitir rápidamente el filtro SmartScreen y descargar archivos en IE o Edge, sin desactivar el filtro SmartScreen.
El filtro SmartScreen está apagado
Si su SmartScreen está apagado o recibe el mensaje, siga estos pasos.
Habilitar o activar el filtro SmartScreen usando la directiva de grupo

Ejecute gpedit.msc para abrir el Editor de políticas de grupo y navegar a la siguiente configuración:
Configuración del equipo> Plantillas administrativas> Componentes de Windows> Explorador de archivos

En el panel derecho, haga doble clic en Configurar Windows SmartScreen para cambiar su configuración. En las últimas versiones de Windows 10, se llama Configurar Windows Defender SmartScreen.
Esta configuración de directiva le permite administrar el comportamiento de Windows SmartScreen. Windows SmartScreen ayuda a mantener las PC más seguras al advertir a los usuarios antes de ejecutar programas no reconocidos descargados de Internet. Se envía cierta información a Microsoft sobre los archivos y programas que se ejecutan en PC con esta función habilitada. Si habilita esta configuración de directiva, el comportamiento de Windows SmartScreen se puede controlar configurando una de las siguientes opciones: Requerir la aprobación de un administrador antes de ejecutar el software desconocido descargado, Avisar al usuario antes de ejecutar el software desconocido descargado o Desactivar SmartScreen. Si deshabilita o no configura esta configuración de directiva, el comportamiento de Windows SmartScreen es administrado por los administradores en la PC mediante la configuración de Windows SmartScreen en el Centro de acción..
Habilitar el filtro SmartScreen usando el Editor de registro
Ejecute regedit para abrir el Editor del Registro y vaya a la siguiente clave:
HKEY_LOCAL_MACHINE \ SOFTWARE \ Policies \ Microsoft \ Windows \ System
En el panel derecho, puede encontrar el valor DWORD EnableSmartScreen. Eliminar este DWORD.
Los valores para esta clave son los siguientes:
- 0: Para desactivar SmartScreen
- 1: avisar al usuario antes de ejecutar el software desconocido descargado
- 2: Requiere la aprobación de un administrador antes de ejecutar el software desconocido descargado.
- Filtro SmartScreen de Windows, reputación de descargas, funciones de seguridad XSS
- Habilitar o deshabilitar el filtro SmartScreen en Internet Explorer
- El filtro SmartScreen no puede revisar este sitio web
- Evite eludir las advertencias del filtro SmartScreen.