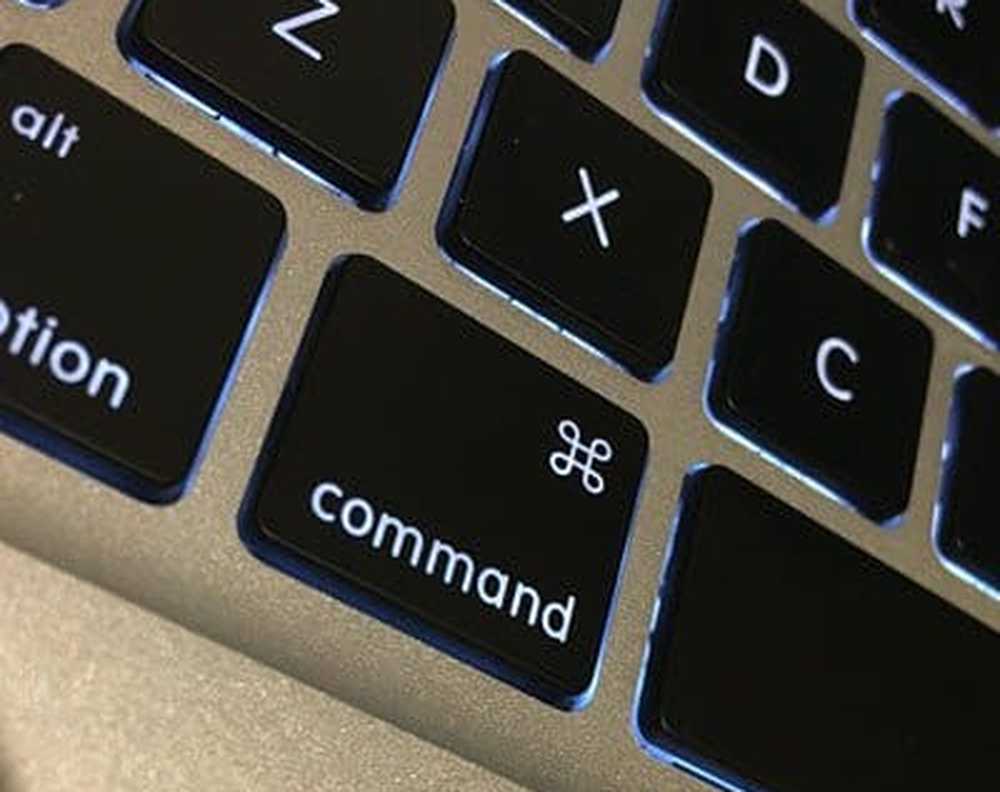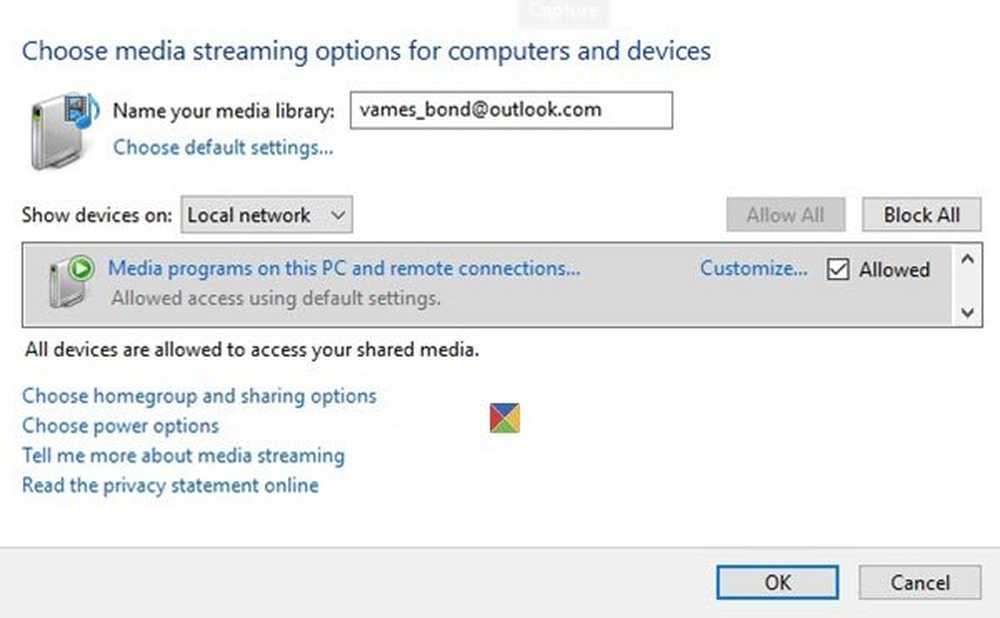Cómo convertir tu PC con Windows 10 en un punto de acceso WiFi
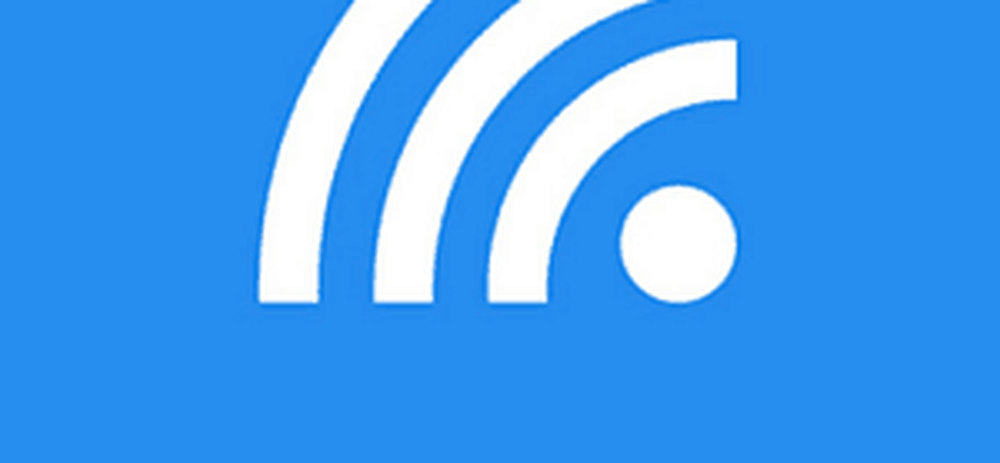
Hoy mismo recibí un mensaje en mi teléfono inteligente que me dice que WhatsApp está desactualizado y necesita una nueva versión para acceder a los mensajes. En el plan de datos de un teléfono inteligente, esto no es realista, con conectividad limitada, tengo que recurrir a llevar mi computadora portátil a la ciudad para actualizarla, pero ¿qué pasa con mi teléfono inteligente? Los Internet Café's en mi país tienden a no proporcionar acceso inalámbrico, lo que le limita a una conexión por cable. Afortunadamente, hay un trabajo rápido y fácil para eso; compartiendo la conexión wifi de tu computadora.

Con el lanzamiento de Windows 7, Microsoft agregó la opción de configurar un punto de acceso Wi-Fi ad-hoc mediante su conexión inalámbrica. Si aún está ejecutando Windows 7, puede consultar nuestro artículo sobre cómo configurarlo. Entonces, ¿qué pasa con Windows 10 PC? Desafortunadamente, la capacidad de crear una red ad-hoc fácilmente a través de la GUI se eliminó con Windows 8. Aún puede crear una, pero hay mucho trabajo de línea de comandos molesto involucrado.
Afortunadamente, existe una solución aún más fácil llamada Virtual Router Manager, que vimos por primera vez en Windows 8, y todavía funciona en Windows 10. Esta pequeña utilidad de código abierto se descarga de forma gratuita y se encarga de la configuración completa de la conexión inalámbrica de su computadora portátil. conexión en un punto de acceso. Todo lo que necesita hacer es seleccionar el SSID (el nombre de su conexión inalámbrica) y una contraseña, y ya está listo.
Vaya a la página del Administrador de enrutador virtual en CodePlex y luego proceda a descargar la última versión. Por favor, asegúrese de descargarlo directamente desde el Sitio web de CodePlex. Muchos sitios web alojan esta pequeña aplicación y la inyectan con software espía y otra basura. Si intentas descargarlo desde uno de esos sitios, existe la posibilidad de que recibas numerosas descargas ocultas que son difíciles de eliminar..
Cuando descargue software de terceros, siempre recomendamos descargar directamente desde la página de origen si es posible, o use ninite.com. No desea infectarse con crapware de un sitio como Download.com de CNET que es conocido por ese tipo de conducta. Para más sobre esto, lea los siguientes artículos:
- CNET se une al lado oscuro, su Download.com intenta llenar tu PC con software basura
- Confirmado: Download.com de CNET obtiene el estado de Crapware (actualizado)
Instalar y utilizar enrutador virtual
Una vez descargado, inicie el archivo MSI y siga el asistente en pantalla para completar la instalación.

Después de iniciar el Enrutador virtual, ingrese un nombre en el cuadro del campo Nombre de red (SSID). Este será el nombre inalámbrico utilizado para identificar el dispositivo en la red. Cree una contraseña de ocho caracteres y luego haga clic en el cuadro de lista para Conexión compartida. Luego, seleccione la conexión a Internet disponible, que puede ser cableada o inalámbrica. Elija el que tenga la conexión a Internet activa y luego haga clic en Iniciar enrutador virtual.

Vaya a su dispositivo deseado y acceda a la configuración inalámbrica, aquí estoy usando un iPhone. Presiona la pestaña Inalámbrico, verás la conexión inalámbrica disponible que configuraste anteriormente.

Ingrese su contraseña y haga clic en Unirse.

Cuando haya terminado, simplemente abra el Administrador de enrutador virtual y haga clic en Detener enrutador virtual.

Ahora utilizo el Enrutador virtual para mantener mis dispositivos móviles actualizados usando solo una conexión.