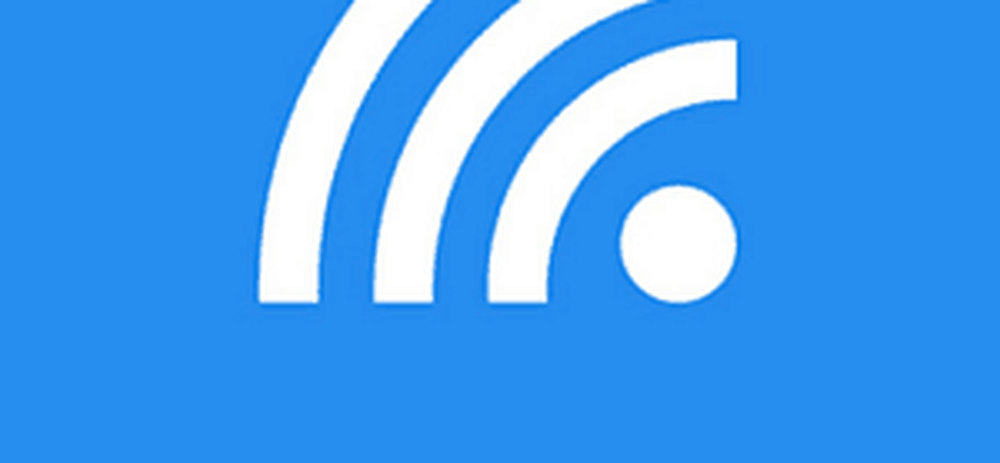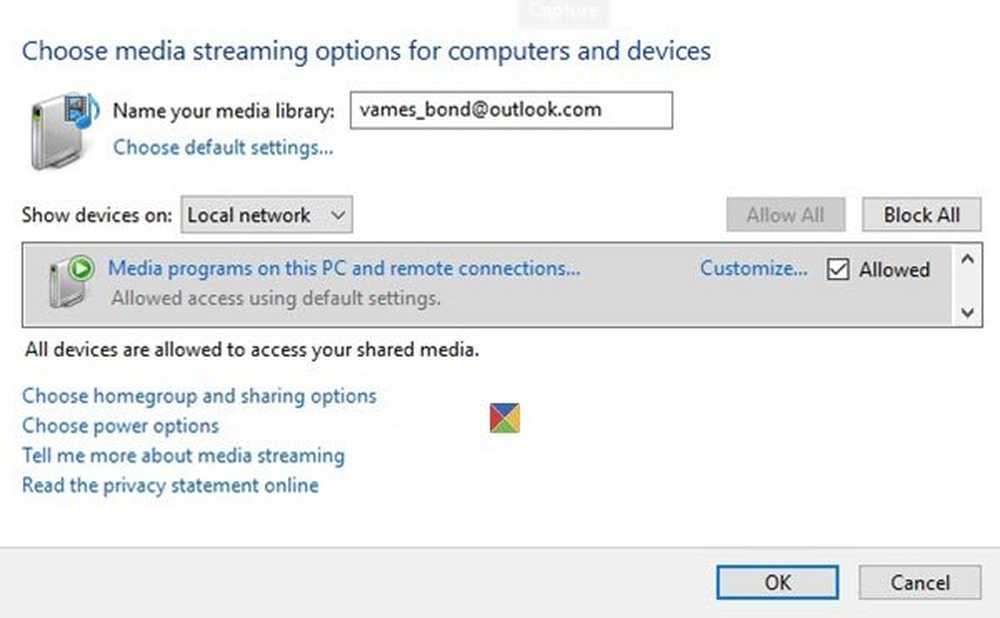Cómo hacer que tu iPhone se convierta en un mouse y teclado inalámbricos con almohadilla de desplazamiento

 ¿Alguna vez ha sentido que el mouse táctil incluido en su computadora portátil no era lo suficientemente bueno? Quizás un poco demasiado pequeño o no lo suficientemente sensible o tal vez no tenga suficientes características?
¿Alguna vez ha sentido que el mouse táctil incluido en su computadora portátil no era lo suficientemente bueno? Quizás un poco demasiado pequeño o no lo suficientemente sensible o tal vez no tenga suficientes características?Personalmente, cuando estoy usando una computadora portátil, si no tengo un mouse extra a la mano, acabaré volviéndome loco tratando de usar el trackpad incorporado. Entonces lo pensé; El iPhone tiene una gran pantalla táctil! Debe haber una forma de aprovechar esa capacidad de pantalla táctil y utilizarla cuando no tenga un mouse a mano..
Ahora que el iPhone 4 está fuera, hay un montón de gente con un buen iPhone de iPhone 3G colgando polvo (yo soy uno de ellos.) Echemos un vistazo a un posible uso para ellos, aunque esto también funciona con el iPhone 4.
Existen varias "aplicaciones" diferentes que pueden ayudar a su iPhone a simular un trackpad, pero la mayoría de ellas requieren que primero "Jailbreak" su dispositivo. Algunos son un poco sensibles a jailbreaking de su iPhone, así que en lugar de eso, debo demostrar una manera de configurar y usar una aplicación que funciona con la instalación estándar de Apple iPhone iOS. NO se requiere jailbreaking Y como casi todos los groovyPosts escribimos sobre 100% GRATIS.
Cómo hacer que tu iPhone sea un ratón de pantalla táctil y un teclado opcional para tu PC
Paso 1 - Descargue el servidor Logitech Touch Mouse
La aplicación que vamos a utilizar se llama Touch Mouse, de Logitech. Para que funcione con su iPhone o iPod Touch, primero debe descargar el aplicación de servidor de escritorio para permitir que su dispositivo Apple se conecte correctamente a su PC. Descargue la aplicación para PC en el sitio web oficial de Logitech Touch Mouse. Tendrá que seleccionar su sistema operativo y luego desplazarse hacia abajo.

Paso 2 - Descarga el Servidor Logitech Touch Mouse
Una vez que haya seleccionado su sistema operativo y tipo de bit, el enlace de descarga aparecerá en la parte inferior de la misma página. Sólo desplácese hacia abajo y Hacer clic el azul Descargar software botón.

Paso 3 - Instalación
Una vez que haya terminado de descargar el software, puede iniciar la instalación. El proceso de configuración es increíblemente sencillo, por lo que no es necesario perder el tiempo recorriéndolo. Sólo Hacer clic Siguiente Un par de veces, y listo. Viola!
Paso 4 - Obtenga la dirección IP de su computadora
Una vez que haya instalado el Logitech Touch Mouse Server, aparecerá un pequeño icono en su bandeja del sistema. Si no aparece, es posible que deba ajustar los iconos de la bandeja del sistema..
Usted puede Botón derecho del ratón el icono del sistema y Seleccionar Ajustes, y su dirección IP aparece bajo Servidor Estado en el cuadro emergente. Alternativamente, si tiene dificultades para cargar el cuadro emergente, puede encontrar su dirección IP siguiendo nuestro maravilloso Windows 7 How-To. *
* Tenga en cuenta que deseará usar su IP LAN local en el 99% de los casos.

Paso 5 - Descargar y ejecutar la aplicación para iPhone
En tu iPhone, visita la App Store y busca “Ratón táctil."El resultado principal debe ser Touch Mouse by Logitech Inc., y ese es el que queremos descargar. Después de descargar, entonces adelante y cárgalo por Tocando el icono de la aplicación.

Paso 6 - Conecta TouchMouse a tu computadora
Touch Mouse intentará cargar una lista de computadoras que ejecutan el software del Servidor Touch Mouse en su red, pero si tiene el descubrimiento de la red desactivado, no funcionarán a pesar de aparecer. Una forma segura de conectarse es ingresar la dirección IP que encontramos anteriormente en el paso 4. Solo Grifo La caja blanca en la parte inferior donde dice "ingrese la dirección IP de su computadora”Y luego en el siguiente golpe de ventana en ese número de IP!

Estas listo, disfruta!
Ahora, una vez que se haya conectado, la aplicación TouchMouse abrirá la ventana que le permite usarla como trackpad. Puede arrastrar el dedo por el área negra para mover el cursor del mouse, Doble toque a Hacer clic y prensa los botones izquierdo y derecho en la parte superior para realizar el mouse instantáneo Clics como si fuera un ratón de verdad.
El ícono del teclado virtual abrirá el teclado iOS en pantalla que usted conoce y adora, y cuando está apagado, puede escribir como si estuviera usando un teclado real en su computadora.

Los ajustes adicionales que puede cambiar, por lo que querrá echar un vistazo a estos y modificarlos para que se ajusten a sus preferencias..
Mi experiencia general con Touch Mouse es bastante genial. Parece funcionar igual de bien, si no mejor que la mayoría de los trackpads que vienen incorporados en las computadoras. También hace una broma maravillosa! Debido a que el software se transmite a través de WiFi, el mouse del iPhone funcionará a una distancia bastante buena.
Incluso podrías hacer que alguien crea que tu computadora ha cobrado vida si tienes algunas habilidades de actuación.!