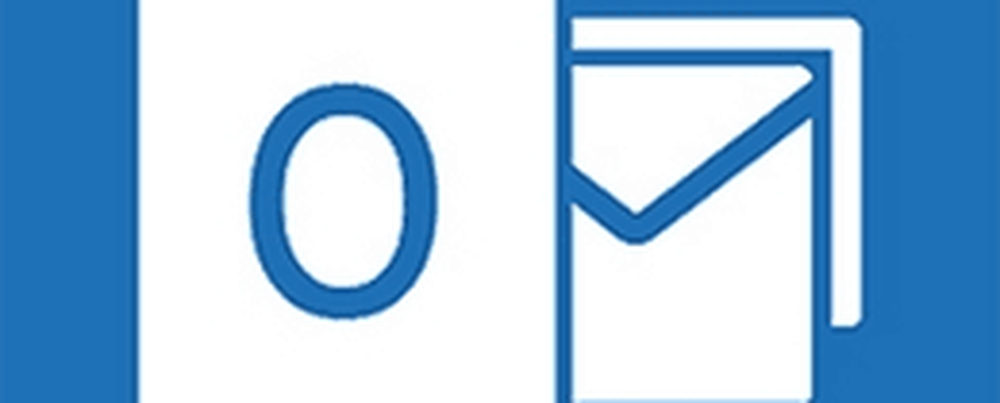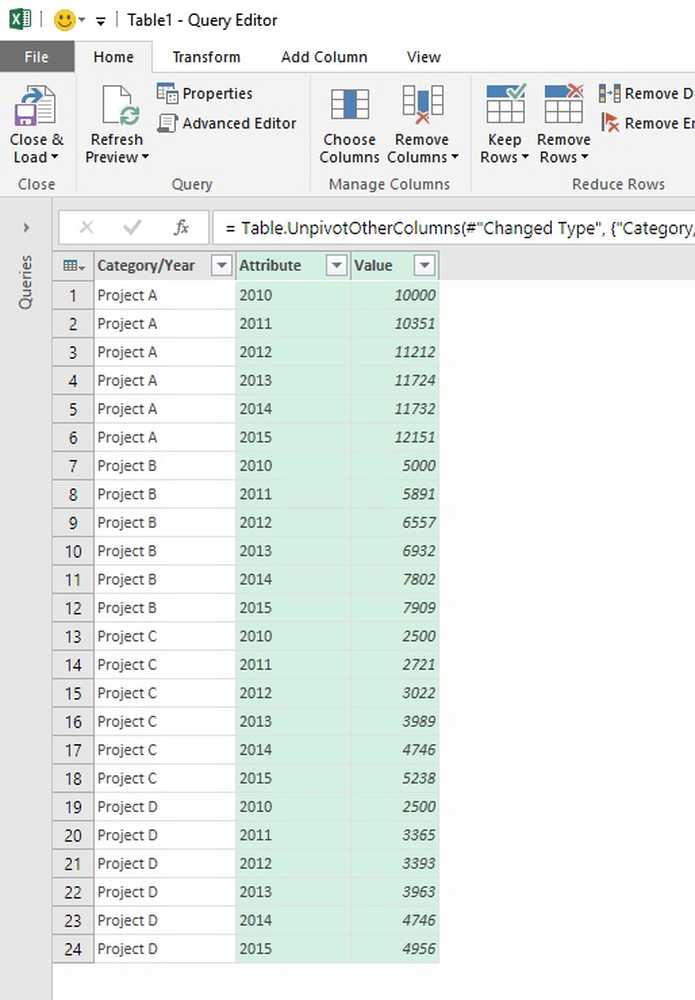Cómo desproteger una hoja de Microsoft Excel

Hay varias formas de desproteger una hoja de Excel como esta. El primero es obviamente escribir la contraseña y desproteger la hoja. Pero si olvidó la contraseña o la persona que la bloqueó no le dio la contraseña, no está de suerte. Hay otras dos formas de desproteger esa hoja..
Desproteger una hoja de Excel con la contraseña
La forma más fácil de desproteger una hoja de Excel es si conoce la contraseña.

- Haga clic en el revisión lengüeta.
- Seleccione “Hoja de desprotección" en el Proteger sección del menú.
- Escriba la contraseña en el Hoja de desprotección ventana de diálogo.
Desproteger una hoja de Excel con Google Sheets
Olvidar o perder la contraseña en una hoja de cálculo de Excel protegida puede ser aterrador. Tu primer pensamiento puede ser que has perdido por completo todos los datos en la hoja.
La buena noticia es que hay una solución creativa que le permite desproteger una hoja de Excel. Necesitarás una cuenta de Google Drive para hacer esto.
- Abra su cuenta de Google Drive, seleccione Nuevo y seleccione Hoja de Google para abrir una nueva hoja.
- En la hoja, seleccione Expediente y seleccione Importar.
- En el Importar archivo cuadro de diálogo, seleccione Subir del menu.
- Hacer clic Seleccione un archivo de su dispositivo.
- Busque la hoja de cálculo de Excel en su computadora. Selecciónelo y haga clic en Abierto.
- En el Importar archivo ventana, seleccione Reemplazar hoja de cálculo y seleccione Datos de importacion.

Esto importará la hoja de cálculo de Excel protegida en su hoja de cálculo de Google Sheets. Excepto, ahora notará que la hoja ya no está protegida. Puedes editarlo todo lo que quieras.
Ahora que está desprotegido, puede volver a exportar la hoja a formato Excel.
- En la hoja de Google ahora sin protección, seleccione Expediente y Descargar como
- Seleccionar Microsoft Excel (.xlsx)
- Seleccionar Guardar como.
- Dale un nombre al archivo y selecciona Salvar.

Ahora tiene la misma hoja de Excel exacta, pero se elimina la protección.
Desproteger una hoja de Excel con VBA
Si no tiene una cuenta de Google Drive, o está buscando otro método para desproteger una hoja de Excel desde Excel, VBA es una excelente manera de hacerlo..
La idea es introducir un módulo VBA que intentará descifrar la contraseña un carácter a la vez. Según la complejidad de la contraseña, la secuencia de comandos puede tardar desde 10 minutos hasta horas en ejecutarse.
Paso 1: Guardar como archivo de Excel anterior
El único límite de este método es que solo funciona en hojas de cálculo de Excel en Excel 2010 o versiones anteriores. Esto no es un problema, siempre que guarde la hoja de trabajo protegida en una versión anterior..
Simplemente haga click Expediente y Guardar como. Para el menú desplegable de formato, seleccione Excel 97-2003 (* .xls).

Es un dolor tener que guardar en un formato anterior, pero el beneficio es que una vez que se realiza el script VBA, la contraseña se descifra y se tiene acceso a la hoja desbloqueada..
Paso 2: Crea y ejecuta el código VBA
Aquí es cómo configurar ese módulo VBA.
- Selecciona el Desarrollador Elemento de menú en su cinta. Si no está allí, haga clic en Expediente > Opciones > Personalizar la cinta, cambiar Elegir comandos de a Todos los comandos, y mover Desarrollador Del menú de la izquierda al de la derecha. Hacer clic DE ACUERDO cuando termines.
- En el Desarrollador menú, seleccione Ver código desde el Controles sección de la cinta.
- Rick-clic en Objetos de Microsoft Excel, seleccionar Insertar, y seleccione Módulo.
Existe una secuencia de comandos de VBA conocida que ha existido durante años y que romperá la contraseña y desprotegerá cualquier hoja de trabajo.
Copia el código de abajo y pégalo en el módulo:
Sub PasswordBreaker () Dim i As Integer, j As Integer, k As Integer Dim l As Integer, m As Integer, n As Integer Dim i1 As Integer, i2 As Integer, i3 As Integer Dim i4 As Integer, i5 As Integer, i6 Como entero en error Reanude siguiente para i = 65 a 66: para j = 65 a 66: para k = 65 a 66 para l = 65 a 66: para m = 65 a 66: para i1 = 65 a 66 para i2 = 65 A 66: para i3 = 65 a 66: para i4 = 65 a 66 para i5 = 65 a 66: para i6 = 65 a 66: para n = 32 a 126 ActiveSheet.Unprotect Chr (i) & Chr (j) & Chr (k) & _ Chr (l) & Chr (m) & Chr (i1) & Chr (i2) & Chr (i3) & _ Chr (i4) & Chr (i5) & Chr (i6) & Chr (n) Si ActiveSheet.ProtectContents = False Entonces MsgBox "La contraseña es" & Chr (i) & Chr (j) & _ Chr (k) & Chr (l) & Chr (m) & Chr (i1) & Chr (i2) & _ Chr (i3) & Chr (i4) & Chr (i5) & Chr (i6) & Chr (n) Exit Sub End If Next: Next: Next: Next: Next: Next: Next: Next: Next: Next: Next End Sub A continuación, presione el correr Botón (flecha verde derecha) para ejecutar el script..
Esto ejecutará el nuevo módulo que has creado. Intentará descifrar la contraseña de protección de la hoja un carácter a la vez. Durante una prueba con solo tres caracteres simples ("abc"), el script tardó unos segundos en descifrar la contraseña.

La contraseña mostrada será arbitraria. Solo presiona DE ACUERDO y su hoja de cálculo de Excel ahora está desprotegida de nuevo. Prueba escribiendo en una celda para confirmar.

Como una contraseña simple solo toma unos segundos, una contraseña más larga y más compleja puede demorar hasta un minuto o dos. Solo déjelo funcionando en segundo plano hasta que aparezca el cuadro de mensaje..
Una vez que su hoja de trabajo no esté protegida, puede volver a guardarla en el formato anterior que estaba usando antes de guardarla..
Elegir su método de desprotección
Los tres de estos métodos funcionarán bien, pero es mejor comenzar con el más simple y avanzar hacia abajo en la lista. Lo ideal es que conozca la contraseña y pueda desproteger la hoja con solo escribirla.
Pero olvidarse de una contraseña de protección es muy común, así que esperamos que los dos últimos métodos enumerados anteriormente lo ayuden a salir de un atasco y le permitan editar su hoja de trabajo nuevamente..