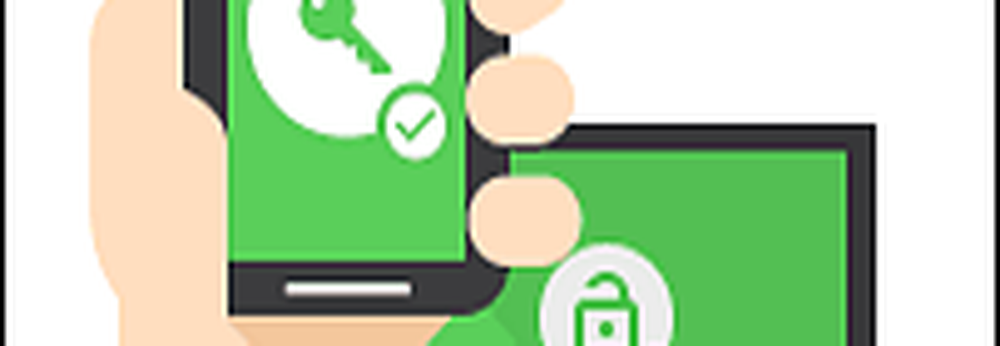Cómo anular la división de tablas estáticas en Excel 2016
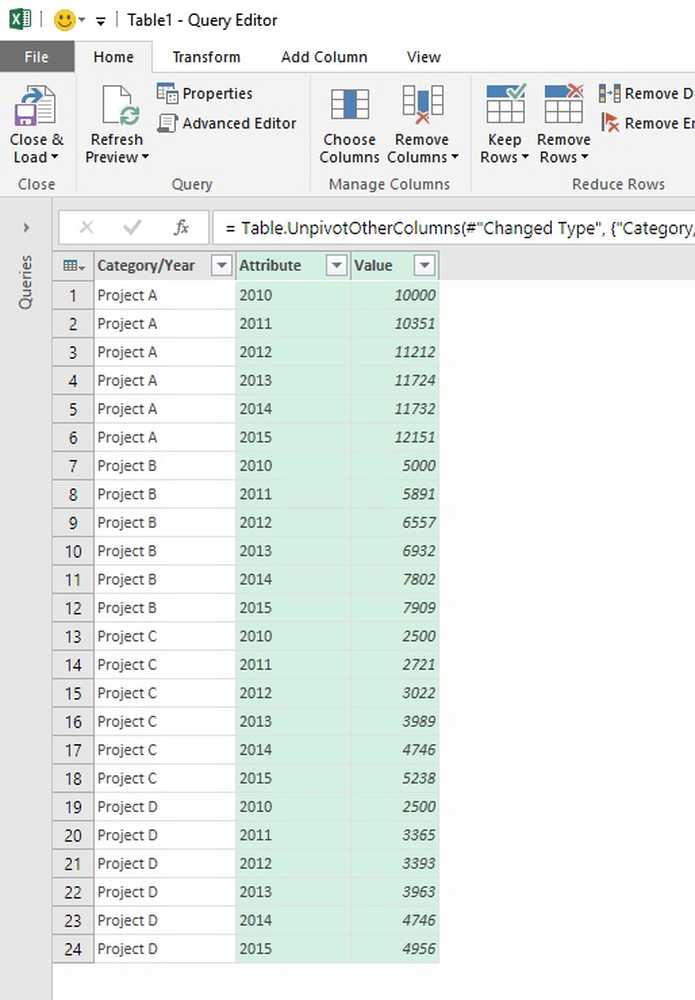
Si eres un regular Microsoft Excel 2016 Usuario, pero no muy familiarizado con Power Query Add-in para Excel, entonces esta publicación se familiarizará y te ayudará a comenzar con ella. Cualquier usuario avanzado de Excel se enfrenta al desafío de analizar o crear informes con Tablas dinamicas y Gráficos dinámicos ya que carecen de la experiencia en este dominio y, a menudo, terminan mostrando datos tabulares estáticos o resúmenes. Aunque es fácil de usar esta tabla para el ingreso rápido de datos, es difícil comenzar el análisis de datos en dicha tabla o convertirla en una tabla dinámica y configurarla para satisfacer sus necesidades de análisis..
No busque más, con la tecnología Power Query en Excel, puede cambiar esto. La nueva capacidad agregada a Excel 2016 le permite quitar tablas dinámicas, es decir. acceda a sus tablas, realice una transformación y cree una tabla dinámica a partir de los datos transformados, en Excel 2016.
Tablas estáticas Unpivot en Excel 2016
Considere que tiene un libro de Excel dedicado a la entrada manual de datos para rastrear el número de horas que gasta energía en un solo proyecto relevante.

Analizar estos datos puede ser una tarea desalentadora. Si lo desea, puede crear gráficos con estos datos. Afortunadamente, a través de la nueva sección Obtener y transformar en la pestaña Datos de Excel 2016, puede completar la tarea. Para hacerlo,
Simplemente seleccione cualquier celda dentro de una tabla o rango existente y en la sección Obtener y transformar, haga clic en Desde la tabla.

En el Editor de consultas, por lo general, necesitará la ayuda de la transformación Unpivot para cambiar su tabla a un formato que pueda ser usado por la tabla dinámica..
Como puede observar en el ejemplo a continuación, puedo seleccionar la primera columna que incluye los nombres de los proyectos y hacer clic en Quitar otras columnas para transformar mis datos de las columnas de Nombre del proyecto / 2010/2011/2012 ... a la estructura de columnas deseada de Proyecto / Año / Duración.

Y esto es lo que encontrará como resultados en el Editor de consultas:

Ahora puedo cambiar el nombre de las columnas a Proyecto, Año y Duración dentro del Editor de consultas y luego cargar los datos en una tabla dinámica o gráfico dinámico.
Fuente: Blogs de oficina.