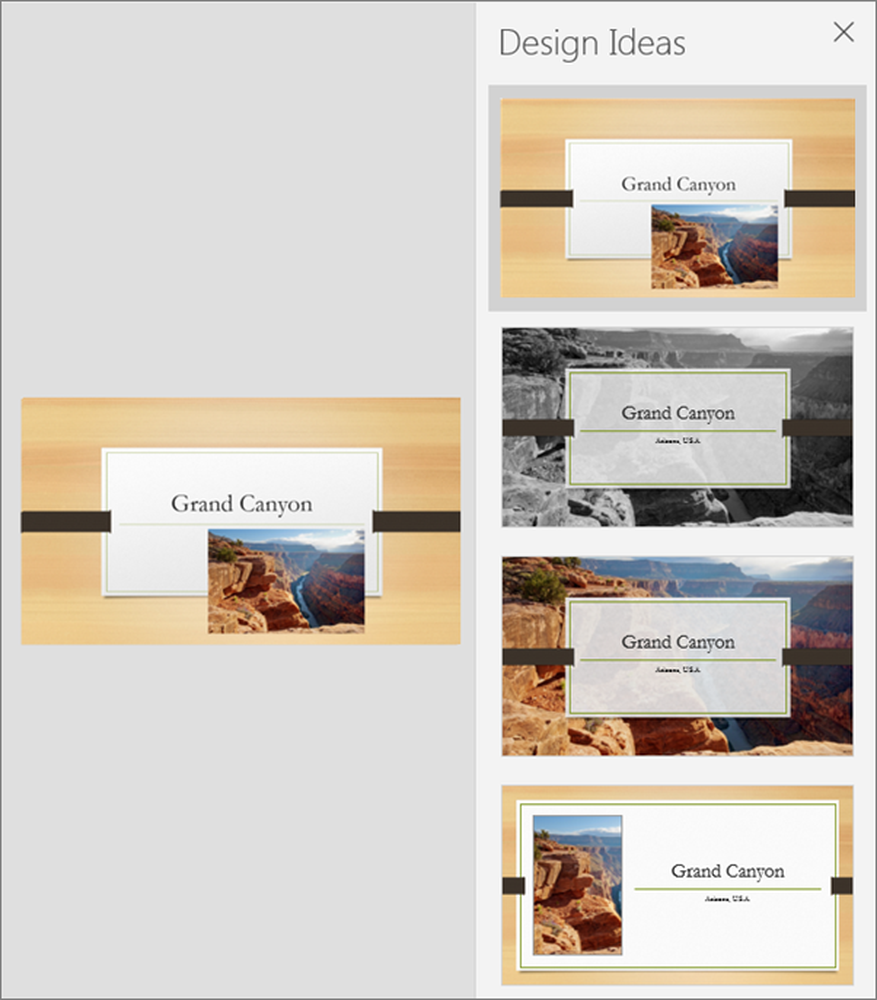Cómo usar los filtros de búsqueda de energía en Windows 10
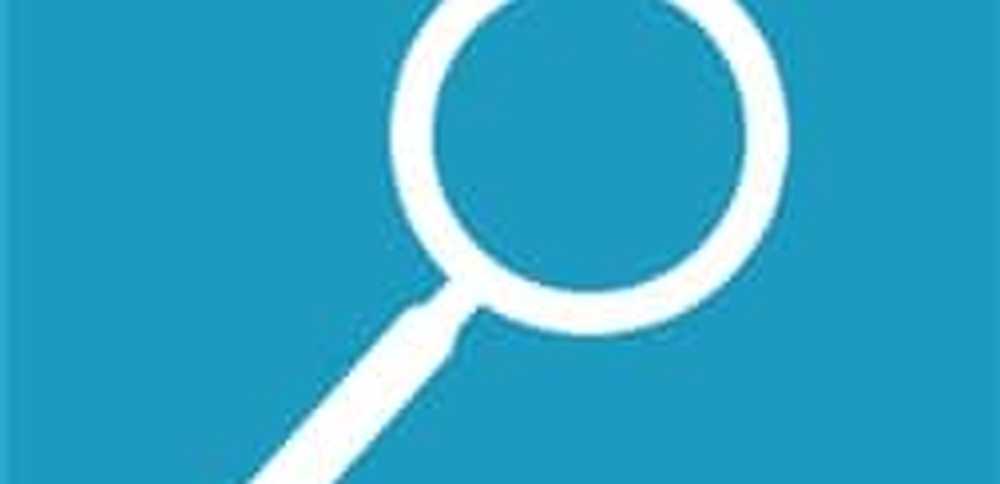
Filtros de búsqueda de Windows 10
Primero, si es nuevo en Windows 10, hay un par de maneras en que puede iniciar una búsqueda. Haga clic en el botón Inicio y comience a escribir su consulta. O bien, escriba lo que está buscando en el campo de búsqueda de Cortana. Si escondió el cuadro de búsqueda para ahorrar espacio en la barra de tareas, primero haga clic en el icono de Cortana y luego comience a escribir.
En la parte superior del cuadro de búsqueda, verás un botón de menú (icono de puntos suspensivos). Haga clic en él para mostrar cuatro opciones diferentes opciones de filtro para filtrar sus resultados entre Aplicaciones, Configuración, Archivos y la Web.
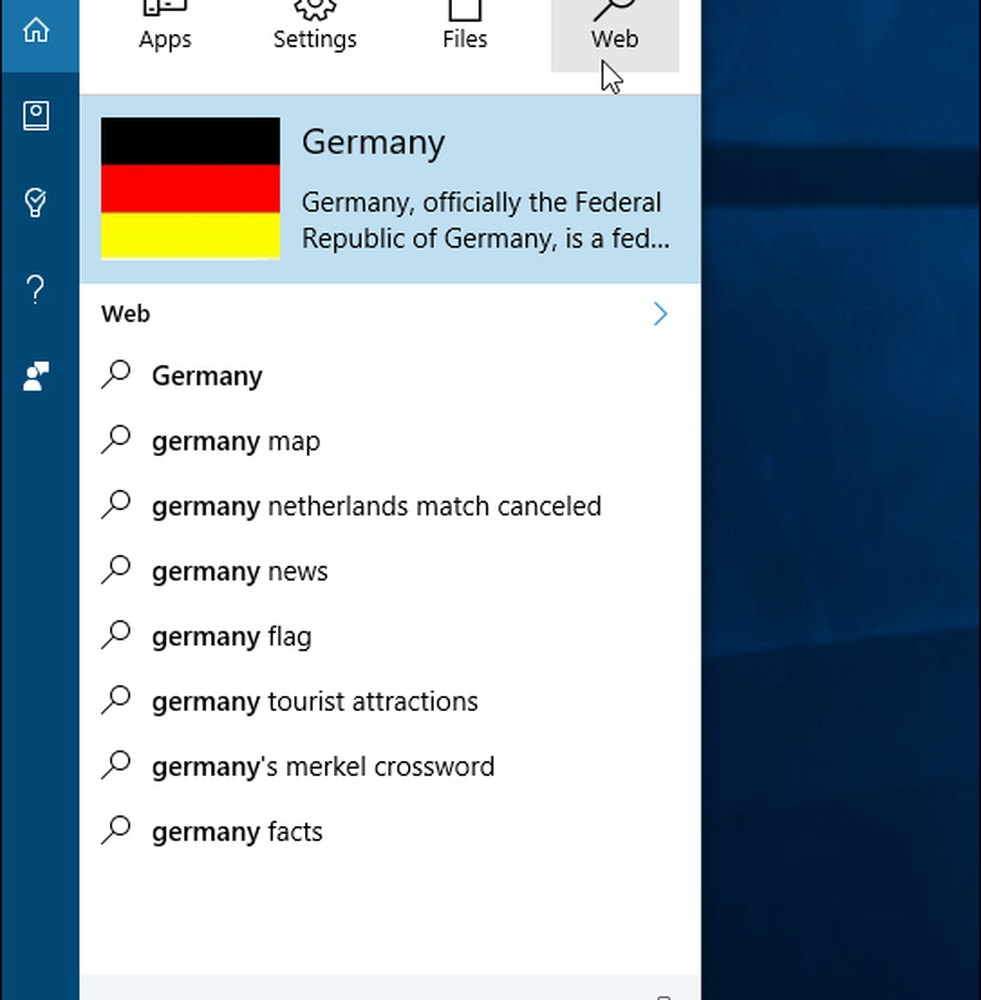
Si eres un practicante de Kung-Fu con teclado, puedes escribir lo que estás filtrando. Solo escribe lo que quieras encontrar después de los dos puntos.
Por ejemplo, puede escribir: aplicaciones: “consulta", ajustes: “consulta", docs: “consulta"... etc.
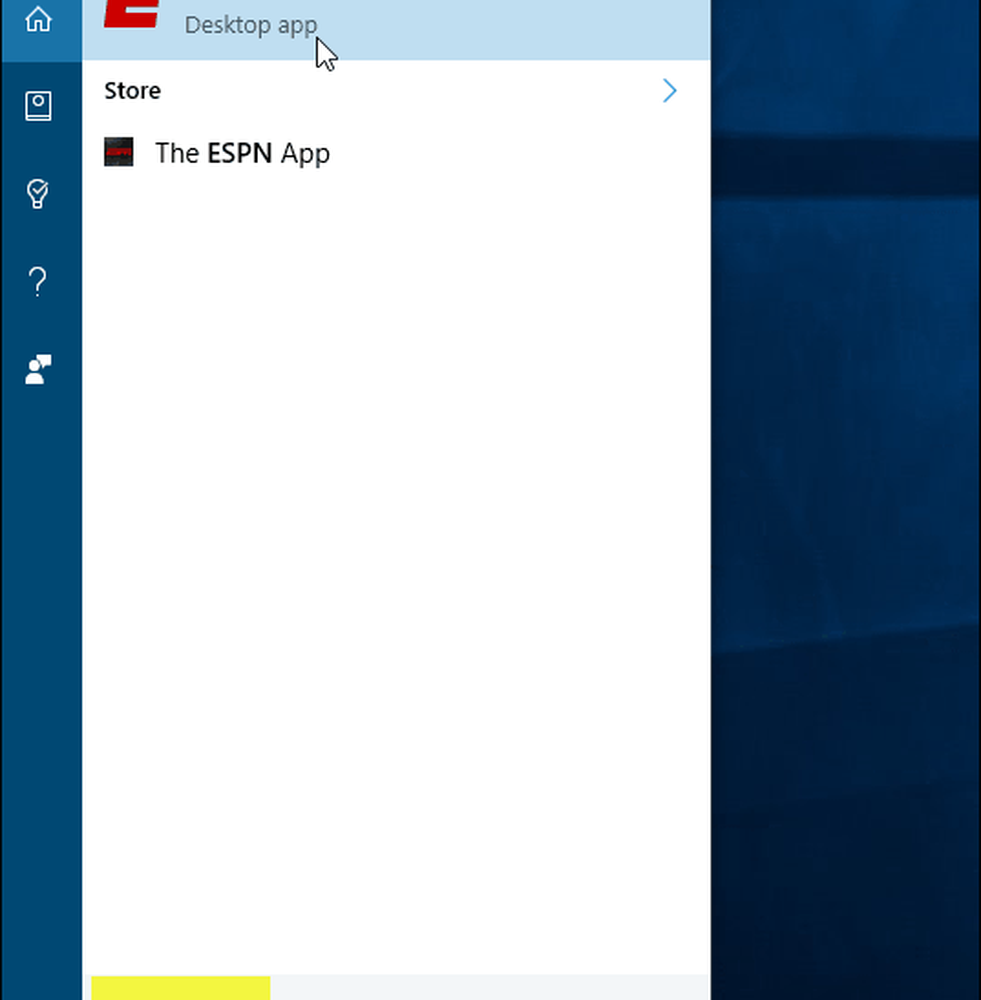
Usando una búsqueda de poder en Windows 10
Estos consejos se relacionan con el artículo que escribimos: la característica de búsqueda de Windows 10 Mis cosas encuentra elementos en OneDrive y unidades conectadas.
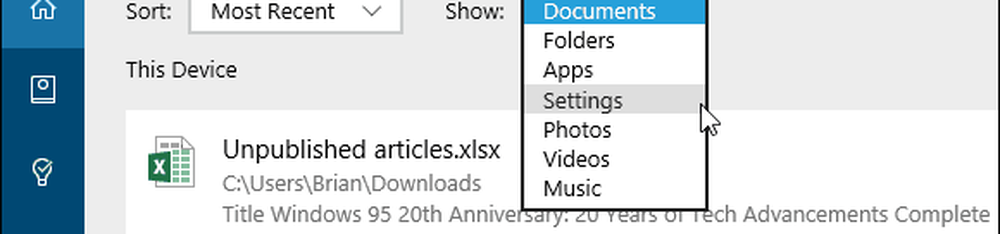
Filtrar consultas de búsqueda usando las nuevas características de Windows 10
Por lo tanto, espero que la combinación de estos dos consejos te ayude cuando busques en Windows 10 para encontrar elementos específicos..
A medida que Windows 10 continúe obteniendo actualizaciones acumulativas, nuevas funciones y mejoras en la búsqueda, nos aseguraremos de cubrirlas a medida que se desarrollen..
Además, la búsqueda de Windows 10 se puede personalizar de otras maneras. Para más información, echa un vistazo a algunos de nuestros otros artículos sobre el tema que se enumeran a continuación.
- Deshabilitar los resultados de búsqueda web en Windows 10
- Haga Cortana Search Google en lugar de Bing en Windows 10