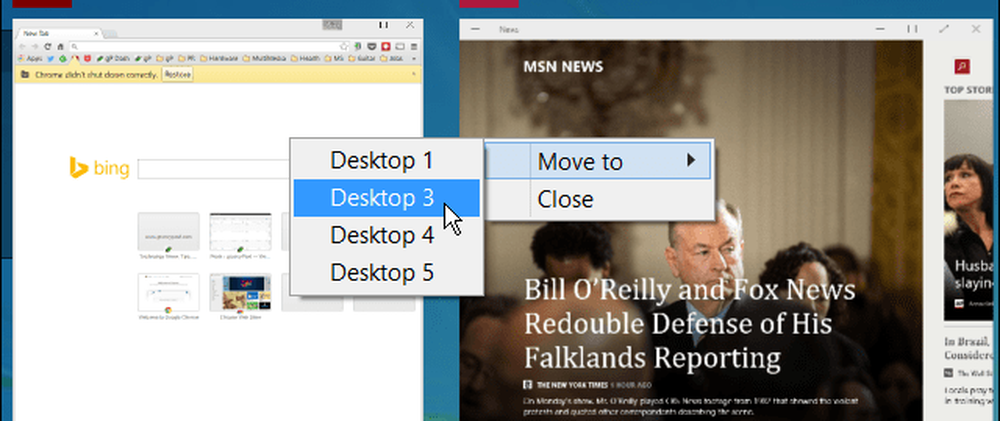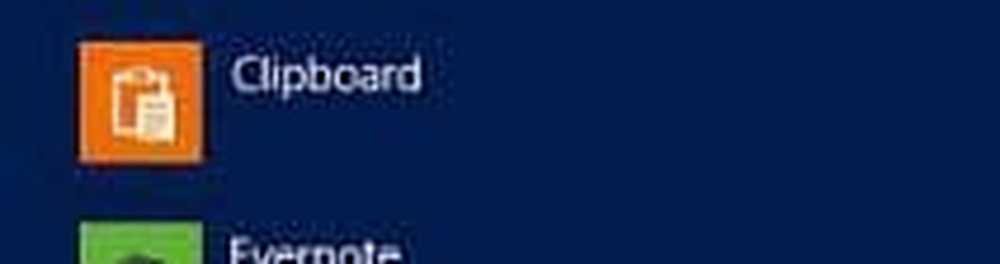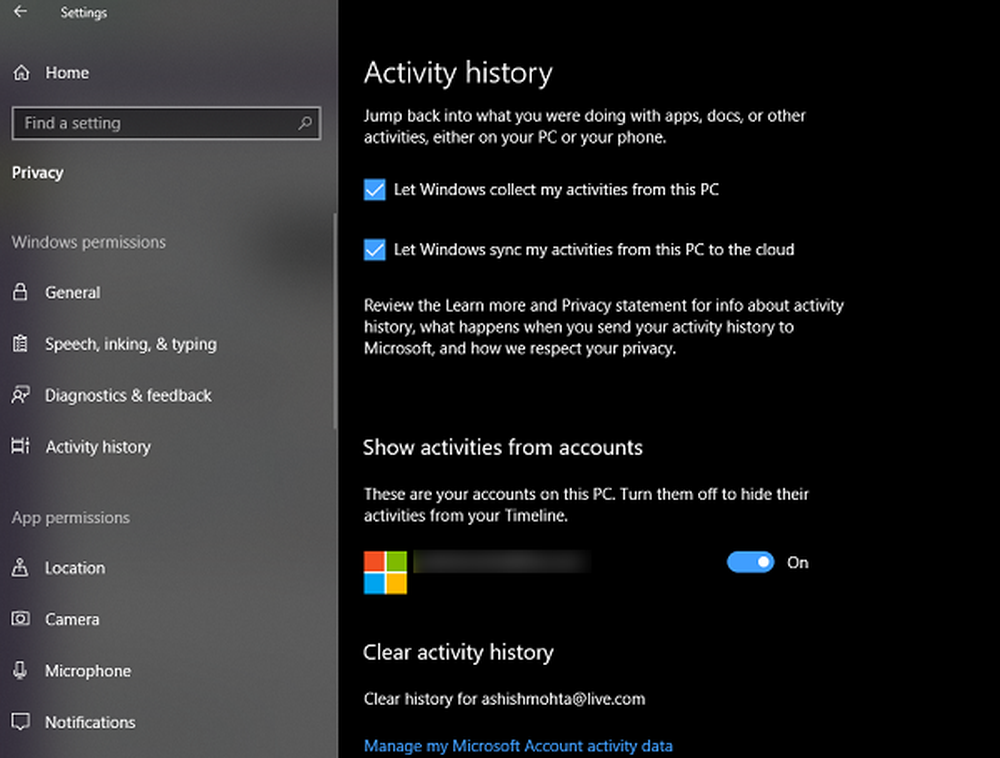Cómo usar TreeSize para asignar el uso del disco duro y encontrar archivos enormes

Los errores ocurrían mucho cuando intentaba guardar capturas de pantalla de Snip. No fue hasta que traté de guardar en una partición diferente que encontré algo extraño; No tenía un solo byte de espacio en disco en la unidad del sistema. Pensé, ¿cómo podría ser esto? No trabajo con aplicaciones o archivos grandes, si veo un video, se archiva inmediatamente en mi unidad externa; Los archivos antiguos que ya no se utilizan también se archivan en la unidad. La mayoría de mis archivos activos están en OneDrive, que solo utiliza 6 GB de espacio.
Resuelva 0 bytes de error de espacio libre en Windows 10 usando TreeSize
Seguí adelante y realicé todas las tareas habituales, como ejecutar la limpieza del disco, siguiendo los pasos de nuestro tutorial de espacio libre en el disco de Groovypost y, por supuesto, buscando manualmente cualquier archivo que pudiera haber escondido en algún lugar de la unidad. Los únicos archivos importantes que había acumulado eran los 4 GB de controladores HP en el swsetup carpeta; Mantenido en la raíz de mi disco. Los moví también junto con echar un vistazo de cerca a mis aplicaciones instaladas para ver cuáles podrían estar consumiendo espacio. Acepté el hecho de que las aplicaciones universales consumirían algo de espacio junto con Windows Update. No había nada que pudiera hacer al respecto. Lo que pude archivar no hizo ninguna diferencia, 4 GB de espacio en disco se redujeron a cero bytes en minutos.

¿Qué estaba causando esto? Una mirada a través de mis programas de inicio y el Visor de eventos no dio pistas. Ninguna de las utilidades incorporadas de Microsoft tampoco funcionaba. Windows 10 siguió funcionando, pero las aplicaciones continuaron siendo funky.
Jam Software TreeSize (Gratis)
Al hacer una búsqueda rápida de herramientas aquí en groovyPost, apareció un artículo que Steve escribió en 2008 sobre cómo crear un informe de utilización de disco duro utilizando una herramienta llamada TreeSize Free. Buenas noticias para mí, la herramienta aún se mantiene GRATUITA!
TreeSize es una gran herramienta. Viene en tres versiones que puede comparar en su sitio web: Freeware y dos versiones de pago. Para mis necesidades, la versión gratuita era lo suficientemente buena. Dicho esto, ofrecen una prueba de 30 días si desea probar las versiones de pago de la herramienta. De cualquier manera, recomiendo a estos chicos.
Después de descargar TreeSize, el siguiente paso fue instalarlo. Eso en sí mismo resultó ser un problema. TreeSize mantuvo el error durante la instalación debido a la falta de espacio en el disco. Entonces, mi siguiente intento fue instalarlo en la Actualización de los creadores de Windows 10 que tenía en otra partición, que no se vio afectada por el problema que estaba experimentando en la Actualización de aniversario de Windows 10. Desafortunadamente, la aplicación tampoco se instalaría en la Actualización de los creadores. Por lo tanto, me quedé en una situación difícil. Tuve que encontrar una manera de liberar espacio en mi instalación de actualización de aniversario. Me las arreglé para archivar un GB de archivos de audio y luego me apresuré a poner en funcionamiento a Treesize. ¡Uf! Finalmente lo puse en marcha.
La interfaz es un poco como File Explorer en los esteroides. Los usuarios tendrán que sumergirse y comenzar a cavar en todo el sistema para encontrar archivos que creen que podrían estar en cuclillas en el precioso espacio de disco. Un excelente lugar para comenzar es el Datos de aplicación carpeta. Muchas aplicaciones almacenan archivos allí y le sorprendería saber una cantidad de archivos de registro que pueden aumentar de tamaño; escondido lejos de facil acceso.
Después de iniciar Treesize, el programa se configura de manera predeterminada en la unidad del sistema donde está instalado Windows 10, pero el contenido del árbol de carpetas estará en blanco. Simplemente realiza un nuevo scan para construir un mapa completo del uso de espacio en disco.
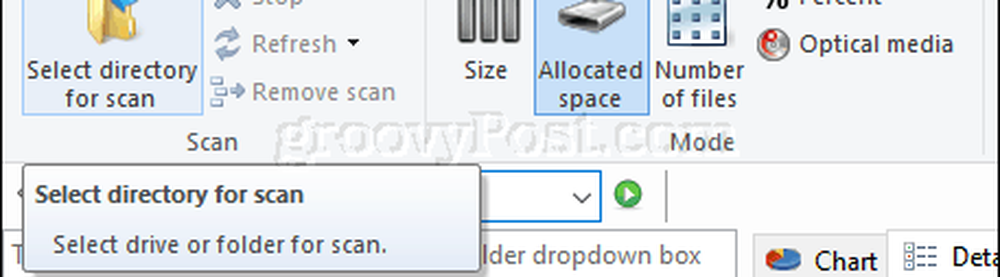
Selecciona el Herramientas pestaña luego haga clic en el Opciones botón.
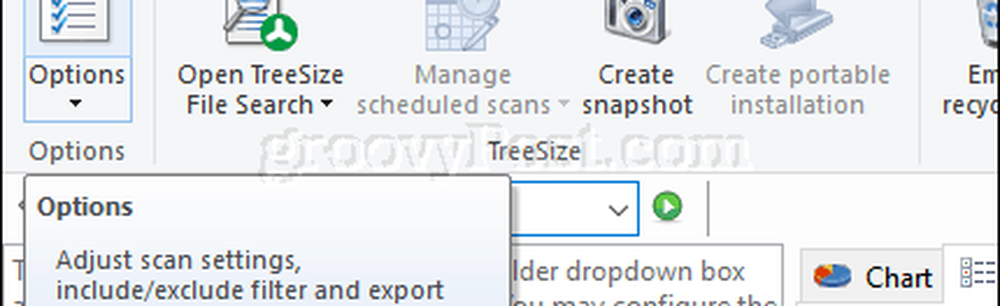
Selecciona el comienzo pestaña, haga clic en Aplicar entonces DE ACUERDO.
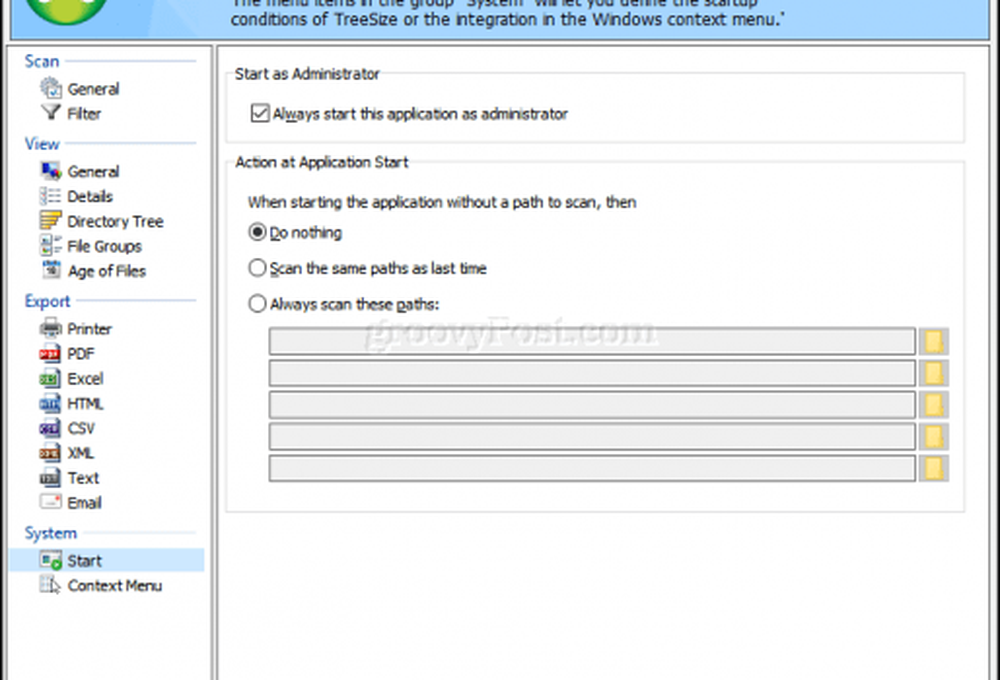
Mientras Treesize escanea la unidad del sistema, verá un reloj de arena en cada carpeta. Treesize presentará algunas ubicaciones inmediatas y archivos que quizás desee revisar. Estos normalmente no son archivos que desea modificar o eliminar.
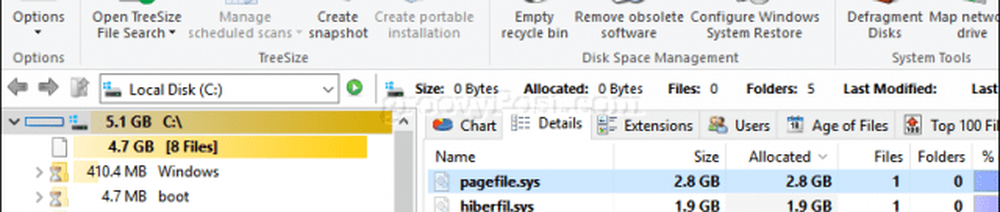
Cuando se complete el análisis, tendrá una mejor idea de dónde se almacenan los archivos grandes en su unidad. Las ubicaciones resaltadas en negrita azul se consideran carpetas que tienen muchos archivos grandes.
Como puede ver en la captura de pantalla a continuación, Treesize determina que algunos de los archivos más grandes se almacenan en las carpetas Usuarios y Windows. Otros directorios también pueden contener archivos grandes que los usuarios pueden explorar y determinar si eliminar o mantener caso por caso.
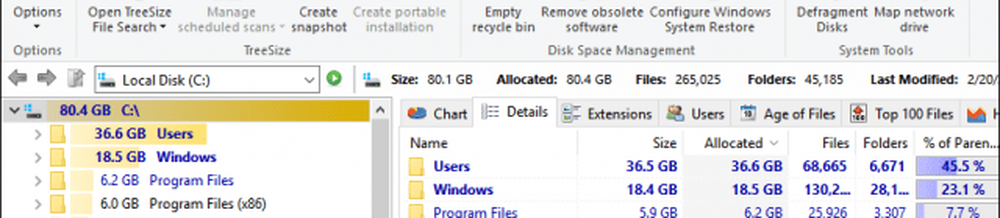
Uno de los mejores lugares para comenzar es tu Datos de aplicación carpeta; navegue a Usuarios> Nombre de usuarioUsuario> Datos de aplicación.

Con un poco de suerte, finalmente alcancé el premio mayor para mi problema particular; Encontré dos archivos de registro sospechosos, creados por nada menos que la aplicación Snip. Lo que más sorprendió de ambos archivos es el tamaño, 9 y 17 GB de tamaño, que era simplemente asombroso.

¿Por qué estos archivos de registro eran tan grandes y para qué se utilizaban? Intenté abrir cada uno en el Bloc de notas, pero la aplicación se equivocó al afirmar que eran demasiado grandes. Parece que cada vez que capturaba una captura de pantalla, la aplicación Snip mantenía un registro de la misma. ¿Por qué razón? No tengo ni idea. Todo lo que sé es que estaba listo para deshacerme de ambos. Y así, había recuperado 27 GB de espacio en disco..
Sin duda, armado con TreeSize, habrá más para encontrar y eliminar, sin embargo, por ahora, estoy de vuelta en el negro. Más importante aún, dado que Microsoft ya no se está desarrollando activamente; era un proyecto de Garage, después de todo, era hora de volver a usar Snagit. Aunque no es tan simple como Snip, es sólido y no debería estar llenando mi disco duro con misteriosos archivos de registro gigantes.
Hay otras recomendaciones que encontré cuando busqué en Google 0 bytes de espacio en disco error. Algunos recomendaron eliminar el contenido de la carpeta de Windows SXS, Microsoft no recomienda esto. A menudo es utilizado por aplicaciones y otros componentes en Windows para propósitos de compatibilidad. Personalmente no me sentía segura y posiblemente paralizaba mi sistema aún más. TreeSize resultó ser la solución que necesitaba. Si sigue quedando sin espacio en disco y ha agotado todas las rutinas comunes de limpieza de discos, pruebe TreeSize.
¿Alguna vez has usado TreeSize o una herramienta similar antes? Me encantaría saberlo en los comentarios e inspiración para nuestro próximo groovyPost!