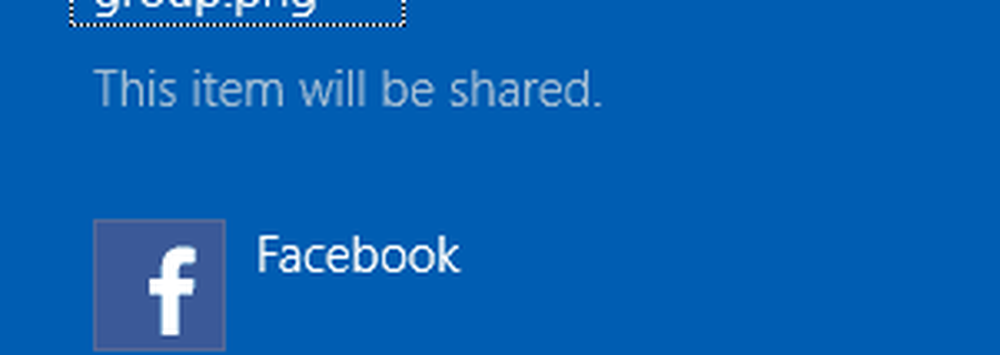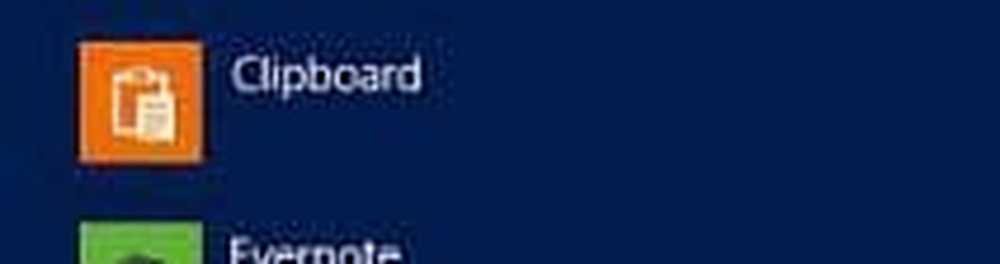Cómo utilizar la función de línea de tiempo en Windows 10
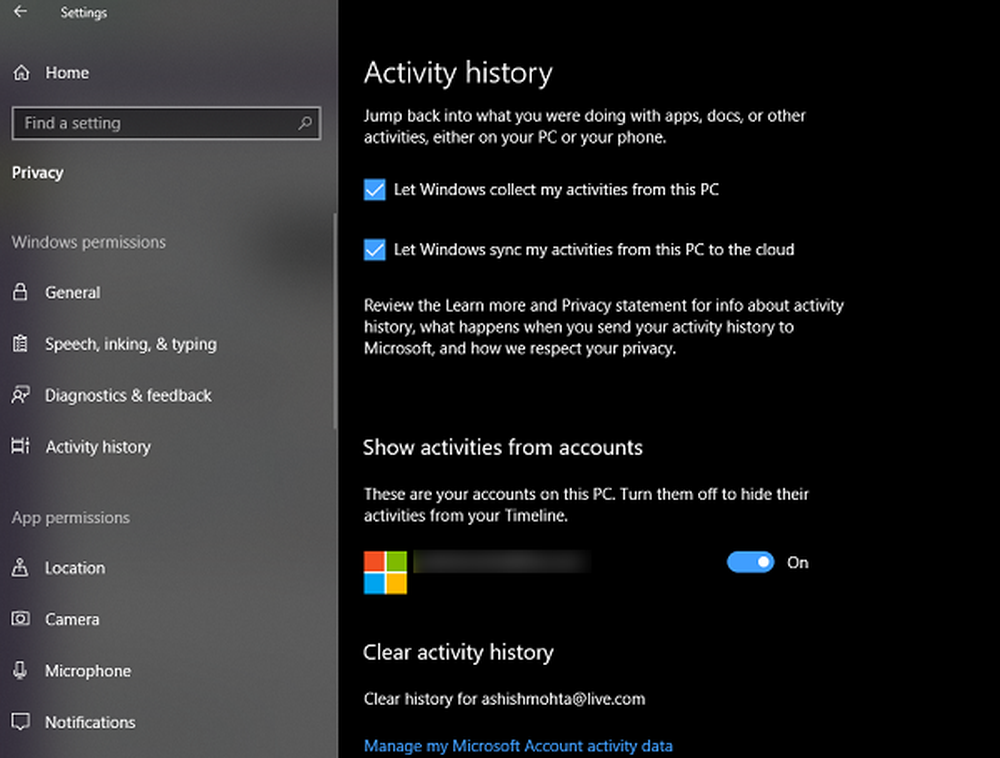
los Línea de tiempo es la característica más interesante y esperada en Windows 10 que viene con Windows 10 v1803. Una vez habilitada, esta función hará un seguimiento de lo que había estado haciendo en su Windows 10, los archivos a los que accede, los navegadores, las carpetas, las aplicaciones, etc. Imagina que esto tiene el historial de tu navegador, que mantiene un seguimiento de dónde habías estado, y puedes saltar directamente a esa aplicación o archivo en particular.
Característica de la línea de tiempo de Windows 10
Una vez que haya actualizado su actualización de Windows 10 a Spring Creators, verá un nuevo ícono justo al lado del cuadro de búsqueda de Cortana. Se verá como un par de rectángulos pequeños apilados uno encima del otro. Haga clic en ese.
Si puede ver una pantalla en blanco con acceso a Multi-Desktop en la parte superior, no se sorprenda. La línea de tiempo se hace efectiva con el tiempo a medida que usa su PC durante algún tiempo..
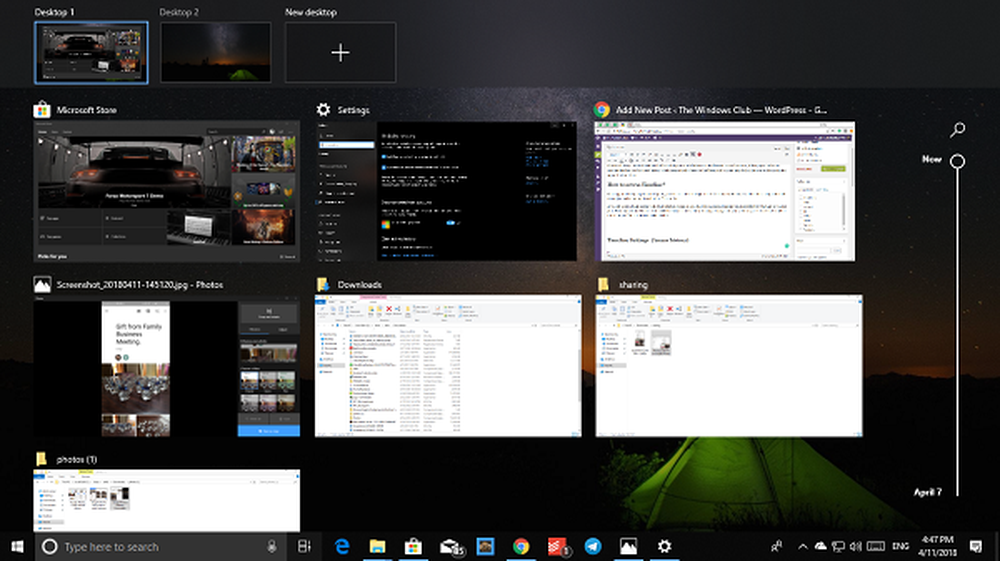
El mejor momento para volver a verificar la hora será después de un día de uso, y se sorprenderá al ver cuánto rastrea por usted..
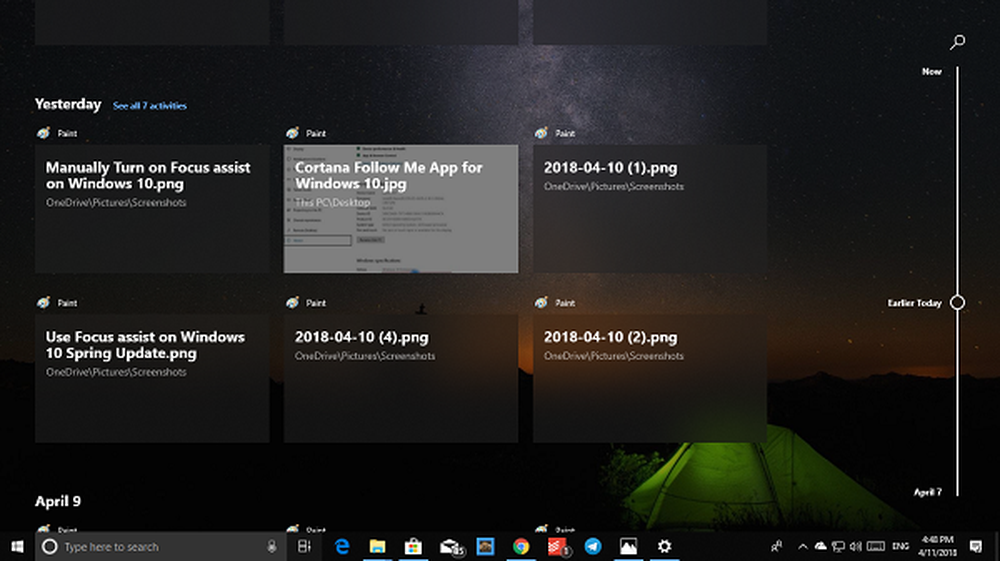
Ahora, si está adivinando que es casi como la Vista de tareas que estaba disponible en la Actualización de los creadores de Windows 10, entonces lo hizo bien. El historial de acceso, la vista de tareas, las funciones de la línea de tiempo se han combinado en uno.
Configuración de la línea de tiempo (historial de acceso)
La línea de tiempo va un paso adelante. Si tiene varias PC y sus archivos permanecen en la nube, puede acceder a ellos desde cualquier PC con su cuenta. La línea de tiempo puede sincronizar las actividades entre las PC mediante la sincronización a la nube y hacer que esté disponible en otra PC. Personalmente, es mi función favorita, ya que ahora puedo retomar el trabajo desde donde había dejado mi trabajo..
Vaya a Configuración> Privacidad> Historial de actividades. Aquí puede elegir deshabilitar las actividades de sincronización de la línea de tiempo en la nube, y solo podrá verlas en la misma PC, y en ninguna otra parte. Microsoft también restringe el registro de historial de actividades a los últimos cuatro días en lugar de 30 días cuando elige desactivar la sincronización en la nube.
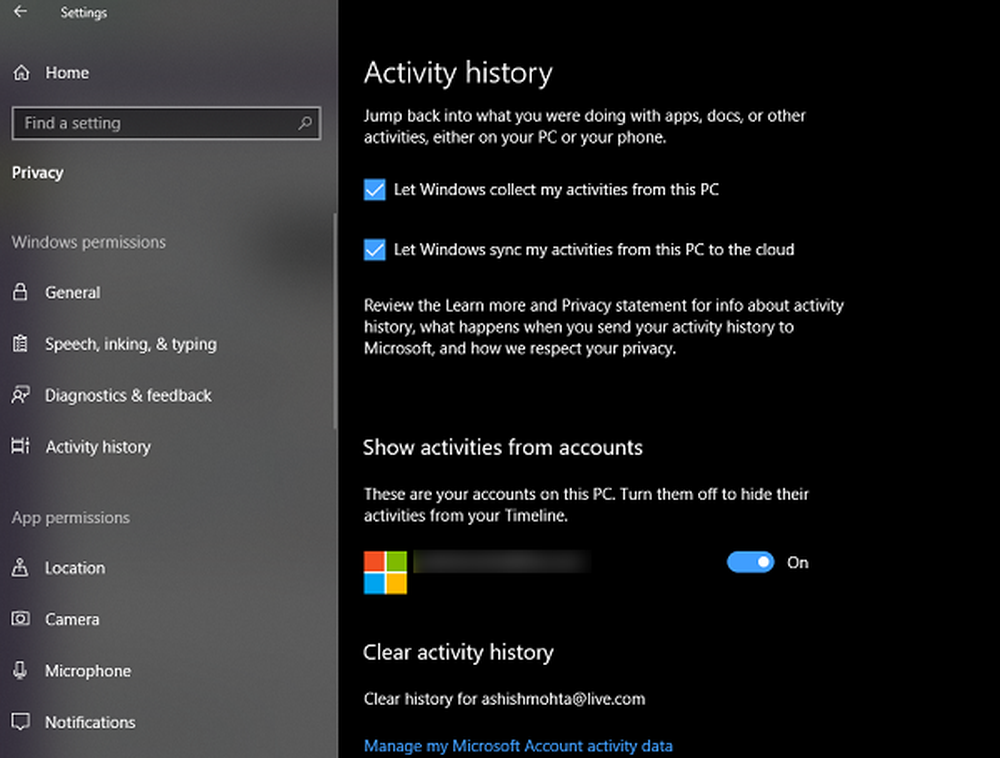
Si tiene varias cuentas en la PC, puede optar por desactivar la línea de tiempo para esas cuentas.
Cómo eliminar elementos de la línea de tiempo
La línea de tiempo le permite eliminar lo que no desea que se recuerde. Cuando se trata de una línea de tiempo, para las aplicaciones, simplemente coloque el mouse sobre la esquina superior derecha de esa lista, y debería ver una opción para cerrar. Es interesante notar que mientras puede cerrar las aplicaciones, no puede eliminarlas.

Para los archivos, tendrá que hacer clic derecho y elegir eliminar. Si desea eliminar una lista de archivos en particular de un día, puede elegir la opción "borrar de Hoy" o "borrar de ayer" o "borrar del 9 de abril".
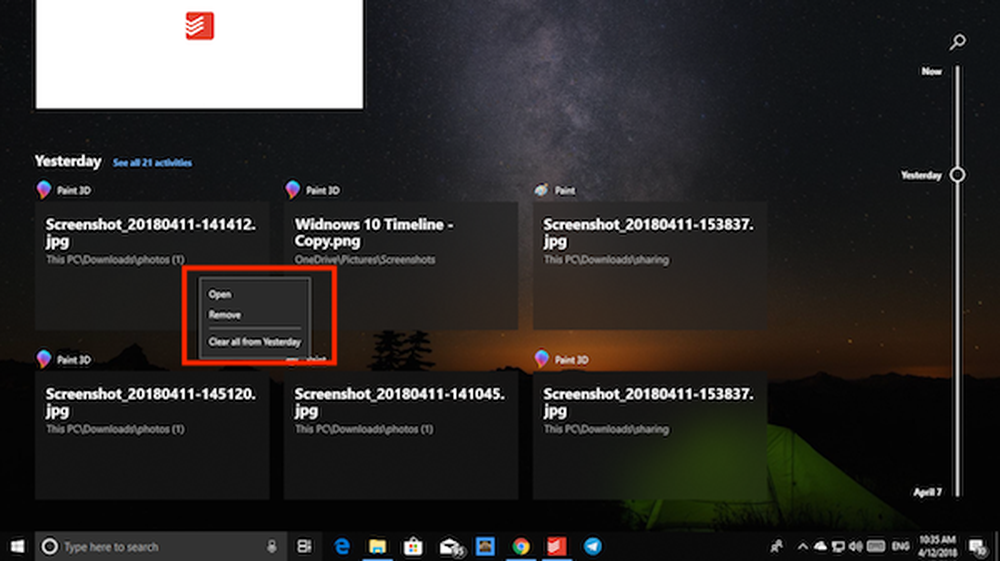
Cuando tiene más de 6 actividades en una línea de tiempo, obtiene un enlace en la línea de tiempo que se etiquetará como "Ver todas las 21 actividades". Haga clic en eso y se expandirá a una línea de tiempo detallada que le mostrará las actividades de cada hora. También puede optar por ver solo actividades principales para volver.
PROPINA: Esta publicación le mostrará cómo ocultar sugerencias en la línea de tiempo.
Deshabilitar la característica de línea de tiempo de Windows 10
Para deshabilitar la línea de tiempo, abra Configuración> Privacidad> Historial de actividades. Aquí desmarque Deje que Windows recopile mis actividades desde esta PC.
Línea de tiempo y múltiples / escritorios virtuales
Microsoft ha implementado Timeline de tal manera que cada escritorio obtiene su propia Timeline. Lo único común entre todas las líneas de tiempo es que comparten archivos entre ellos. Así que no importa en qué escritorio haya abierto el archivo, se mostrará en todas las líneas de tiempo. Sin embargo, las aplicaciones están restringidas a escritorios individuales..
Cuando hace clic con el botón derecho en cualquiera de las aplicaciones, cuando se encuentra en la línea de tiempo, obtiene las siguientes opciones:
- Ajustar aplicaciones a derecha e izquierda.
- Mover aplicaciones a un escritorio diferente.
- Mostrar esta ventana en todos los escritorios
- Mostrar ventanas de esta aplicación en todos los escritorios.
Mientras que los dos primeros son directos, los dos últimos necesitan un poco de explicación. Cuando usted elige Mostrar esta ventana en todos los escritorios, La aplicación estará disponible en todos los escritorios. Esto es como fijar las aplicaciones para que estén disponibles en todos los escritorios, y no cambia el escritorio automáticamente.
Si tu eliges Mostrar ventanas de esta aplicación en todos los escritorios, entonces otras instancias de la aplicación también estarán disponibles en los escritorios de la aplicación. Tomemos a Edge como ejemplo aquí. Si tiene varias instancias de Edge abiertas en un escritorio y tiene “Mostrar esta ventana en todos los escritorios”, entonces esas instancias no estarán disponibles allí, pero tan pronto como habilite la opción Mostrar ventanas desde esta aplicación en todos los escritorios, también estarán disponibles.
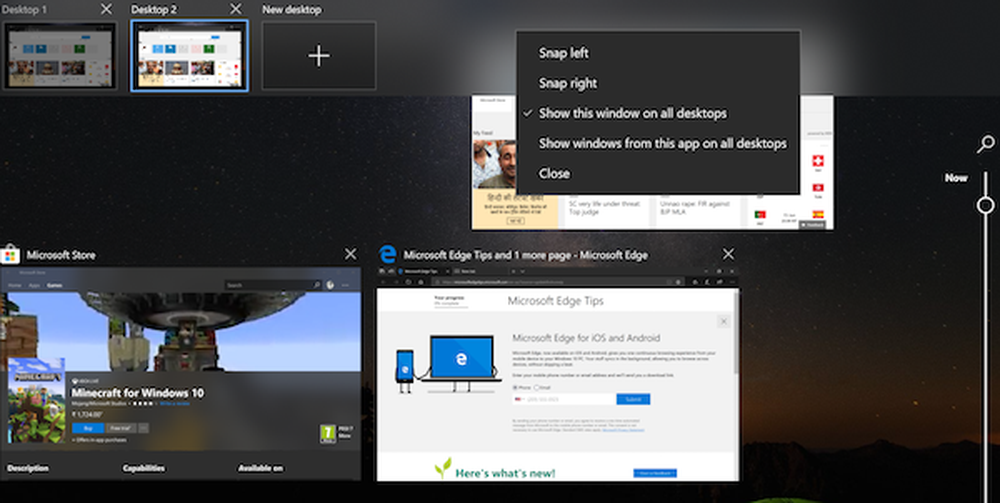
En el escritorio 2, tengo dos instancias de Edge. Mientras que en el escritorio 1, tengo uno. Después de habilitar la segunda opción, todas las instancias de Edge también estarán disponibles en Desktop One..
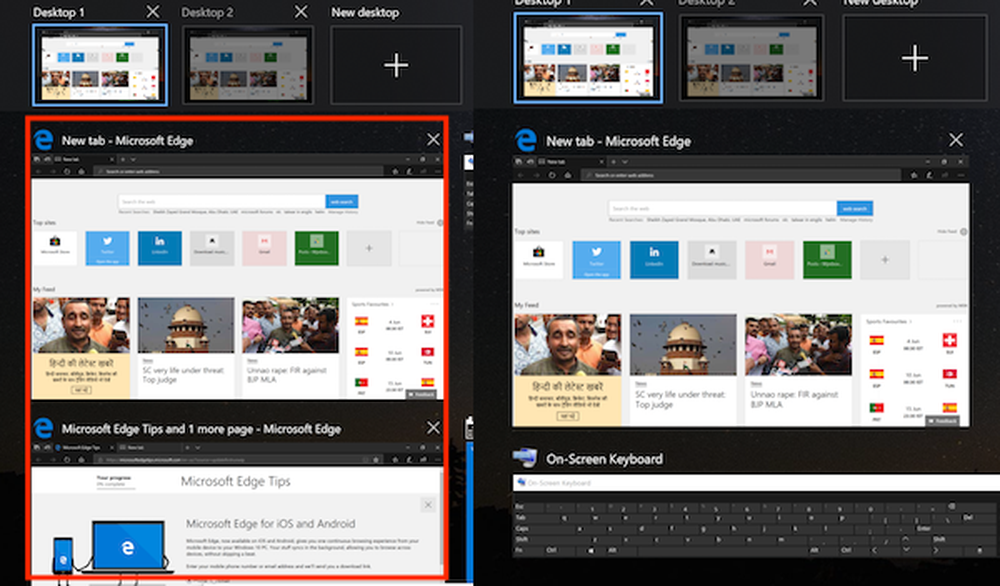
Si todo esto te suena familiar, entonces tienes razón. Las características del escritorio virtual son parte de la línea de tiempo ahora.
Limitaciones de la función de línea de tiempo
La línea de tiempo funciona mejor con los productos o aplicaciones de Microsoft de la tienda. Si usa Firefox o Chrome como su navegador predeterminado, la línea de tiempo puede no rastrearlo con precisión. Será lo mismo con los lectores de PDF u otra categoría de software. Sin embargo, las aplicaciones de la Tienda Windows se rastrean correctamente..
Espero que disfrutes usando esta nueva característica..
Esta publicación puede ayudarlo si la función de la línea de tiempo no funciona en Windows 10.