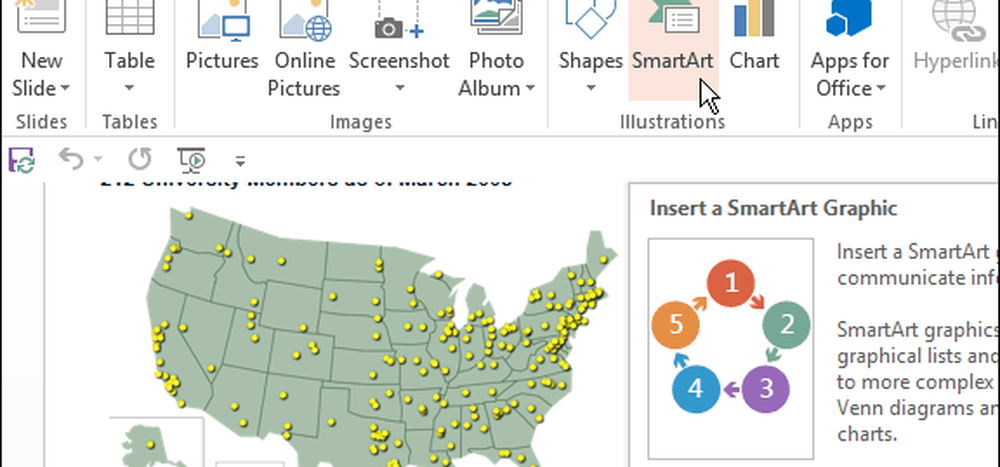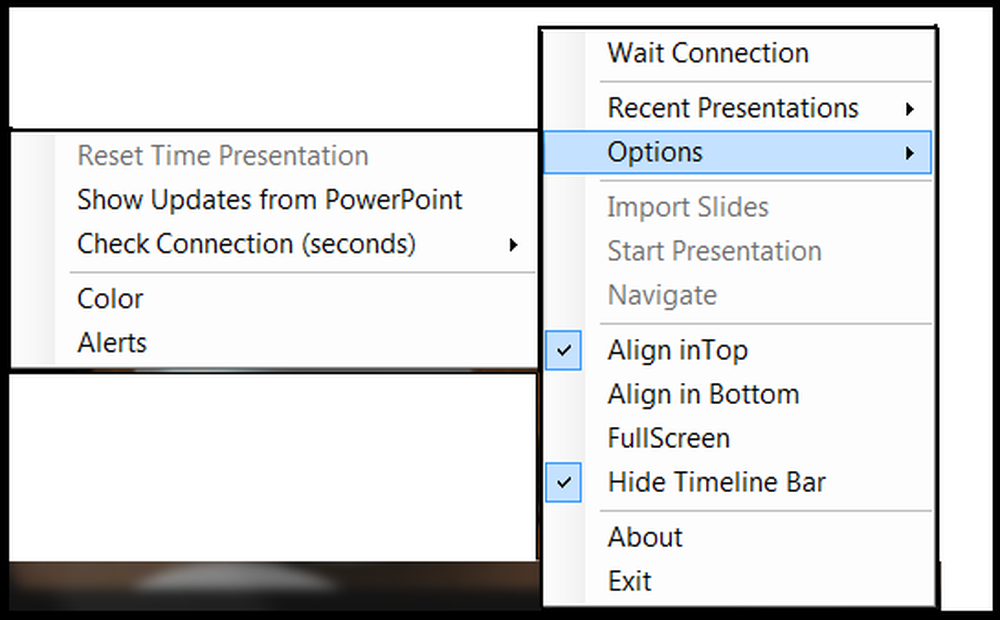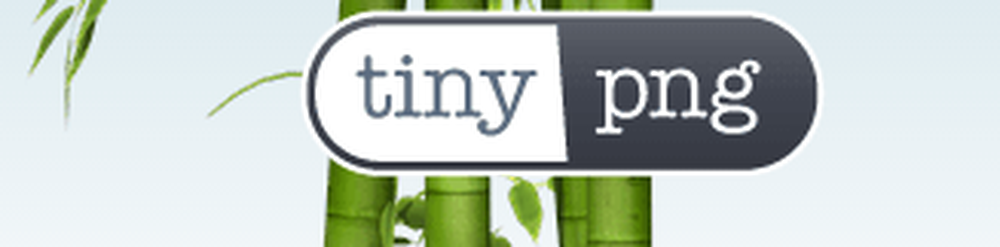Haga que Photoshop sea más fácil de usar al hacer presets
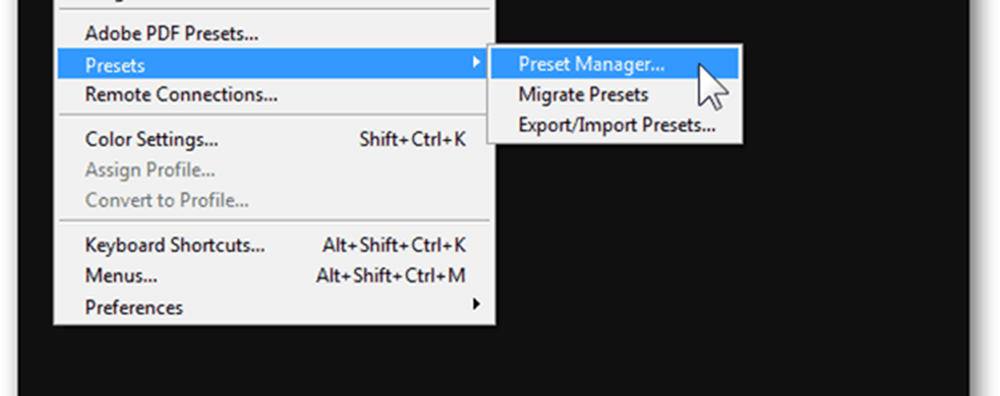
Nota: Al final de este tutorial, puede descargar una colección completa de 17 ajustes predeterminados en un solo archivo zip.
Antes de que comencemos
Si aún no lo ha hecho, consulte mis tutoriales de "introducción" para Photoshop. En los que he enlazado a continuación, aprenderá lo básico y pasará por todos los conocimientos esenciales sobre Photoshop:
Todos nuestros tutoriales de Photoshop.
Guía Básica
Capas - Fundamentos
Capas - Trucos Avanzados
Los ajustes preestablecidos de Photoshop y el administrador de ajustes preestablecidos
El administrador de ajustes preestablecidos es lo que va a utilizar cuando se trata de importar y exportar ajustes preestablecidos. Lo puedes encontrar yendo a Edición> Ajustes preestablecidos> Gestor de ajustes preestablecidos.
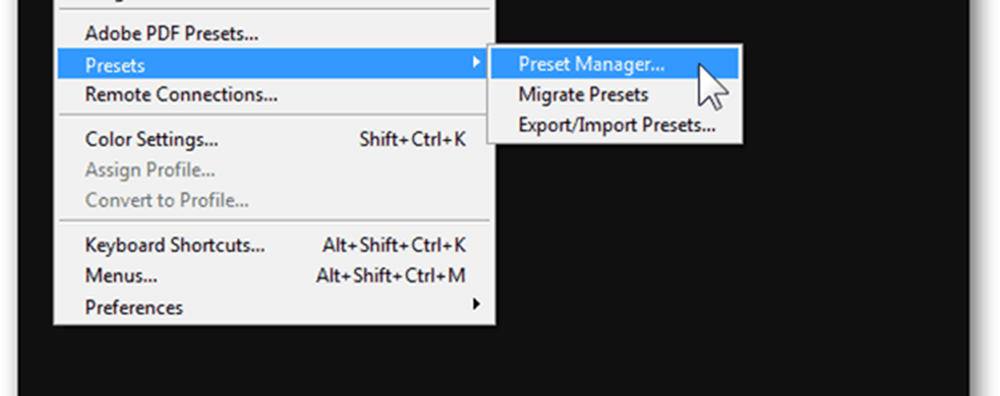
La vista por defecto del administrador es Brushes. En esta vista, se mostrarán todos los pinceles que haya importado o hecho por usted mismo..

Desde el engranaje pequeño ubicado en la parte superior derecha, puede elegir un modo de visualización diferente. Mi favorito es Lista grande, Pero siéntase libre de revisar los otros también.

Desde el Tipo de preset En el menú desplegable, puede seleccionar todos los demás ajustes preestablecidos que puede ver. Cada uno también tiene su propio método abreviado de teclado, como se muestra a continuación:

El administrador le permite reorganizar, renombrar, guardar conjuntos separados y eliminar ajustes preestablecidos. Es una forma mucho mejor de organizar sus ajustes preestablecidos en lugar de pegar manualmente los descargados en los directorios respectivos.
Cepillos

Qué son?
Cepillos - el nombre habla por sí mismo. Herramientas simples para dibujar, retocar y mucho más. Ya sea que utilice Photoshop para dibujar o no, se dará cuenta de que las versiones más nuevas presentan pinceles que se acercan lo más posible al aspecto de un trazo realista..
Como puedo hacer uno?
Comience por hacer un nuevo documento con una relación de aspecto de 1: 1. Cuanto mayor sea la resolución, más podrá escalar el pincel.

Use imágenes, combine otros pinceles, o simplemente experimente con total libertad hasta que obtenga un pincel que se ve exactamente como lo desea.

prensa Ctrl + Apara seleccionar todo el lienzo, y luego ir a Editar> Definir predefinido de pincel.

Puedes darle un nombre a tu pincel y luego presionar DE ACUERDO para salvarlo.

Después de guardar, aparecerá en la parte inferior de todos los demás ajustes preestablecidos de pinceles..

Aquí están algunos de los presets que uso (enlaces y fuentes)
Al hacer pósters y otras obras de arte, a menudo incluyo uno de los pinceles de Watercolor Splatters de pstutorialsws.

Para trabajos generales y dibujos, siempre vuelvo al Brush Professional Pack de Roman Melentyev..

Finalmente, quiero compartir mis propios pinceles o descargar pinceles compartidos por otros, voy al sitio oficial de Adobe Photoshop Exchange donde puedo descargar toneladas de ajustes preestablecidos con solo iniciar sesión con mi ID de Adobe.

Muestras

Qué son?
Las muestras son colores rápidos que puede recoger y usar en cualquier momento mientras trabaja en Photoshop. Son muy útiles y útiles para los diseñadores a los que les gusta trabajar con un esquema de color estricto..
Como puedo hacer uno?
Agregar un color a tus muestras es probablemente una de las cosas más fáciles en Photoshop. Abre el Selector de color haciendo clic en el color de fondo o en primer plano.

Desde aquí, puedes jugar y buscar el color específico que deseas agregar..


Después de haber encontrado el color, simplemente haga clic en el Añadir a muestras botón a la derecha.

Nuevamente, podrás agregar un nombre a tu color..

Luego aparecerá en la parte inferior de todas tus otras muestras..

¿Cuáles uso? (Enlaces y fuentes)
No uso Swatches con tanta frecuencia, por lo que este conjunto de 26 franjas temáticas diferentes de JustJaimee.com es todo lo que necesito en cualquier tipo de trabajo en Photoshop..

Gradientes

Qué son?
Los gradientes se mezclan suavemente entre sí los colores. Photoshop tiene algunos ajustes preestablecidos incorporados, pero la mayoría de ellos son horribles y raramente los usarás. Es mejor que descargues un poco de Internet o hagas algo por ti mismo de tus muestras..
Como puedo hacer uno?
Para comenzar, elija la herramienta Degradado en el Panel de herramientas o presionando sol.

Ahora haga clic dentro de la Vista previa de degradado en la barra de propiedades de la herramienta.

Desde aquí, elija un gradiente editable (por ejemplo, el tercero)

Haga clic en cada cabeza de color para cambiar su color. Puede cambiar de color con el selector de color o usando el cuentagotas para extraer muestras de sus muestras..

Para guardar su gradiente, edite su nombre y presione Nuevo botón para guardarlo.

¿Cuáles uso? (Enlaces y fuentes)
Hay tantos amantes de Apple como enemigos que odian. Sin embargo, no se puede negar la tipografía única y elegante de Apple. El usuario mppagano nos ayuda a estar más cerca de lograrlo con sus gradientes de Apple..

En cuanto al diseño de fondo y general de la web, no puedo vivir sin esta impresionante Web 2.0 de dezinerfolio.com.

Estilos

Qué son?
Los estilos de capa combinan toda la información sobre las sombras, el brillo exterior y todas las demás propiedades de las opciones de fusión de una capa. Si bien es divertido moverse para encontrar el aspecto específico que buscas, no siempre tienes tiempo, por lo que hacer plantillas puede ser muy útil.
Como puedo hacer uno?
Comience haciendo un documento simple junto con una capa en la que agregará un estilo. Aquí está mi documento:

Junto con las respectivas capas para ello:

Enfermo Botón derecho del ratón mi capa de texto y selección Opciones de mezcla desde el menú contextual para abrir el Estilos de capa ventana.

Observe la casilla de verificación de vista previa de estilo a la derecha de la ventana. Esto le permite ver los cambios de estilo en tiempo real. Aquí hay un ejemplo rápido de un estilo que hice:

Y los cambios en tiempo real que ocurrieron en la capa real:

Para guardar mi estilo de capa, solo haré clic en el Nuevo estilo botón, situado debajo de Cancelar.

Le daré un nombre y ya he terminado..

¿Cuáles uso? (Enlaces y fuentes)
Al igual que en los Gradientes de la Web 2.0, el mismo sitio web también tiene algunos estilos web asombrosos, así que échales un vistazo.

De vez en cuando también necesito hacer un botón o dos por el bien de un sitio web más atractivo. Aquí es donde los estilos max.designwalker.com para diseño de botones son útiles.

Patrones

Qué son?
Al igual que otras herramientas de las que ya hemos hablado, el nombre habla por sí mismo aquí. Un patrón en Photoshop es exactamente lo mismo que conoces de la vida real y que ves en la ropa, los muebles y más. Aquí están algunos ejemplos:



Como puedo hacer uno?
Para hacer un patrón, comience con las dimensiones deseadas. Usaré un documento 1 por 1, 500 x 500 en resolución..

Ahora dibuja, pega o comienza a crear tu patrón. Aquí está el que usaré:

Una vez que hayas terminado, presiona Ctrl + A para seleccionar todo el lienzo e ir a Edita> Define Patrón.

Después de elegir el nombre para su patrón, se guarda y en la parte inferior de todos sus otros patrones.

¿Cuáles uso? (Enlaces y fuentes)
Un patrón fresco que a veces pongo en uso en pósters es el Seamless Corkboard Pattern de brusheezy.com.

El mismo sitio web, diferente cargador: estas texturas Sunny Sand Stone pueden volar para ayudarte en una emergencia de diseñador más a menudo de lo que crees!

Contornos

Qué son?
Los contornos representan la curva de entrada y salida de una propiedad de estilo de capa determinada. Para tener una mejor idea de cómo funcionan los contornos, aquí hay una animación GIF de diferentes contornos que afectan a una sombra paralela:

Como puedo hacer uno?
Mientras edita partes de un estilo de capa que admite contornos (Sombra paralela, Resplandor exterior, etc.), encuentre el Contornos sección.

Desde aquí, haga clic en el icono de contorno para ingresar al Editor de contornos.

Usando este editor, puedes crear tus propios contornos. El efecto visual en la relación de entrada y salida cambia en tiempo real, por lo que puede vigilar fácilmente el efecto final en su imagen.

¿Utilizo realmente contornos?
No En lo mas minimo. Los doce contornos de Photoshop incluidos son más que suficientes si alguna vez quiero jugar con la E / S de un efecto. De lo contrario, esta es una función de Photoshop que no uso muy a menudo. Algunos expertos y diseñadores de Photoshop pueden despreciarme por esto, pero es la forma en que estoy acostumbrado a trabajar. Prefiero deshacerme completamente de un estilo de capa que tener que modificar sus contornos para intentar que se vea mejor.
Si realmente desea utilizar contornos, un buen lugar para comenzar sería Adobe Exchange..

Formas personalizadas

Qué son?
Las formas personalizadas son vectores que puede colocar en su lienzo para una mayor flexibilidad. Estos funcionan mejor si piensa que podría necesitar escalar su imagen a una resolución mayor en el futuro y no quiere perder calidad.
Como puedo hacer uno?
Hacer una forma personalizada (o cualquier tipo de vector para esa materia) usualmente ocurre en Ilustrador Adobe. Por suerte, siempre que tenga una buena imagen de alta calidad para comenzar, también puede hacer el salto al vector en Photoshop. Empieza cargando tu imagen..

Ahora presione y mantenga Ctrl y haga clic en la miniatura de la capa para seleccionar el contenido de la capa.

Vaya al panel de rutas y haga clic en el Hacer valioso el camino de la selección botón.
Con tu camino aún seleccionado, dirígete a Editar> Definir forma personalizada. Añadir un nombre y ya está todo listo.


¿Realmente uso formas personalizadas??
Muy raramente Prefiero Adobe Illustrator para gráficos vectoriales, pero no obstante, shapes4free.com debería tenerlo cubierto para cualquier necesidad de formas que pueda tener..

Herramienta de preajustes

Qué son?
Cada herramienta en Photoshop es personalizable y configurable. Sin embargo, recordar todas tus preferencias de herramientas diferentes puede ser un poco complicado. Aquí es donde entran los ajustes preestablecidos de herramientas. Un ajuste preestablecido de herramientas es una herramienta junto con todas sus configuraciones adicionales y con un nombre personalizado.
Como puedo hacer uno?
Como ejemplo, usaré la herramienta Pincel. Primero, lo seleccionaré haciendo clic en él desde el Panel de herramientas o presionando la tecla segundo botón en el teclado.

Ahora, usando el Panel de Pinceles, puedo configurar cada detalle de mi pincel.

Para guardar todas mis preferencias de herramientas, hago clic en la flecha pequeña al lado del icono de la herramienta en el panel superior.

Seguido por el botón de engranaje pequeño y el Nueva herramienta preestablecida opción.

Para finalizar, puedo darle un nombre a mi herramienta y estoy listo.

¿Cuáles uso? (Enlaces y fuentes)
He buscado en muchos lugares alrededor de la web, pero parece que nunca puedo encontrar una buena selección de ajustes preestablecidos de herramientas. Por lo tanto, lo único que puedo ofrecerte es mi propia colección personal de 17 Herramientas Presets, incluido el pincel histórico, la herramienta de degradado, la herramienta de recorte y más.