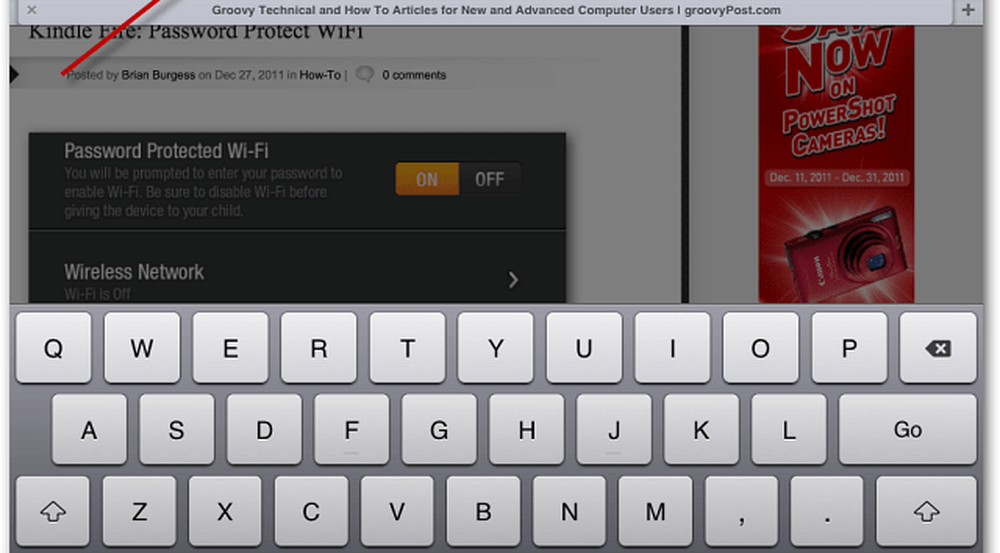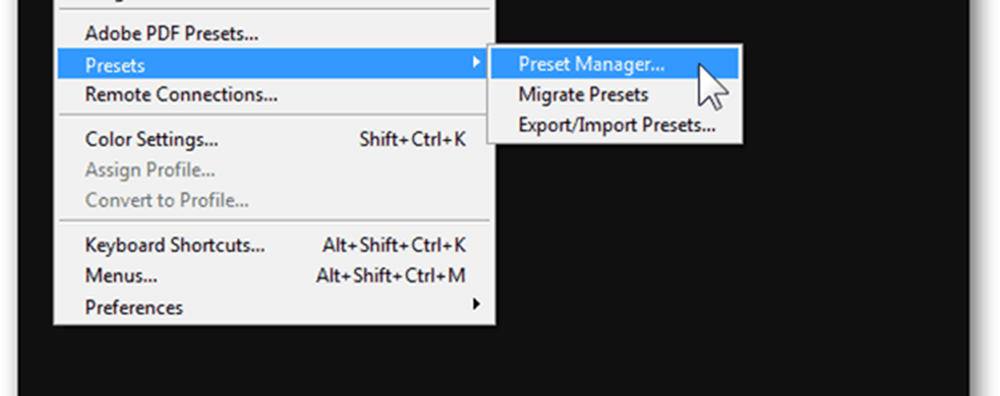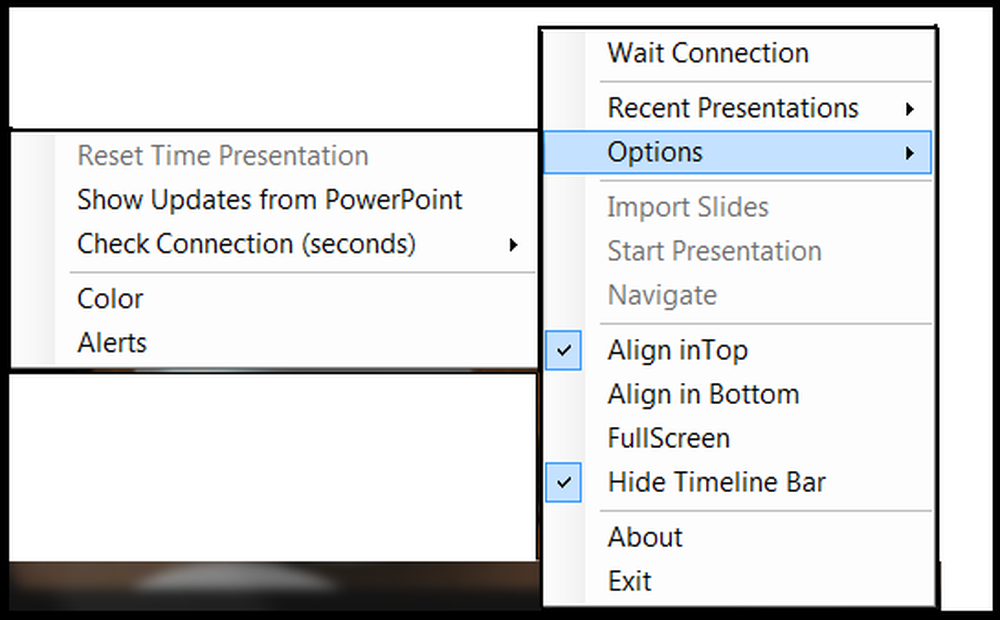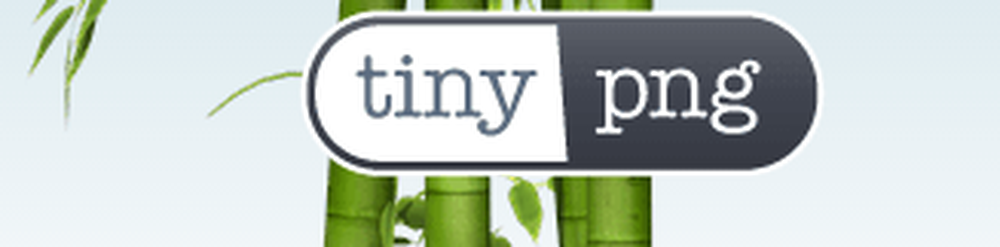Hacer presentaciones de PowerPoint Rock con SmartArt
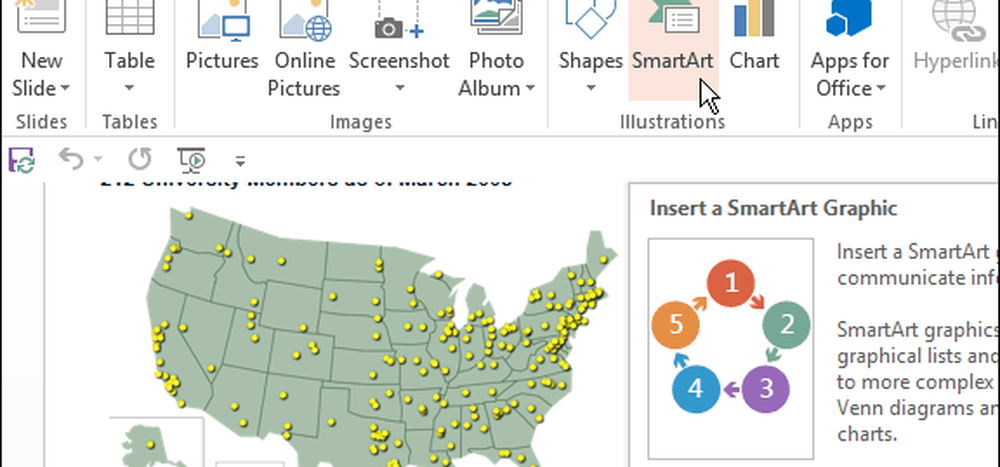
¿Qué es esta característica?
Un gráfico de SmartArt es una representación visual de su información que puede crear rápida y fácilmente, eligiendo entre muchos diseños diferentes, para comunicar sus mensajes o ideas de manera efectiva. Está disponible en Microsoft Office 2007 o en sus versiones más recientes..
Desde cero utilizando la pestaña Insertar
En cualquier diapositiva de presentación, haga clic en Insertar> SmartArt para mostrar la ventana gráfica.
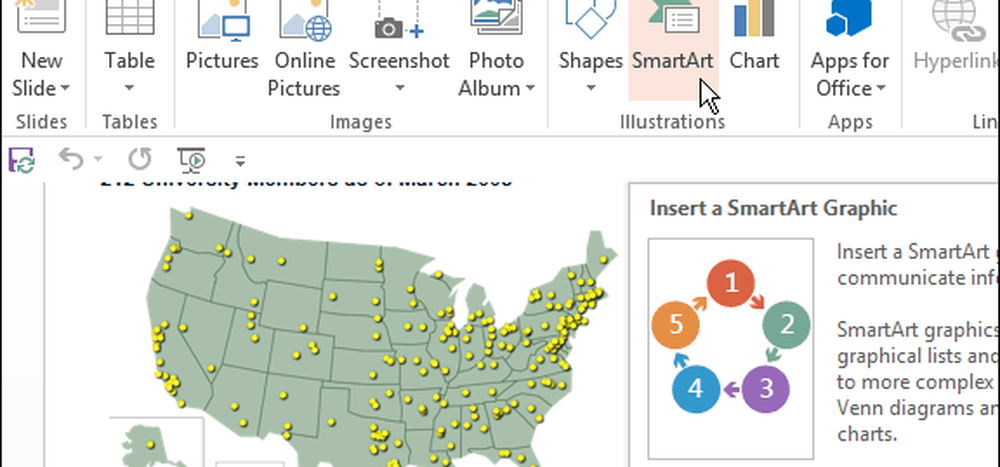
De forma predeterminada, la ventana le mostrará todos los gráficos disponibles que puede elegir.

Para este paso, probaré la Proceso detallado gráfico.

Después de presionar DE ACUERDO, Se insertará su arte gráfico. Un pequeño panel a su lado le permitirá ingresar el texto deseado.

Aquí hay un ejemplo rápido que hice para este tutorial..

De una lista de viñetas
Si tiene una lista de viñetas prefabricada que le gustaría convertir, PowerPoint lo hace todo muy fácil. Aquí está la lista que estaré usando.

Comience haciendo clic dentro de su lista para seleccionarla.

Esto te llevará a la Formato pestaña, desde aquí seleccionar Convertir a SmartArt.

Al pasar por encima de las opciones presentadas, se mostrará una vista previa en vivo de cómo se verá..


También puede hacer clic en el Más gráficos de SmartArt Opción en la parte inferior del menú..

Eso abrirá la ventana con todas las opciones disponibles..

Desde cero utilizando los botones rápidos de un campo de texto.
En cualquier diapositiva nueva que use un diseño que incluya un campo de texto, puede hacer clic en Insertar un gráfico de SmartArt botón.

Esto, de nuevo, te llevará a la ventana con la que ya estás familiarizado. Desde aquí, ya sabes qué hacer..

Editando tu SmartArt
Con el gráfico aún seleccionado, haga clic en Diseño lengüeta.
Entonces puedes cambiar el estilo..
El color.
Incluso el diseño:

Conclusión
El uso de esta función es una excelente manera de refrescar su presentación y presentar los datos de una manera ordenada y organizada. Si juegas con él lo suficiente, descubrirás que puede ser un verdadero salvavidas para presentaciones difíciles. Aquí hay algunos ejemplos de gráficos SmartArt con los que estoy muy contento: