Hacer que el Explorador de Windows se abra en una ubicación distinta de las bibliotecas
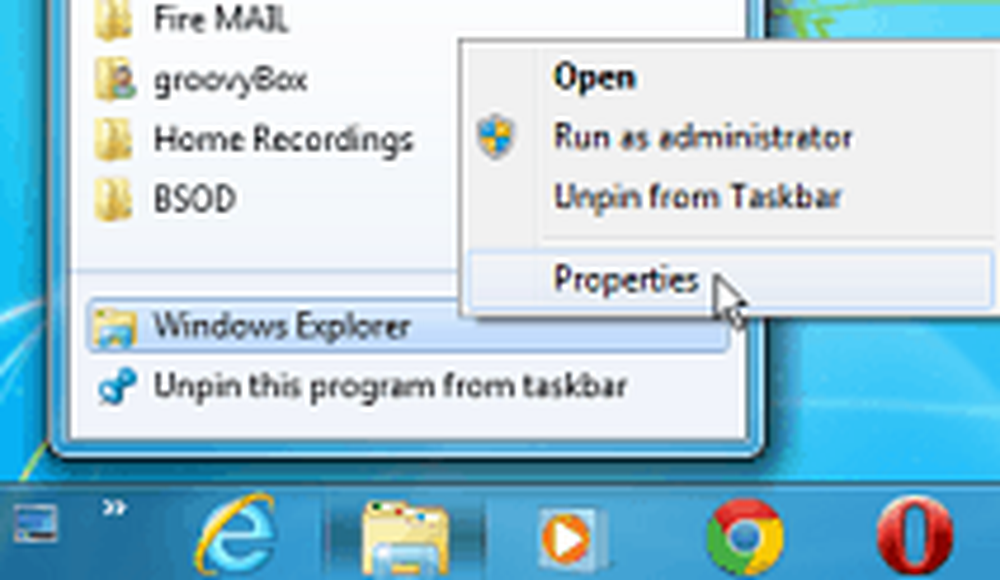
Aquí puede ver que la ubicación predeterminada para el Explorador de Windows se abre en Bibliotecas.

Cambiar la ubicación abierta en Windows 8
Para hacer que Windows Explorer se abra en una ubicación más útil para sus necesidades, haga clic con el botón derecho en el icono de Win Explorer en la barra de tareas. Luego haga clic derecho en el Explorador de archivos y seleccione Propiedades.

La ventana Propiedades del Explorador de archivos se abre en la pestaña de acceso directo. En el campo Destino, verá que está configurado para abrirse en Bibliotecas, y puede cambiarlo. Es posible que desee tomar nota de esta ruta o copiarla en algún lugar para poder volver a cambiarla si es necesario..

Aquí voy a cambiarlo para que se abra en mi carpeta Documentos. Abra la carpeta Documentos, haga clic en la ruta para que cambie de la ruta de navegación a la ubicación de la ruta y cópiela.

Regrese a las ventanas de Propiedades del Explorador de archivos y péguelo en el campo Destino, luego haga clic en Aceptar.

Ahora, cuando haga clic en el icono del Explorador de archivos, se abrirá en mi carpeta Documentos (o en la ubicación que elija).

Básicamente, puede seleccionar cualquier ubicación para tenerla abierta. Por ejemplo, aquí lo tengo abierto en mi carpeta SkyDrive, que es útil en un Microsoft Surface con almacenamiento limitado y con los documentos de Office guardados en él de forma predeterminada.

Cambio de la ubicación abierta del Explorador de Windows en Windows 7
El proceso de cambiar la ubicación en Windows 7 es esencialmente el mismo. Haga clic derecho en el icono del Explorador de Windows, haga clic derecho en el Explorador de Windows y seleccione Propiedades.

Luego, al igual que con Windows 8, cambia la ruta de destino. Como he dicho, puedes elegir prácticamente cualquier ubicación que desees. Aquí agregué la ruta a mi carpeta Documentos en Windows Home Server.

Si eres fanático de Dropbox, también puedes abrir el Explorador de Windows allí. Dependiendo de lo que quiera hacer, puede ir tan profundo en las ubicaciones como desee. Por ejemplo, aquí estoy configurando el valor predeterminado para abrir en una carpeta dentro de Dropbox.




