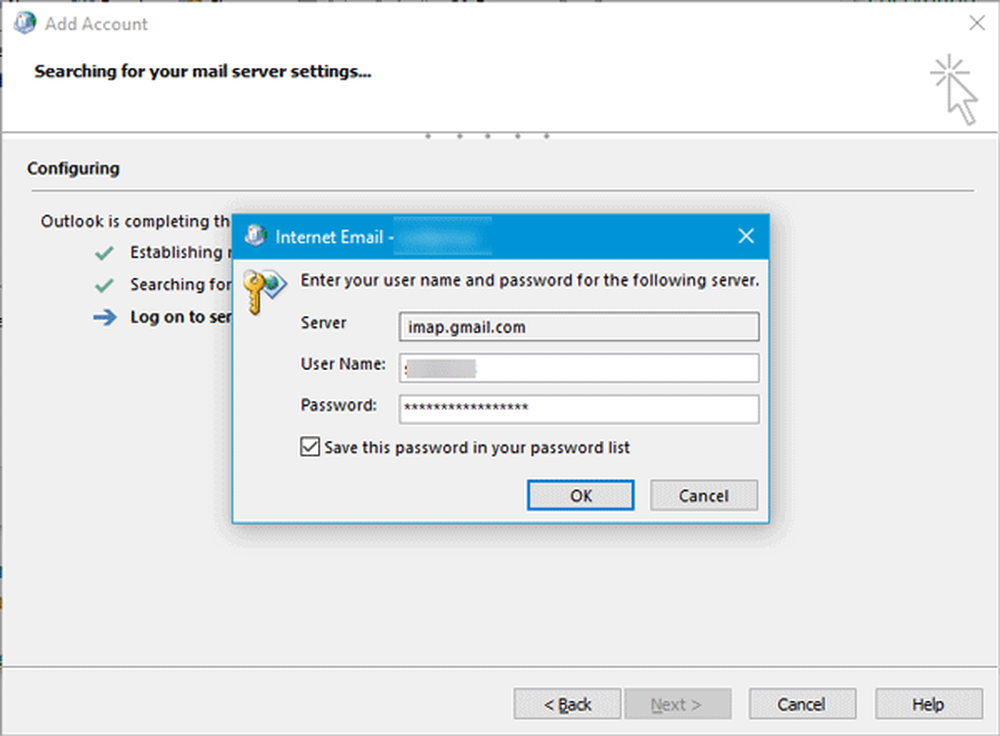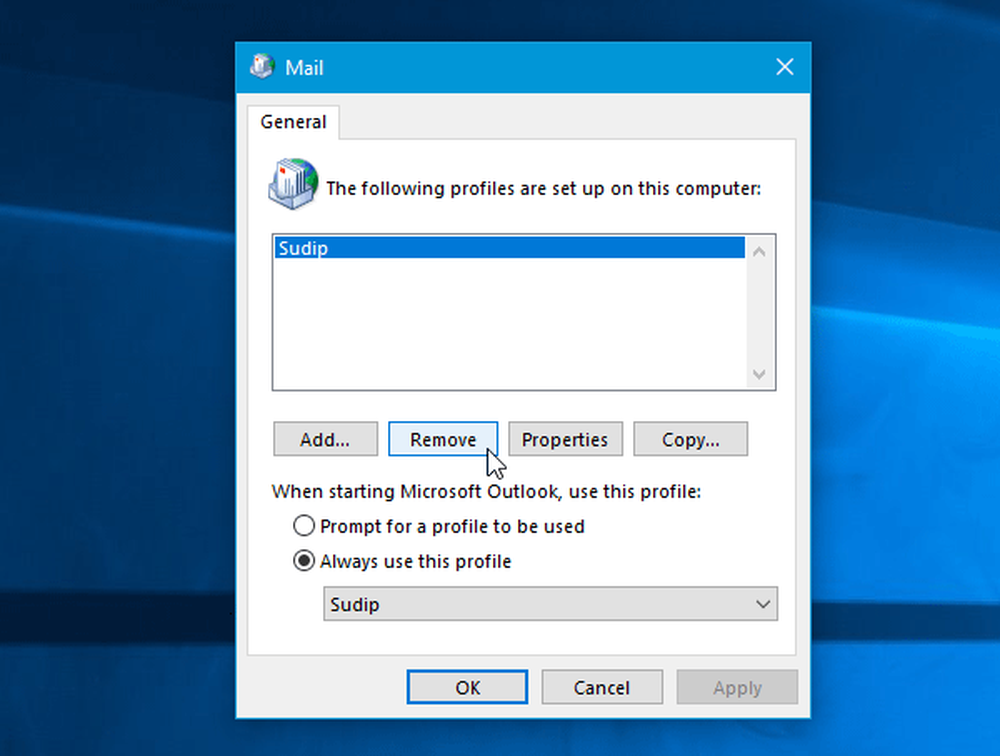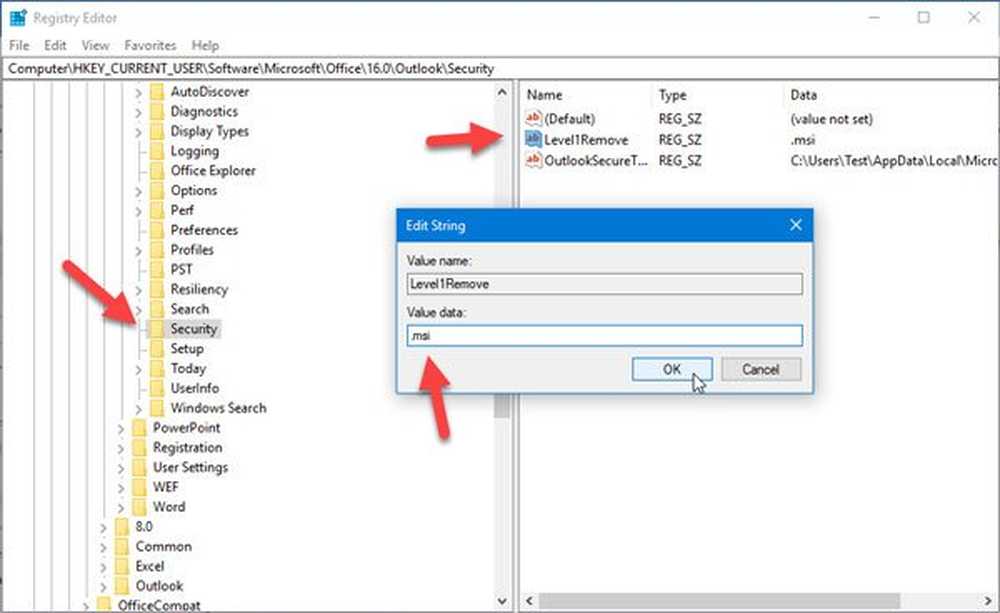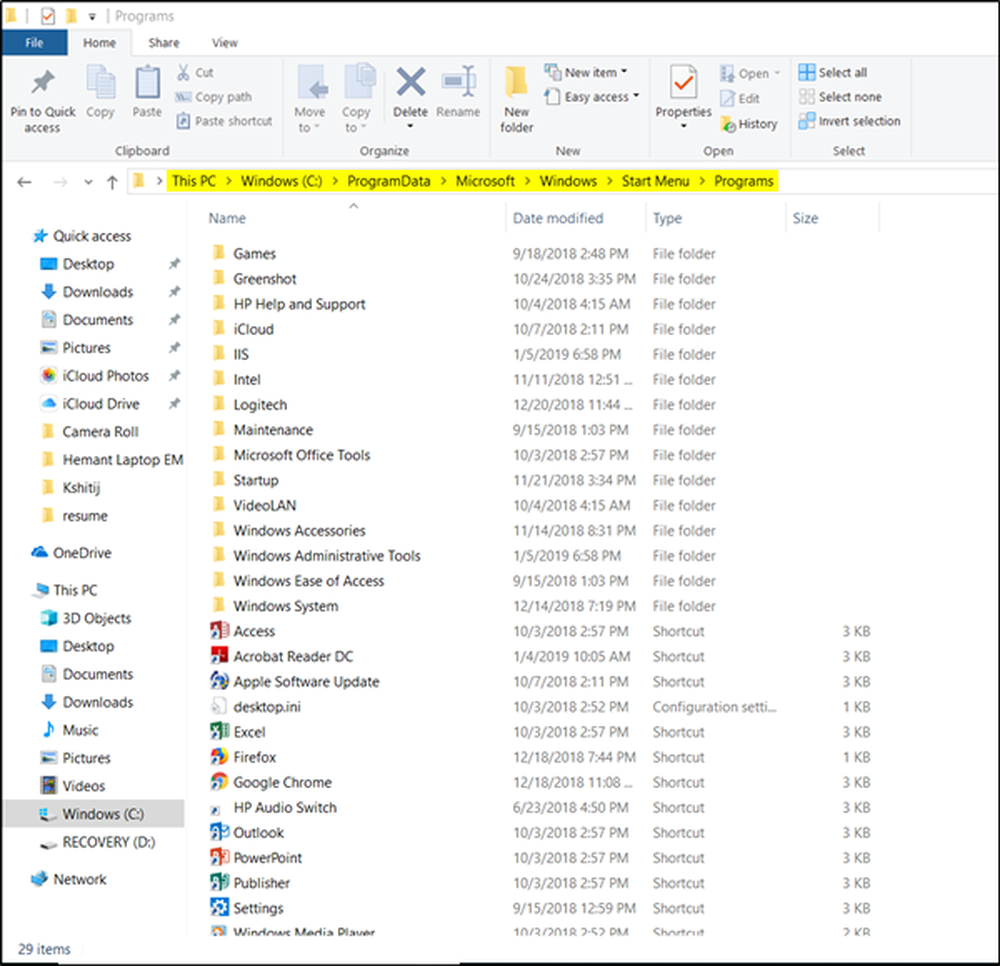Outlook 2016 configura cuentas de correo electrónico de Google y Microsoft

Hoy vamos a asumir una parte más fácil, pero esencial de Outlook 2016, que requiere que configure su Gmail o una de las muchas cuentas de Microsoft, desde @Outlook, @Live o incluso @Hotmail. . También veremos cómo configurar su Gmail con la autenticación de dos factores habilitada.
Nota: Recuerde que esta sigue siendo la versión beta de Outlook, y algunas cosas cambiarán, pero estas acciones básicas funcionarán de la misma manera que ahora. Si no, definitivamente volveremos y haremos los ajustes después de que se lance la versión final.Configurar Gmail en Outlook 2016
Agregar su cuenta de correo electrónico es relativamente fácil, como lo ha sido en versiones recientes de Microsoft Office. Para la mayoría de las cuentas gratuitas como Yahoo o Gmail, solo debe ingresar su nombre, dirección de correo electrónico y contraseña. Outlook configurará automáticamente la mayoría de las cuentas, excepto en raras ocasiones en las que deberá configurar los ajustes manualmente.
Haga clic en la pestaña Archivo en la cinta y luego seleccione Agregar cuenta.

Ingrese su nombre, dirección de correo electrónico y contraseña dos veces y haga clic en Siguiente.

Luego espere mientras se verifican las credenciales de su cuenta. Es posible que tenga que escribir su contraseña por segunda vez, si es así, asegúrese de marcar la casilla para recordar sus credenciales.

Cuentas de Google con autenticación de dos factores
Si tiene habilitada la autenticación de dos factores con su cuenta de Google, que le recomendamos encarecidamente, deberá crear una contraseña específica de la aplicación para agregar su cuenta e ingresarla en lugar de su contraseña de correo habitual.
Para crear una contraseña específica de la aplicación, vaya a Contraseñas de la aplicación de Google e inicie sesión si aún no lo ha hecho. Luego, desde los menús desplegables seleccione Correos> Computadora Windows y luego haga clic en Generar.

Entonces se generará una contraseña de 16 caracteres para usted..

De vuelta en Outlook, ingrese el código de acceso del carácter generado y asegúrese de marcar la opción para guardarlo en su lista de contraseñas.

Una vez que haya configurado su correo electrónico en Outlook, asegúrese de comenzar a probar algunas de las nuevas funciones. Una que cubrimos recientemente y que debería revisar es: Uso de modernos archivos adjuntos en Outlook 2016 Vista previa.