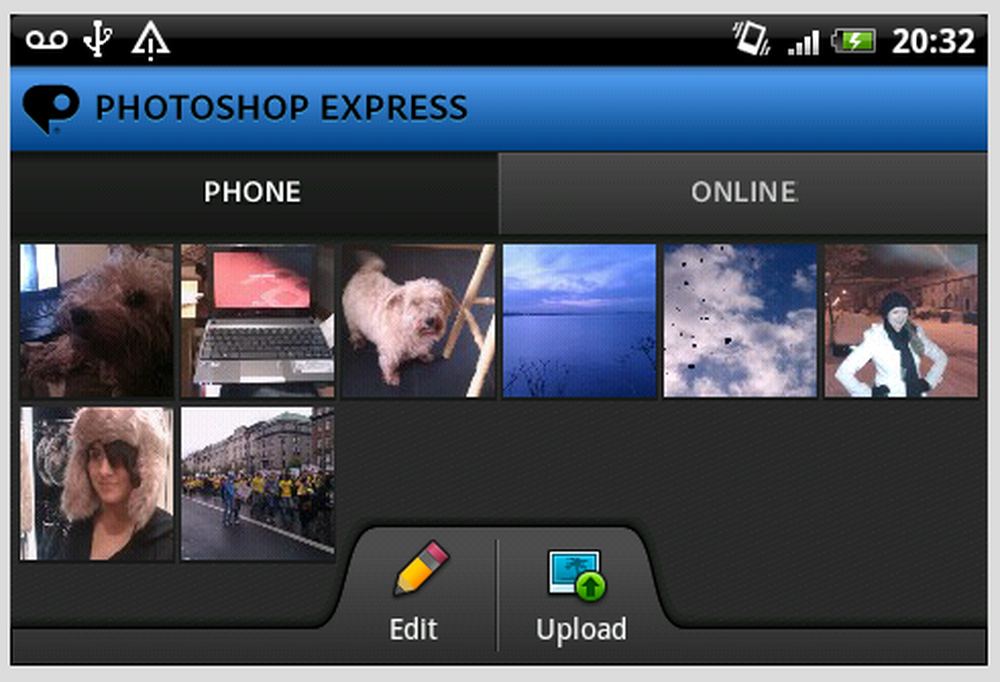Photoshop crea el efecto foto en foto

Creación de Photoshop Photo-in-Photo Effect
La imagen de ejemplo que usaré en este tutorial es cortesía de muha en flickr. Puedes descargarlo haciendo clic en la imagen de abajo:

Paso 1
Comienza por abrir la imagen en Photoshop. Un rápido Ctrl + O puede ayudarlo con eso, o por supuesto, simplemente puede arrastrar el archivo a Photoshop para comenzar a editar.

Paso 2
Elija la herramienta Marquee en el menú de herramientas o presionando "M" en su teclado.

Arrastre hacia fuera una selección rápida del área donde desea que el efecto Foto en foto sea.

Un consejo rápido para esta parte: puede hacer clic con el botón derecho en su selección y elegir "Transformar selección" si desea ser más creativo y crear el efecto con un ligero ángulo. Otro buen uso para transformar su selección es empujarlo con precisión exactamente donde lo desea.

Paso 3
Después de aplicar su transformación, presione la tecla Intro de su teclado. Luego haga clic derecho dentro de su selección y seleccione "Capa vía copia".

Esto copiará el área seleccionada en una nueva capa donde es seguro editarla y no alterará la imagen original.

Etapa 4
Ahora podemos empezar a aplicar el efecto real. Haga clic derecho en la capa recién creada y seleccione "Opciones de fusión".

Comience agregando el efecto "Stroke". A continuación se muestran las configuraciones que utilizo, pero tenga en cuenta que esto es solo mi gusto. Puedes ser creativo y jugar con la configuración tú mismo..

Tamaño: de 10 a 150 según el tamaño de la imagen.
Posición: Dentro
Modo de mezcla: Normal
Opacidad: 100%
Tipo de relleno: Color
Color: Blanco (#ffffff)
También puede agregar algunos otros efectos adicionales para enfatizar aún más el tema. Mis favoritas son Drop Shadow y Inner Shadow. Comenzando con Drop Shadow, aquí están las configuraciones que normalmente uso:

Modo de mezcla: Normal
Color: Negro (# 000000)
Opacidad: de 40 a 80 según su gusto.
Ángulo: Cualquiera
Distancia: 0
Spread: 0
Tamaño: de 30 a 150 según el tamaño de la imagen y su gusto.
Y aquí hay un ejemplo rápido de sombra interna:

Modo de mezcla: Normal
Color: Negro (# 000000)
Ángulo: Cualquiera
Distancia: de 5 a 30 según tu gusto.
Choke: 0
Tamaño: de 10 a 120 según el tamaño de la imagen y su gusto.
Una vez que esté satisfecho con los efectos aplicados, presione OK para aplicarlos a la capa y salir de las opciones de Estilo de capa.

Etapa 4
Ya que hemos terminado de aplicar el efecto de marco de foto a nuestra capa superior, podemos pasar a la imagen real en sí. Comience haciendo clic izquierdo en la capa inferior para asegurarse de que esté seleccionada (consejo: si el nombre de la capa es el fondo en letras cursivas, haga doble clic en él y luego presione Aceptar para convertirlo en una capa desbloqueada).

Uno de mis efectos favoritos de todos los tiempos es el contraste clásico y nítido entre blanco y negro y el color. Puedes intentarlo tú mismo agregando una capa de ajuste en blanco y negro ...

... y retocar algunas de las configuraciones hasta que las cosas se vean bien:

Paso 5 (Opcional)
Puede guardar su imagen directamente después de completar el paso cuatro, pero si siente que su imagen necesita algo más, no dude en seguir experimentando. Esto es lo que pude lograr con un poco de movimiento borroso, mezcla, ruido y contraste:

Video tutorial paso a paso
Aquí está mi video tutorial que muestra el proceso en acción, paso a paso: