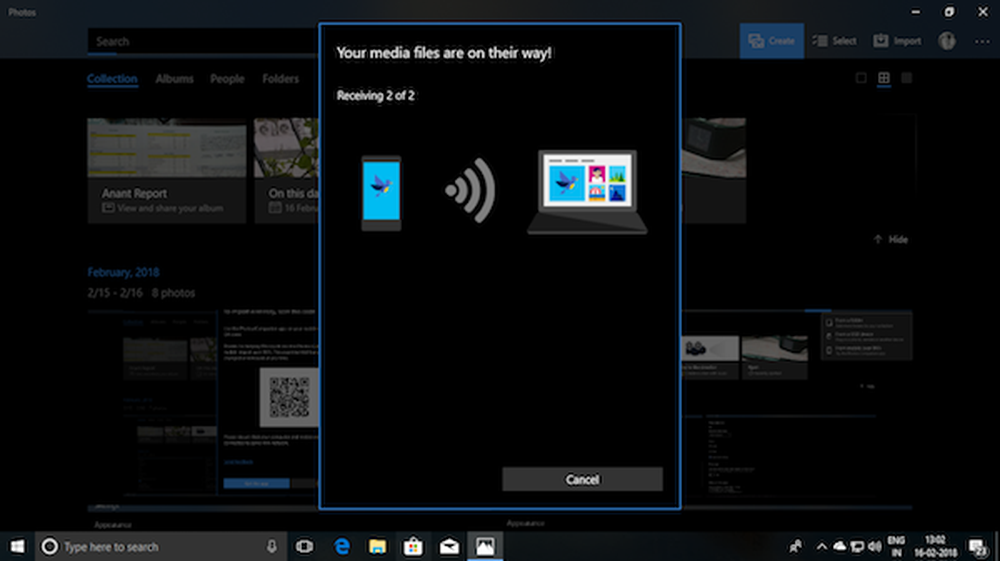Conceptos básicos de Photoshop Primeros pasos con texto 3D


Hola, una vez más a todos los GroovyReaders y Photoshoppers! Es hora de continuar desde donde lo dejamos en términos de 3D en Photoshop. Esta vez te guiaremos a través de cómo puedes hacerte tu propio texto en 3D. Solo toma unos pocos pasos, así que echemos un vistazo.
Texto básico de Photoshop 3D
Puede comenzar con una capa de degradado que sirva como un fondo agradable para su imagen. Esto lo refrescará y proporcionará una buena variedad..
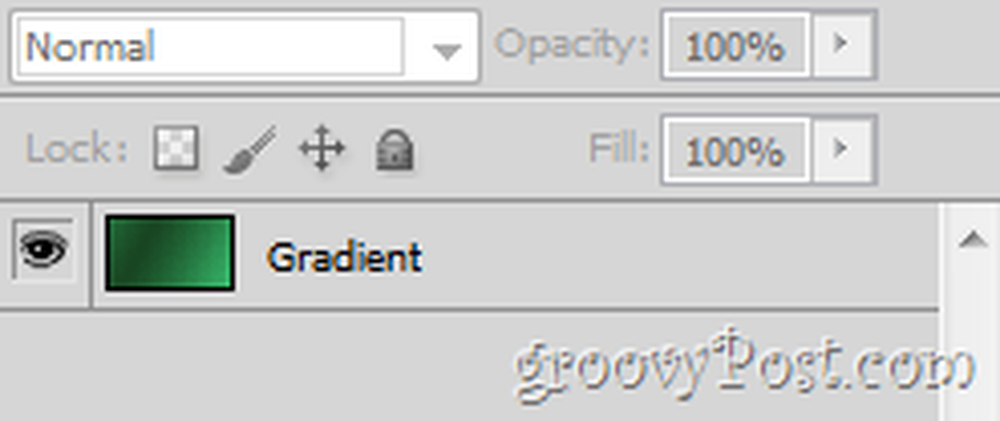
Ahora puede seguir adelante y escribir cualquier texto con el Tipo de herramienta. Este texto puede ser de cualquier tamaño, cualquier idioma, cualquier forma y casi cualquier fuente..
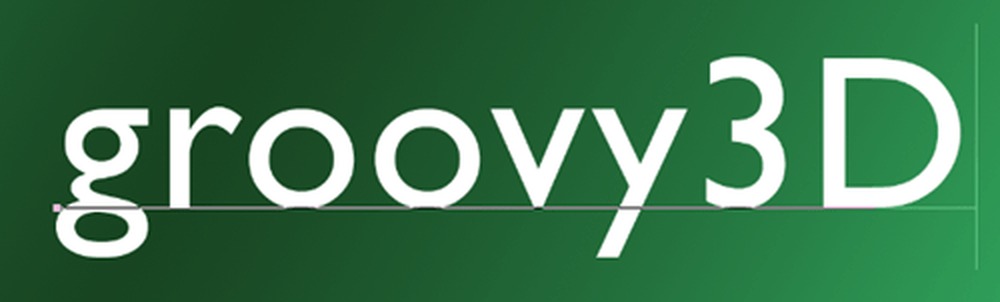
Una cosa que siempre debe tener es un espacio adicional entre cada letra individual. Usted puede agregar algunos con el Ventana de personaje.

Convertir tu texto en un objeto 3D
Para convertir su texto en un objeto 3D, vaya a 3D> Repujado> Capa de texto.

Aparecerá un mensaje de advertencia sobre la rasterización de la capa. Debe hacer esto para poder hacer su texto en 3D, así que adelante, haga clic en Sí. Si lo desea, incluso puede marcar la casilla No volver a mostrar - le librará de esta confirmación molesta de una vez por todas.

Tu texto probablemente se verá algo como esto:

Y el Ventana de configuración de repujado que aparece probablemente se vería exactamente como este:

Configurando tu texto 3D
Lo primero que querría hacer con su texto es cambiar a la configuración de renderización predeterminada. Puedes hacerlo desde la sección Configuración de escena en Repujado.

Ahora comencemos a editar nuestro texto seleccionando un 3D preestablecido desde el Repujado ventana. Personalmente, elegí el último, pero puedes elegir lo que quieras.

Después de seleccionar mi preset, el texto se configura instantáneamente a mi forma preferida:

Otra cosa que podrías querer hacer es cambiar la material de su texto en 3D s hecho de. Esto se hace yendo a la Materiales sección.

Puedes elegir una gran cantidad de materiales diferentes y también seleccionar un Material diferente para cada lado de tu objeto 3D..


Esos son los aspectos básicos de la personalización y configuración de su texto. No dudes en experimentar con todos los demás. deslizadores, opciones, listas desplegables y mas, dentro de Repujado.
Renderizado para salida final y ahorro.
Cuando esté satisfecho con su imagen, debe aclarar el texto en 3D representándolo para obtener la máxima calidad y el resultado final. Ve a la Panel 3D y luego eligió Editar desde la configuración de render.
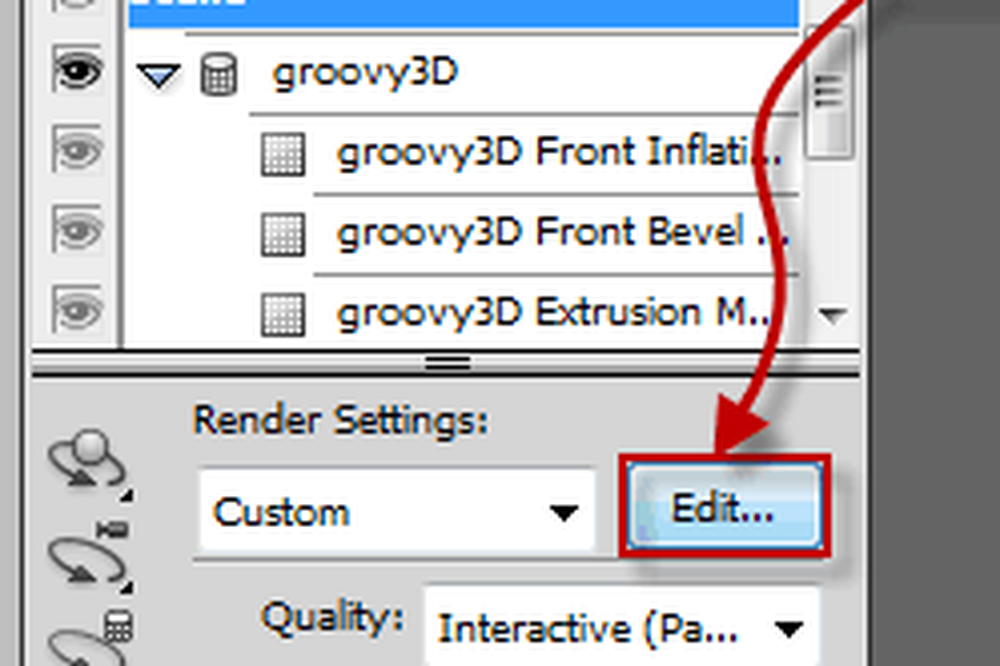
Ahora simplemente marque la casilla que dice Render para salida final y espera a que tu texto se cargue completamente (de 15 segundos a 30 minutos dependiendo de la resolución y el rendimiento del equipo). Una vez que tu texto se haya cargado completamente, presiona la tecla DE ACUERDO botón y luego hacer un atajo de teclado rápido de Ctrl + Shift + S para guardar y ya está todo listo.

GroovyTips - Utilice Photoshop con gafas 3D
Por cierto, si no lo has cerrado. Ajustes de render 3D Sin embargo, la ventana todavía tiene un par de gafas 3D por todas partes. Debes echar un vistazo a la parte inferior de la ventana, donde encontrarás una ajuste para gafas 3D. Elija el tipo de imagen estéreo que desea usar y aumente Parallax y Focal Plane según el tamaño de su pantalla, la resolución y el ángulo de visión..

Ahora estás listo para una experiencia 3D más real.!

De eso se trata: manténgalo bloqueado para más tutoriales y artículos y manténgase sintonizado!