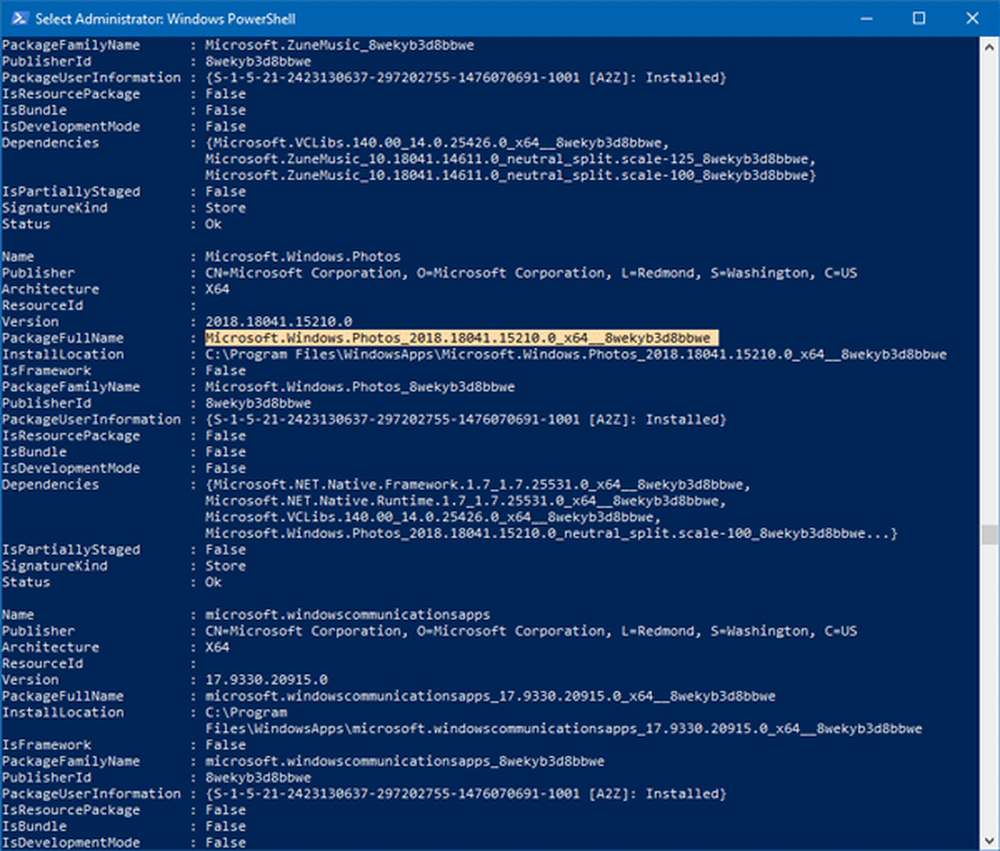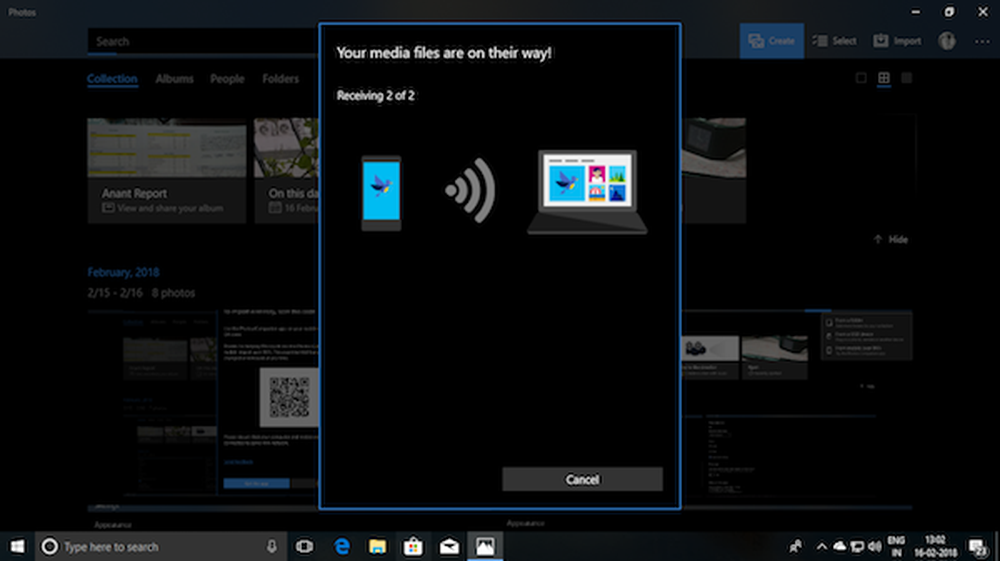Conceptos básicos de Photoshop - Consejos y trucos avanzados en capas


Photoshop tiene la capacidad de hacer algunas cosas muy interesantes con capas. Ahora es el momento de aprender un poco más sobre las capas y lo que puedes hacer con ellas. En este tutorial cubriré algunos consejos y trucos avanzados sobre Capas. Estoy seguro de que estos consejos ampliarán su conocimiento de Photoshop y serán el próximo paso hacia mejores imágenes. Empecemos.
Opciones de fusión en Photoshop
Una forma de modificar las capas que has creado es usando Opciones de mezcla. Usaré la siguiente imagen para demostrar las opciones de fusión.

Tengo el triángulo, el cuadrado y el fondo en sus propias capas separadas.

Puede acceder a las opciones de fusión para cada capa mediante clic derecho en él y seleccionando Opciones de mezcla en la parte superior del menú contextual.

los Estilo de capa Aparecerá la ventana. Desde aquí tienes una variedad de efectos para elegir. Algunos que me gustan son Resplandor exterior, Superposición de degradado, Bisel y relieve, Trazo y así.

Empezaremos añadiendo un Sombra. En CS6 y versiones más nuevas, esto se encuentra en la parte inferior, mientras que en versiones anteriores está en la parte superior.
Mis ajustes son:
Mezcla más - Normal
Opacidad - 100%
Ángulo - 110 grados
Distancia - 5 px
Spread - 0 px
Tamaño - 100 px
Observe cómo la imagen cambia dinámicamente mientras mueve los controles deslizantes.

Ahora probemos un Gradiente de superposición. Puedes hacer tu propio gradiente o elegir uno de los proporcionados.
Aquí están mis configuraciones:
Modo de mezcla: Normal
Opacidad - 100%
Gradiente: # ef8d31 a # fac696

Después de presionar OK, verá una pequeña fx Indicador a la derecha de tu capa. Todos los efectos que usaste para la capa se mostrarán en la parte inferior de la misma, debajo de un cuadro de Efectos.

También puede copiar exactamente los mismos efectos de una capa a otra manteniendo presionado Alt y arrastrando el cuadro de efectos a la capa deseada.

Puedes ver que el mismo cuadro de efectos aparecerá debajo de la segunda capa ...

... y cambiando la imagen también:

En breve
Las opciones de fusión y los efectos de capa son útiles en muchos escenarios de Photoshop. Son una técnica básica a intermedia para mejorar sus imágenes y es muy probable que las utilice con bastante frecuencia..
Opacidad y Relleno
Para demostrar la Opacidad y Llenar Los controles deslizantes y la diferencia entre ellos, usaré esta imagen:

De nuevo, tengo el Círculo y el Fondo separados en dos capas diferentes. Voy a aplicar directamente un Sombra efecto a la capa Círculo.

Ahora, vamos a tratar de disminuir la Opacidad deslizador al 50%. Puedes ver que toda la capa, junto con su efecto de sombra, se volverá ligeramente transparente..

Ahora, trayendo el Opacidad De vuelta al 100%, intentemos disminuir el Llenar. Observe cómo esta vez, la sombra permanece completamente opaca y el control deslizante no está alterando los efectos de capa.

Lógicamente, si lo bajamos al 0%, lo único que quedaría sería la sombra..

En breve
El control deslizante Opacidad y Relleno son tan diferentes como similares. La mejor manera de acostumbrarse a ellos y de averiguar cuál hace lo que es jugar solo con ellos y averiguar cuál prefiere para cada situación..
Capas de ajuste (CS3 y posteriores)
Ahora te daré una introducción rápida a Capas de ajuste. Aunque probablemente me hayas visto usarlos en tutoriales anteriores, todavía vale la pena una explicación rápida..
Esta es la imagen que usaré. Es solo una capa plana, por lo que esta vez puedes descargarla y usarla.

Se puede acceder a las capas de ajuste desde la Panel de ajustes. Si no lo ves cerca de ti, ve a Ventana> Ajustes lo habilitará. Hay una variedad de ajustes diferentes que puede elegir, y todos ellos tienen un propósito similar a las opciones de Imagen> Ajustes.

Hoy te mostraré el La saturación de color capa de ajuste. Comenzaré haciendo clic en su icono..

Observe la capa recién aparecida y el Propiedades Para ello aparecen instantáneamente..
Puede editar las propiedades para lograr el efecto que desea lograr. No todas las capas de ajuste tienen propiedades comestibles, pero las que normalmente necesitan ajustes antes de que puedan hacer lo que usted desea..

Y aquí está el efecto sobre la imagen:

A partir de aquí, puedes volverte loco y hacer las ediciones que desees a tu imagen ...

... pero mientras mantenga su capa de ajuste intacta, siempre puede volver a ella en cualquier momento durante su trabajo y Doble click en su miniatura....

... y reconfigurar completamente el ajuste completamente.

En breve
Las capas de ajuste son probablemente una de mis características favoritas en Photoshop. Ahorran toneladas de tiempo y frustración y son muy fáciles de usar. Cuanto más entre en Photoshop, más realistas será su verdadero poder y flexibilidad..