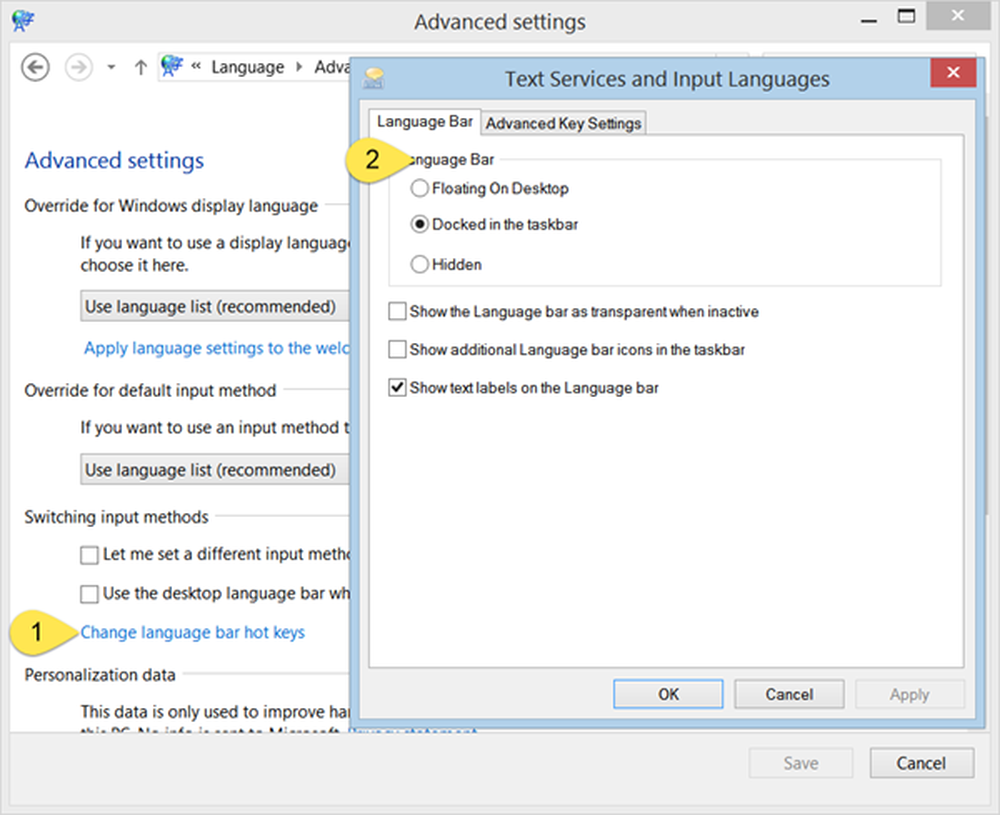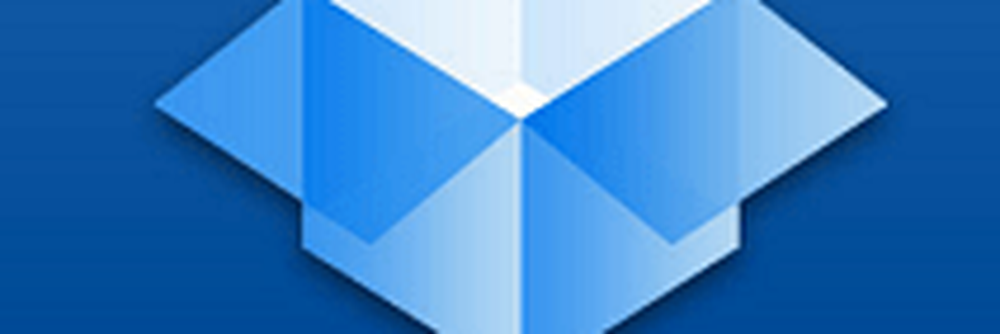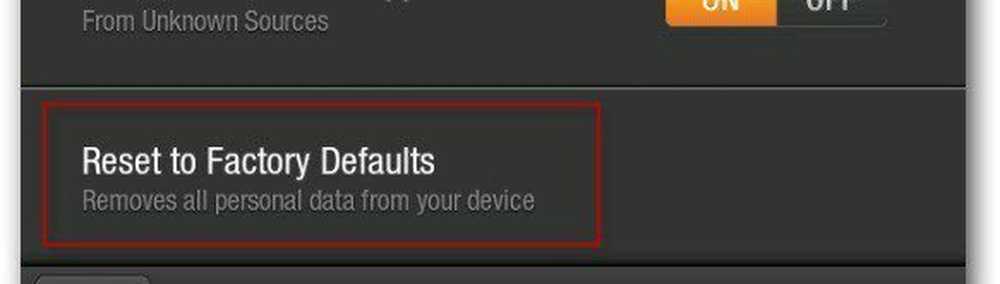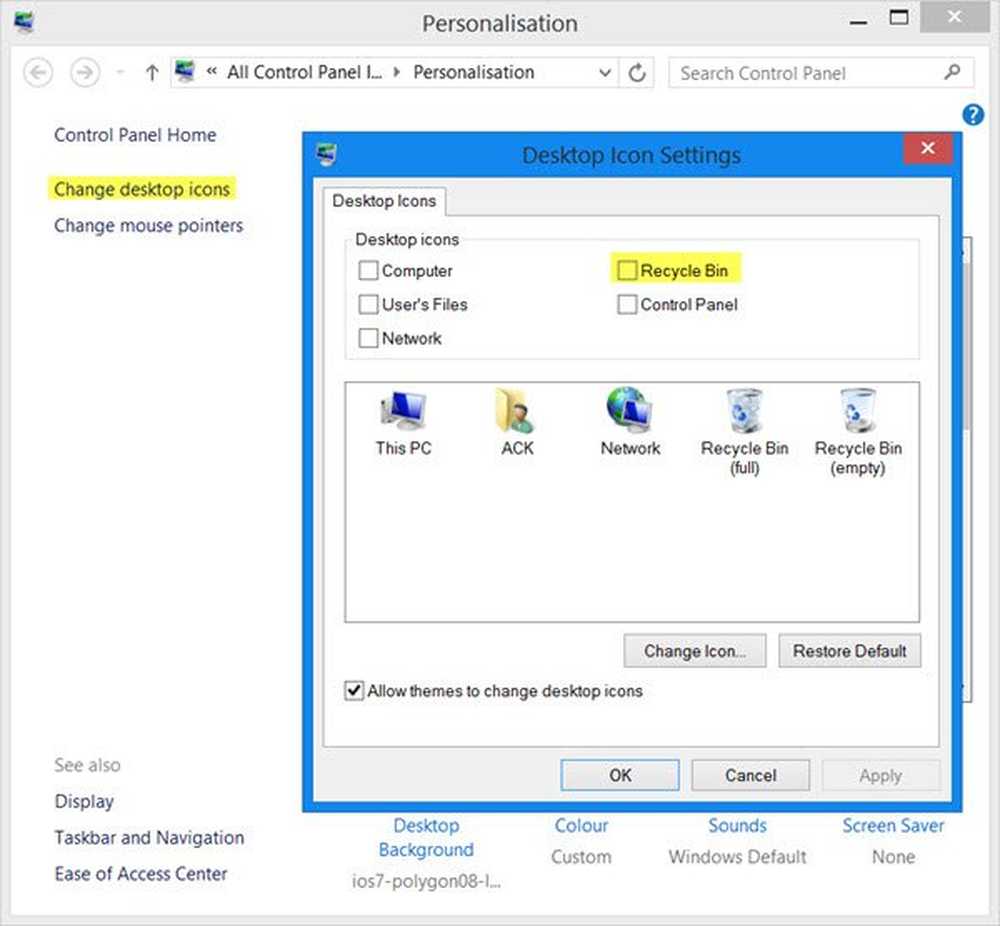Restaurar versiones eliminadas o anteriores de archivos de Dropbox

Sin embargo, los servicios como estos están más orientados a compartir documentos y, a veces, puede encontrarse en una situación en la que necesita recuperar un archivo eliminado accidentalmente o restaurar una versión anterior de un documento compartido. Lo bueno es que Dropbox hace que recuperar tu trabajo sea fácil.
Restaurar un archivo eliminado
Hay algunas maneras de recuperar sus documentos importantes, dependiendo de la aplicación de Dropbox que esté utilizando. Si está utilizando la aplicación de escritorio para Windows, el primer lugar para mirar es la Papelera de reciclaje. ¿No ahí? Sin preocupaciones. Simplemente ingrese a su cuenta en línea y vaya a Archivos> Archivos borrados.
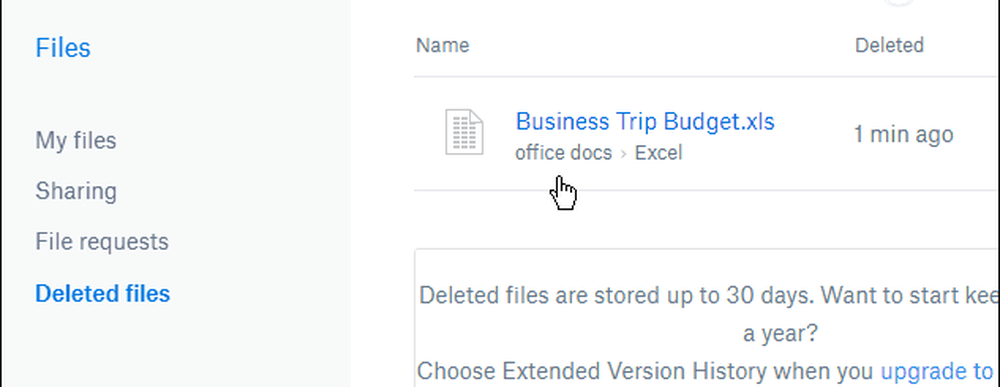
Luego seleccione el botón Restaurar en la siguiente pantalla que aparece.
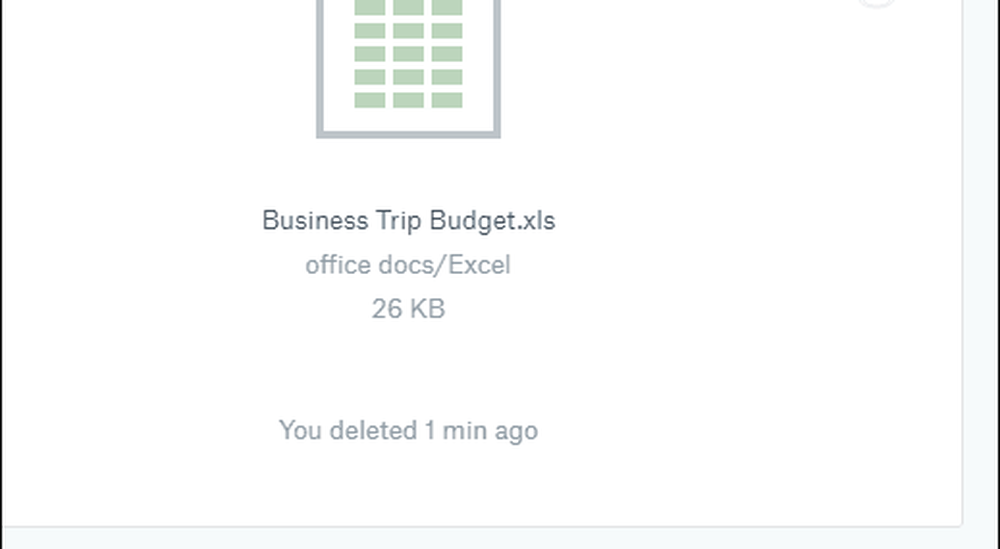
El archivo se restaurará a la ubicación original en su PC. Y, si está ejecutando Windows 10, recibirá una notificación cuando los archivos se hayan restaurado en Action Center.
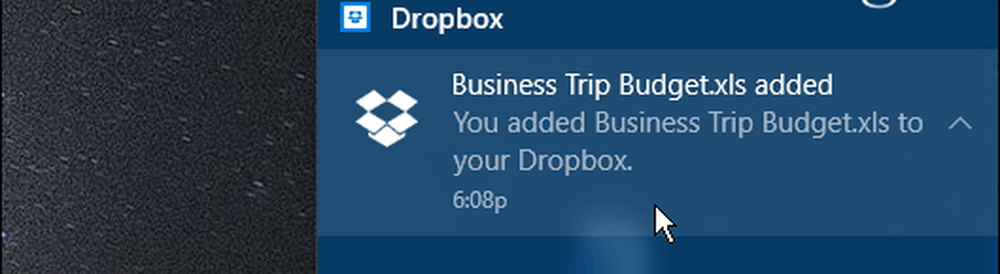
Recuperar una versión anterior
Si está colaborando en un documento o simplemente necesita volver a un lugar antes de realizar una revisión, puede restaurar una versión anterior. En la web, seleccione el documento que necesita y luego elija Historial de versiones de la lista de la derecha.
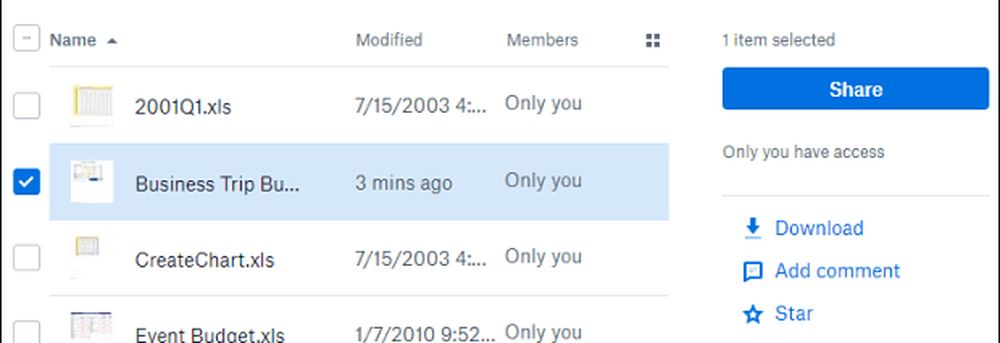
Luego puede revisar la lista y encontrar el documento que necesita por hora y fecha.
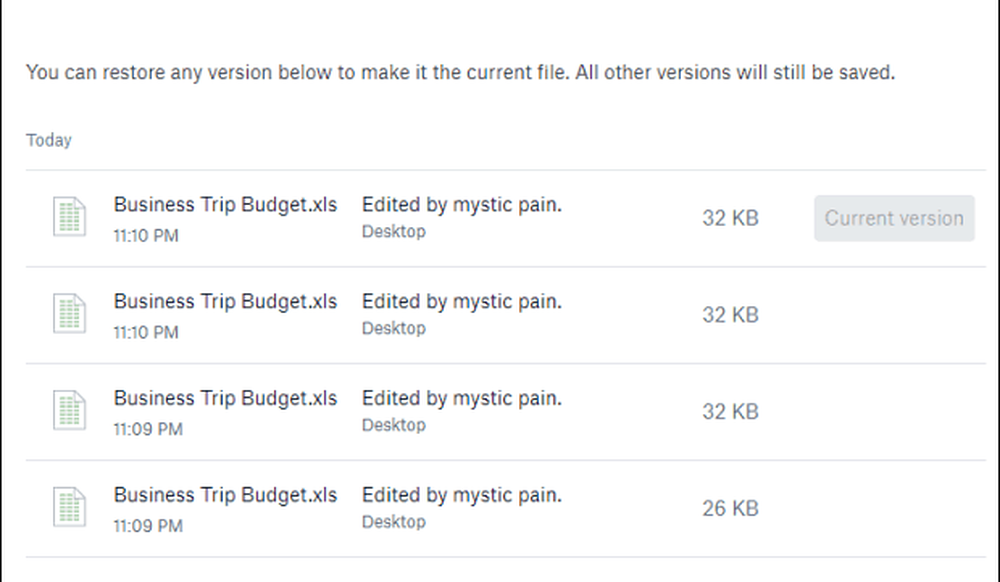
También puede acceder a una versión anterior desde su carpeta de Dropbox en el escritorio. Haga clic derecho en el documento que necesita y luego haga clic en Historial de versiones desde el menú contextual. Eso abrirá su navegador a Dropbox a la pantalla que se muestra arriba, donde puede seleccionar la versión del documento que necesita.
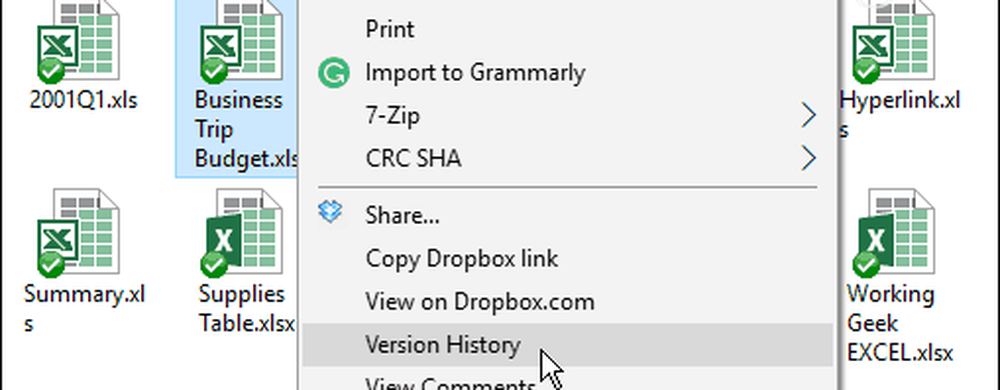
¿Es usted un usuario de Dropbox y aprecia esta función para esos momentos "oops"? Deja un comentario abajo y cuéntanoslo..