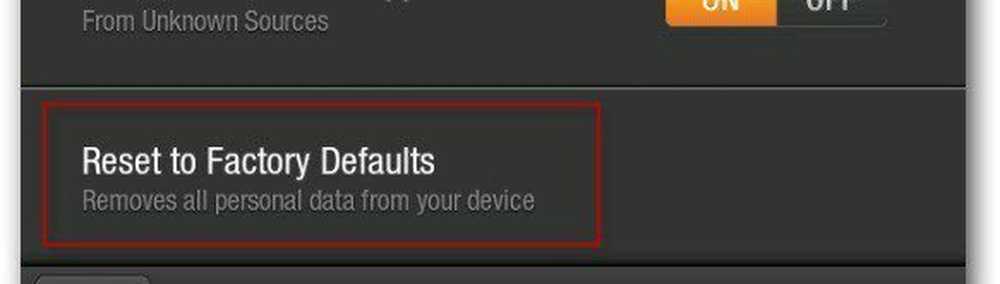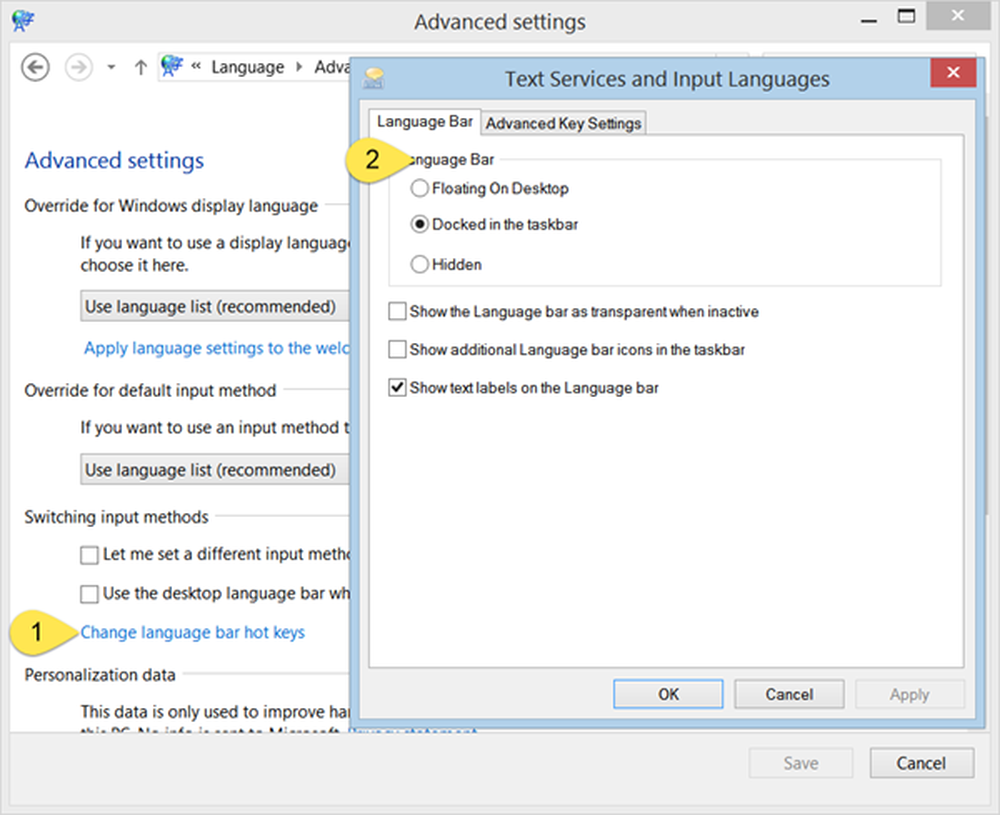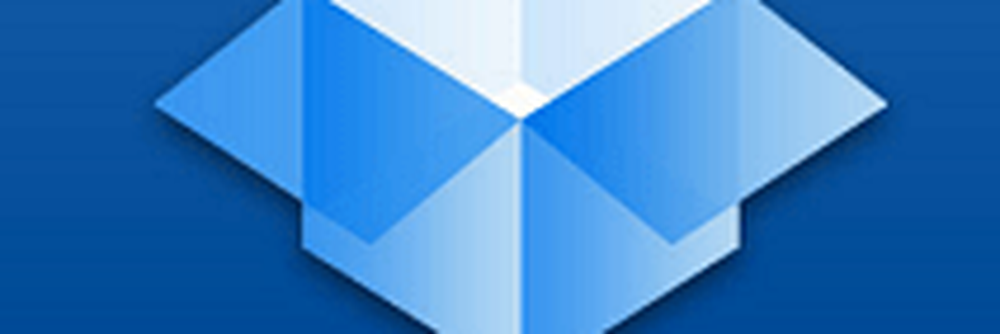Restaurar la papelera de reciclaje borrada accidentalmente en Windows 10/8/7
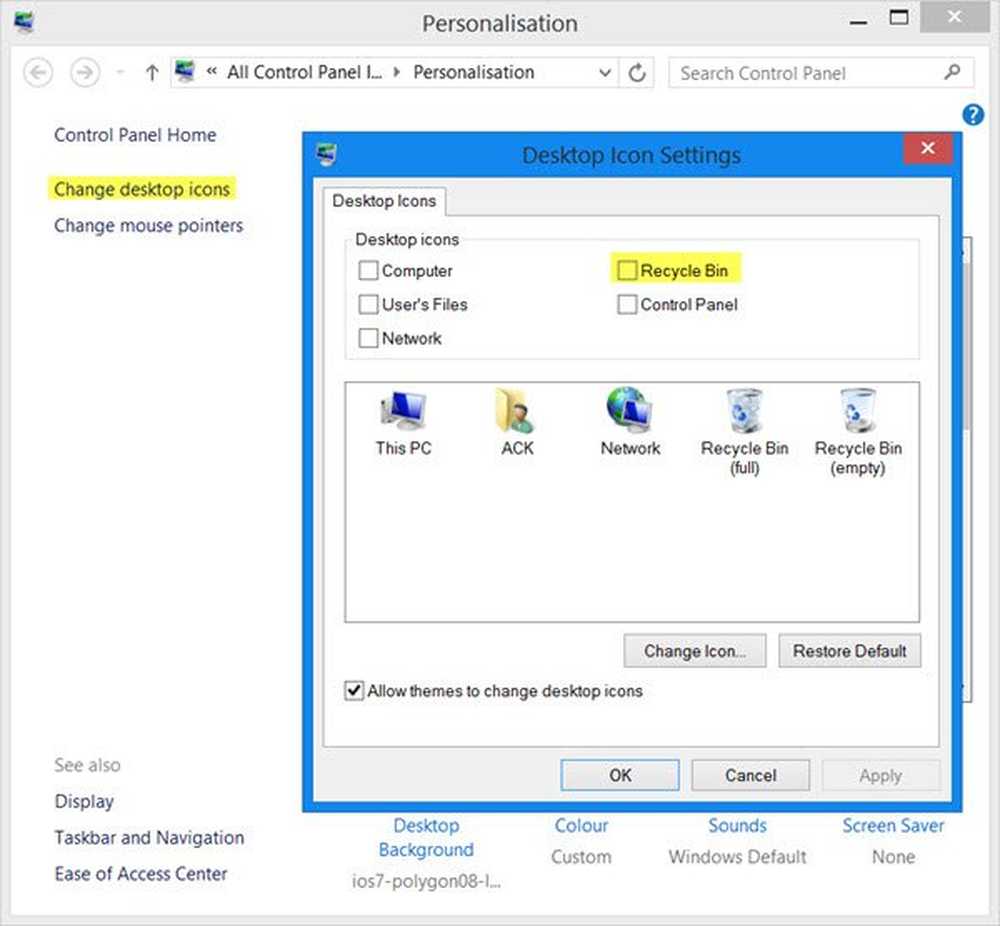
Si ha borrado el Papelera de reciclaje Por error en su escritorio, esta publicación le mostrará cómo restaurar la Papelera de reciclaje en Windows 10/8/7, usando la interfaz de usuario del panel de control, creando una carpeta, modificando el Registro de Windows, cambiando una configuración de Directiva de grupo o usando un Microsoft Fix It.
Restaurar la papelera de reciclaje borrada accidentalmente
Hay varias razones por las que el icono de la Papelera de reciclaje desaparece del escritorio. Lo más común es que lo eliminó usted mismo y no puede encontrar la Papelera de reciclaje ahora. ¡Tal vez hizo clic en Eliminar en lugar de Vaciar Papelera de reciclaje! Alternativamente, algún software de terceros podría haber ocultado la Papelera de reciclaje, como resultado de lo cual algunas configuraciones del sistema podrían haberse dañado. Podría restaurarlo utilizando la interfaz de usuario, creando una carpeta o utilizando el Registro de Windows, la Política de grupo o un Fix It.
1] Usando UI
Haga clic derecho en el escritorio y seleccione Personalización.
Ahora en el panel del lado izquierdo, verá Cambiar los iconos del escritorio. Haga clic en él para abrir el Configuración del icono de escritorio caja.
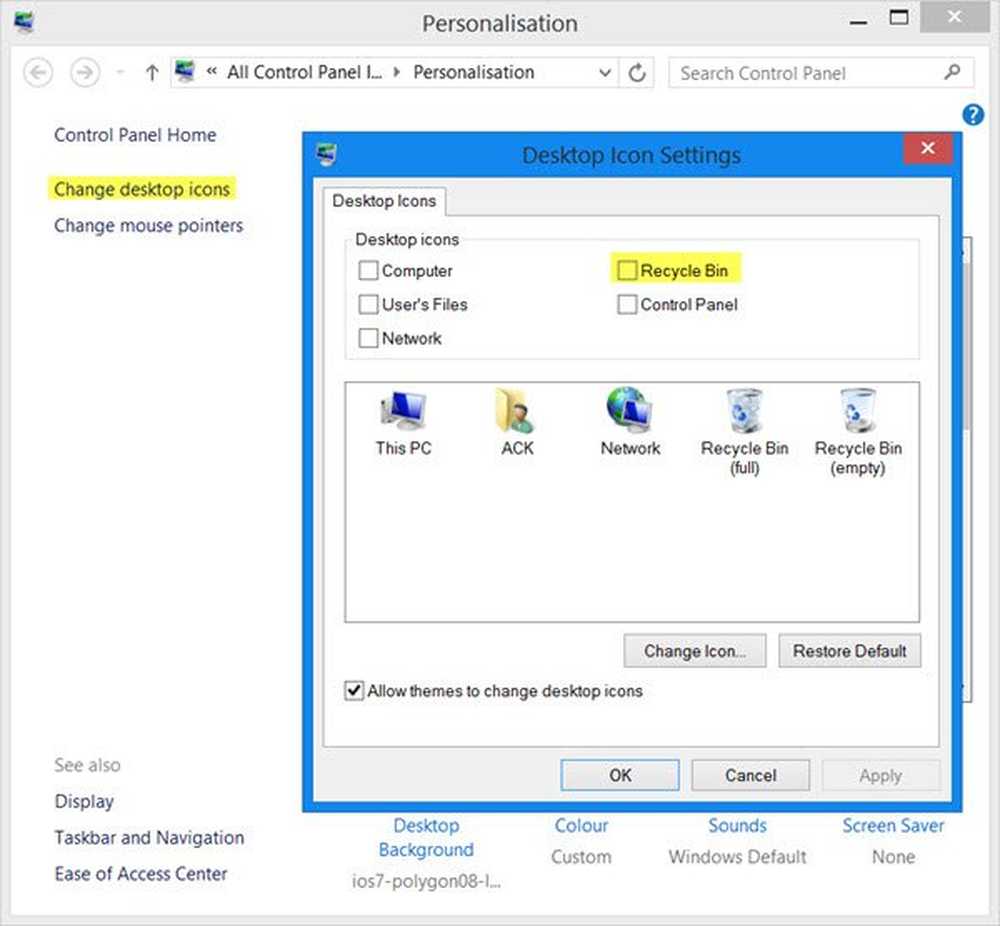
En Windows 10, puede abrir Configuración> Personalizaciones> Temas y hacer clic en el Configuraciones de iconos de escritorio enlace para abrir el panel.
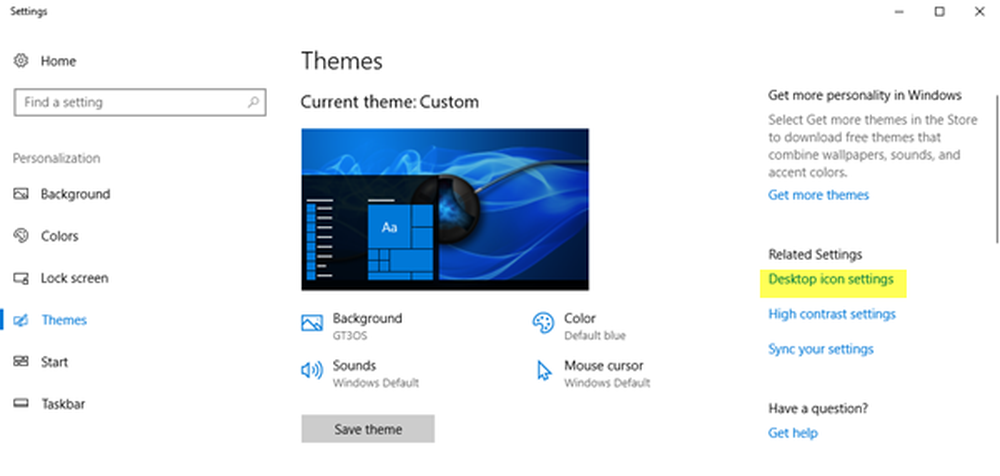
El icono de la Papelera de reciclaje aparecerá en su escritorio de Windows.
2] Crear una carpeta
Haga clic derecho en el escritorio y seleccione Nueva carpeta. En el campo de nombre, copie y pegue lo siguiente y presione Enter:
Papelera de reciclaje. 645FF040-5081-101B-9F08-00AA002F954E
Verás la carpeta convertida en la Papelera de reciclaje.!
Para los geeks ... También puede usar el Registro de Windows o la Política de grupo para restaurar la Papelera de reciclaje eliminada.
3] Usando el registro de Windows
correr regeditar para abrir el Editor del Registro de Windows y navegar a la siguiente clave:
HKEY_LOCAL_MACHINE \ SOFTWARE \ Microsoft \ Windows \ CurrentVersion \ Explorer \ Desktop \ NameSpace
Haga clic con el botón derecho en la clave de registro> Clave, escriba lo siguiente y presione Enter:
645FF040-5081-101B-9F08-00AA002F954E
Ahora haga clic en esta nueva clave 645FF040-5081-101B-9F08-00AA002F954E que creó, y en el panel derecho, haga doble clic en la entrada (Predeterminado). Ahora en el cuadro de diálogo Editar cadena, escriba Papelera de reciclaje en el cuadro de datos de valor.
Un valor de 0 mostrará el icono de la Papelera de reciclaje mientras que 1 lo esconderá.
Haga clic en OK y salga..
4] Uso de la política de grupo
Si su versión de Windows tiene el Editor de políticas de grupo, haga lo siguiente.
correr gpedit.msc para abrir el editor de políticas de grupo local. Seleccione Configuración de usuario> Plantillas administrativas> Haga doble clic en Escritorio. Ahora haga doble clic Eliminar el icono de la Papelera de reciclaje del escritorio y haga clic en la pestaña Configuración.
Esta configuración elimina el icono de la Papelera de reciclaje del escritorio, del Explorador de archivos, de los programas que usan las ventanas del Explorador de archivos y del cuadro de diálogo Abrir estándar. Esta configuración no impide que el usuario utilice otros métodos para obtener acceso al contenido de la carpeta de la Papelera de reciclaje. Para hacer efectivos los cambios a esta configuración, debe cerrar sesión y luego volver a iniciar sesión.
Desactivado o No configurado mostrará el icono. Seleccionar Enabled lo ocultará. Haga su selección, haga clic en Aplicar / Aceptar y salga..
5] Microsoft Fix It
Los usuarios de Windows pueden descargar y usar este Microsoft Fix it 50210 para hacerlo con un clic.
Espero que esto haya ayudado!