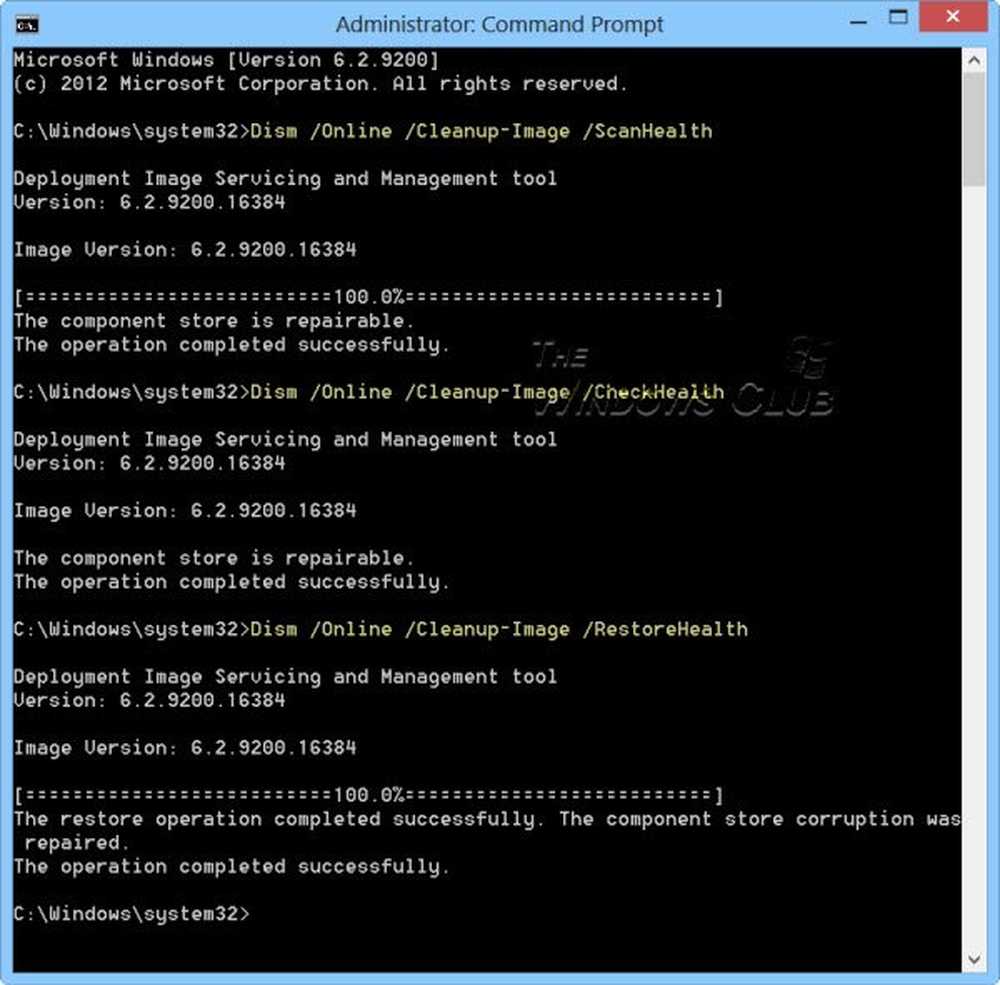Ejecute software antiguo o incompatible en Windows 10 en una máquina virtual

Para los usuarios que necesitan ejecutar esa aplicación exótica, pero necesitan invertir en el futuro, existe una solución razonable en la virtualización. Hemos cubierto la virtualización en el pasado como una forma de probar el propio Windows 10 o incluso de usarlo para la compatibilidad en plataformas como la Mac. La virtualización también puede ayudar a los usuarios comprometidos con Windows 10, a impulsar sus inversiones heredadas. Hay muchas opciones disponibles, pero he reducido esto a Oracle VirtualBox, que incluye soporte multiplataforma y funciona en Windows 10 Home y Pro. Hyper-V es una opción disponible para usuarios que ejecutan Windows 10 Pro o Enterprise. Hyper-V, aunque poderoso, es bastante complicado. Oracle VirtualBox, por otro lado, es pequeño, rápido y fácil de configurar.
Determinación de la versión de Windows para la compatibilidad de aplicaciones
La instalación en VirtualBox es una cosa, pero ¿qué pasa con la versión de Windows que usará para su aplicación heredada? La mayoría de las aplicaciones que los usuarios necesitan ejecutar, probablemente fueron diseñadas en los últimos 15 años para Windows XP. Dado que esa es la versión que necesitarán los usuarios, también necesitarán encontrar una manera de obtenerla. Si desea conservar copias antiguas de software como yo por motivos de nostalgia, debe seleccionar la imagen ISO manualmente para ir. Para aquellos que no lo hacen, puede haber un desafío para encontrar una versión anterior para ejecutar su aplicación. Sitios web como Amazon.com, EBay o que están revisando su mercado local de pulgas o venta de garaje; podría ayudarlo a calificar esa versión anterior de Windows que necesita para ejecutar su aplicación.
Descargar y configurar Oracle VirtualBox
Antes de comenzar a instalar Windows, debe obtener Oracle VirtualBox, que puede descargar de forma gratuita desde la página oficial. Hay varias versiones disponibles, asegúrate de descargar la correcta para Windows, listada como, VirtualBox 5.1.4 para hosts de Windows x86 / amd64.

Después de la descarga, inicie el archivo de instalación y luego siga las instrucciones en pantalla para instalar VirtualBox.

Creando la Máquina Virtual
Una vez que tenga una configuración de Oracle VirtualBox, puede proceder a crear una nueva máquina virtual adecuada para su aplicación heredada. Para este artículo, usaré Windows XP. Microsoft finalizó el soporte a principios de 2014 por lo que algunos consideran una de las versiones más populares de Windows hasta la fecha. Inicie VirtualBox, luego haga clic en Nuevo botón en la barra de comandos.

Ingrese un nombre para la máquina virtual o elija de la Tipo: cuadro de lista. Si VirtualBox detecta el nombre del sistema operativo, llenará los cuadros de lista con el tipo y la versión adecuados. Haga clic en Siguiente.

Windows XP es un sistema operativo de 15 años, por lo que los requisitos de memoria no tienen que ser extremadamente altos; Especialmente para una aplicación legada. Para ejecutar suficientemente Windows XP o 2000 Professional, de 256 MB a 512 MB. Además, tenga en cuenta las aplicaciones que podría estar ejecutando en la máquina virtual. En este caso, me gustaría ir con 1 GB para estar seguro. Cuanto más antigua sea la versión de Windows que está utilizando; los requisitos pueden necesitar ser modificados. Si está utilizando Windows 95 o Windows 98 en una máquina virtual, el límite para esas versiones es de 480 a 512 MB de RAM. Si se trata de una máquina virtual de MS-DOS, 64 MB es el máximo, ya que no podrá abordar más.

A continuación, crearemos un disco duro virtual, que almacenará el sistema operativo. Seleccionar Crea un disco duro virtual ahora luego haga clic Crear.

Se ofrecen varias opciones para el formato que puede usar para almacenar el archivo del disco duro. Si en el futuro, desea migrar su máquina virtual a otra plataforma como Hyper-V o VMWare; entonces es mejor que elija una de las opciones disponibles, como VMDK o VHD compatibles con esos hipervisores, respectivamente. Por ahora, iré con el predeterminado que es Oracle VirtualBoxes VDI.

Si tienes poco espacio, usa Asignado dinámicamente Es la mejor opción, ya que usa el espacio solo cuando lo necesita. Si el rendimiento es un factor, entonces un Fijo tamaño es recomendado. Me gusta usar Tamaño fijo sólo por los beneficios de rendimiento.

La selección de Tamaño fijo requerirá elegir la cantidad de espacio que se asignará al disco virtual. Esto dependerá de sus necesidades y disponibilidad de espacio. Los factores incluyen el tamaño del sistema operativo, el tipo y las aplicaciones. Los sistemas heredados no requieren mucho. En el caso de Windows XP, si está utilizando más de 32 GB, deberá formatear como NTFS. Además, los sistemas operativos como Windows 95 y 98 necesitarán usar FAT32 para discos de más de 512 MB. Windows NT 4 solo puede reconocer 8 GBs. Entonces, toma esto en cuenta. Como solo usaré una aplicación y Windows XP usa aproximadamente 1 GB de espacio, usaré 3 GB. Hacer clic Crear para confirmar la cantidad.

Espera mientras se crea tu Disco Duro Virtual.

Instalación del sistema operativo
Cómo se instala el sistema operativo puede variar. Las versiones anteriores de Windows, como Windows 95, Windows 3.1 y MS-DOS, requerirán la creación de disquetes virtuales con los archivos de inicio apropiados. Ya que estamos trabajando con Windows XP, nos enfocaremos en eso. Si está utilizando un sistema sin una unidad óptica, deberá buscar una computadora y crear una imagen ISO de su disco de instalación, que luego podrá montar en Oracle VirtualBox. Para crear imágenes ISO, uso el grabador ISO de Alex Feinman, que es bastante antiguo, pero aún funciona, incluso en Windows 10. Crear una imagen es tan simple como insertar el disco, hacer clic con el botón derecho en el disco en la computadora y luego hacer clic en Crear imagen desde CD / DVD. Una vez que tenga una imagen ISO lista, puede continuar con la instalación.

En VirtualBox, haga doble clic en la máquina virtual de Windows XP para iniciarla.

Debido a que está instalando por primera vez, deberá seleccionar manualmente la imagen ISO. Haga clic en el botón Examinar, seleccione la imagen ISO de Windows, luego haga clic en Abierto. Haga clic en Inicio, para cargar el sistema operativo..

Siga las instrucciones en pantalla para instalar su sistema operativo..

Después de instalar Windows XP o una versión anterior de Windows; debe instalar Guest Additions para asegurarse de que puede moverse entre la máquina virtual y el host fácilmente. Haga clic en Dispositivos> Insertar imagen de CD de Guest Additions y luego haga clic en Siguiente.

Instalación de aplicaciones heredadas
Una vez que tenga su instalación de Windows totalmente configurada, puede proceder a instalar sus aplicaciones heredadas. Hay varias formas de hacerlo. Dependiendo del formato en que esté disponible la aplicación, es posible que deba convertirla en un formato aceptable para la máquina virtual. Si su aplicación está en el disco, puede usar la grabadora ISO, descrita anteriormente, para crear una copia que puede montar como una imagen ISO en la VM..
Monte la imagen ISO
Para montar una imagen, haga clic en Dispositivos > Elegir imagen de disco, Seleccione el archivo ISO y luego haga clic en Abrir.

Proceda a instalar la aplicación. Si la configuración de la aplicación no se inicia automáticamente, haga clic en Inicio> Ordenador luego haga doble clic en el icono del disco o ábralo y luego haga doble clic en el archivo setup.exe llamado.

Ahí tienes; Su aplicación está ahora en funcionamiento sin problemas.

¿Qué hay de compartir tus archivos o abrirlos??
Oracle VirtualBox incluye soporte para arrastrar y soltar, por lo que puede arrastrar archivos fácilmente entre el host y el invitado o viceversa.

Que hay de la seguridad?
La ejecución de una máquina virtual no compatible no es diferente de ejecutarla en un host físico. Oracle VirtualBox configura automáticamente su máquina virtual para acceder a Internet. Es posible que desee realizar una serie de modificaciones de seguridad, como deshabilitar el acceso a la red dentro de la configuración de la máquina virtual. También puede intentar instalar una utilidad antivirus admitida si necesita tener acceso a la red por cualquier motivo. Mi recomendación personal es mantenerlo fuera de la red..

Si bien la configuración de una versión compatible de Windows en una máquina virtual puede parecer una exageración, de hecho, es la mejor manera de garantizar que su aplicación funcione. El modo de compatibilidad con todos sus méritos se debe al modelo de servicio de Windows 10, donde una actualización o revisión del sistema operativo puede romper fácilmente una aplicación. También existe cierta sobrecarga con la ejecución de una máquina virtual, pero para esa aplicación heredada específica, los requisitos son bastante bajos. Si necesita tener esa aplicación en funcionamiento y ha probado todas las opciones hasta ahora, este es el camino a seguir. En el futuro, los usuarios de la próxima generación de silicio Intel, como los Intel Kabylake y AMD Bristol Ridge recientemente lanzados; Tendrá que buscar soluciones como la virtualización para ejecutar aplicaciones compatibles con versiones anteriores como Windows 7 y Windows 8 / 8.1..