Ejecute el Comprobador de archivos de sistema en Modo seguro, Tiempo de inicio o Fuera de línea en Windows 10/8/7

En este post veremos cómo ejecutar el Comprobador de archivos de sistema en Modo seguro, Desconectado o en Tiempo de arranque en Windows 10 / 8.1. Esto es útil si SFC no se ejecutará o iniciará.
Una de las herramientas útiles que Microsoft introdujo en Windows, es la capacidad de ejecutar el comprobador de archivos del sistema para verificar la estabilidad de los archivos centrales del sistema. Hemos discutido sobre el Comprobador de archivos de sistema más temprano. Una de las formas más efectivas de ejecutar esta herramienta o SFC es ejecutarse en Modo Seguro o en el momento del arranque. Esta puede ser una opción que quizás desee considerar, si encuentra que la ejecución de su verificador de archivos del sistema no se completa con éxito. En el momento del arranque, los archivos del sistema no se conectarán a ningún otro servicio de Windows, por lo que podría ser más fácil completar su ejecución correctamente y reemplazar los archivos..
Ejecutar el Comprobador de archivos del sistema en modo seguro
Simplemente inicie en Modo seguro, abra un símbolo del sistema elevado, escriba sfc/escanear ahora y pulsa enter. El Comprobador de archivos de sistema también se ejecutará en Modo seguro.
Ejecutar el Comprobador de archivos de sistema en el arranque
En Windows XP tenemos un comando llamado sfc / scanboot. Analiza todos los archivos del sistema protegidos cada vez que se inicia el equipo. Corriendo sfc / scanonce Lo ejecutaría solo una vez en el siguiente reinicio. Desafortunadamente, estos comandos se han eliminado en versiones posteriores de Windows. Entonces, para ejecutar este comando, tenemos que ir a Windows RE y ejecutarlo desde aquí. También podemos llamarlo Ejecutar el Comprobador de archivos del sistema sin conexión.
Ejecutar el Comprobador de archivos del sistema sin conexión
Para ejecutar esta ejecución, haga lo siguiente:
Inserte el disco de instalación de Windows o la unidad flash USB, o un disco de reparación del sistema, y luego apague la computadora. Luego reinicie su computadora Cuando se le solicite, presione cualquier tecla y luego siga las instrucciones que aparecen.
En la página Instalar Windows, o en la página Opciones de recuperación del sistema, elija su idioma y otras preferencias, y luego haga clic en Siguiente.
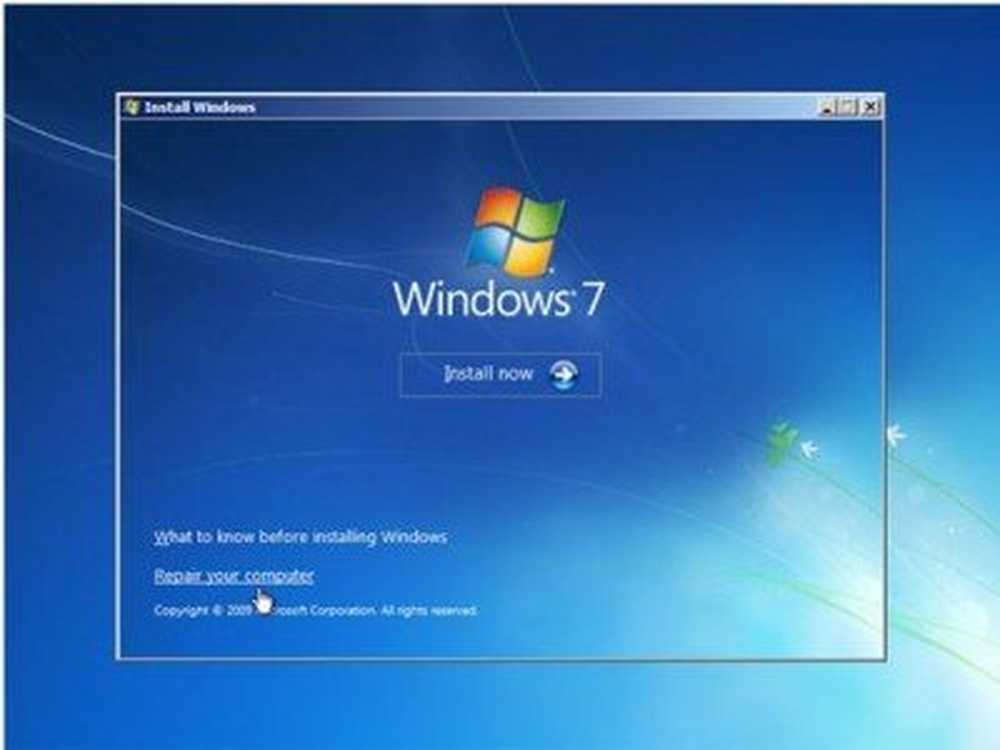
Hacer clic Repara tu computadora.
Seleccione la instalación de Windows que desea reparar y luego haga clic en siguiente.

En el menú de opciones de recuperación del sistema

Haga clic en el símbolo del sistema, escriba el siguiente comando y presione Enter:
sfc / scannow / offbootdir = d: \ / offwindir = d: \ windows
Consulte la segunda imagen de arriba. He usado D, ya que la unidad de Windows es D.
Una vez completada la reparación, teclee Salida y luego reinicie el sistema. En caso de que el comando funcione o si Windows no se repara, entonces debe ejecutar Reparar Windows 7 o Actualizar Windows 8 para reparar los archivos dañados..
Espero que hayas encontrado útil este artículo. En el caso de cualquier problema, no dude en enviar un mensaje a nuestra sección de comandos.
Esta publicación le mostrará cómo ejecutar el Comprobador de archivos de sistema sfc / scannow en unidades externas.



