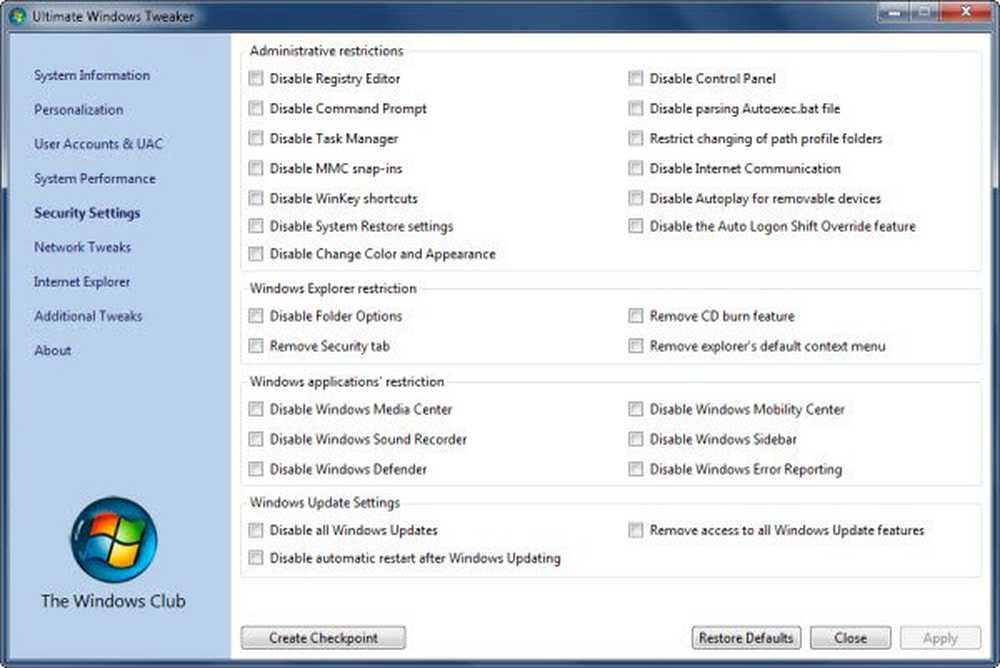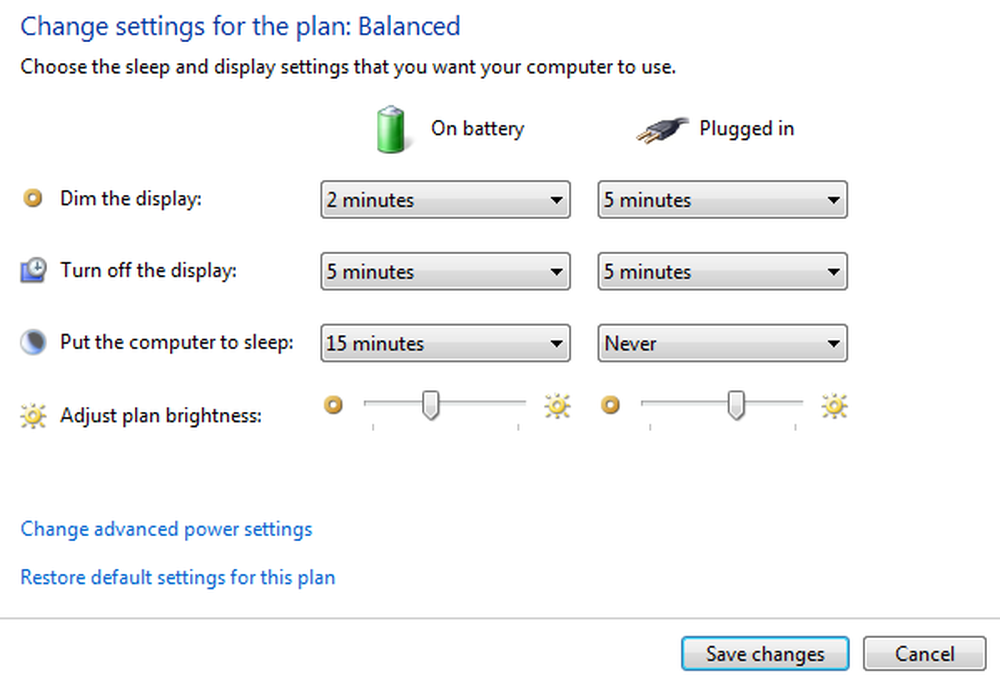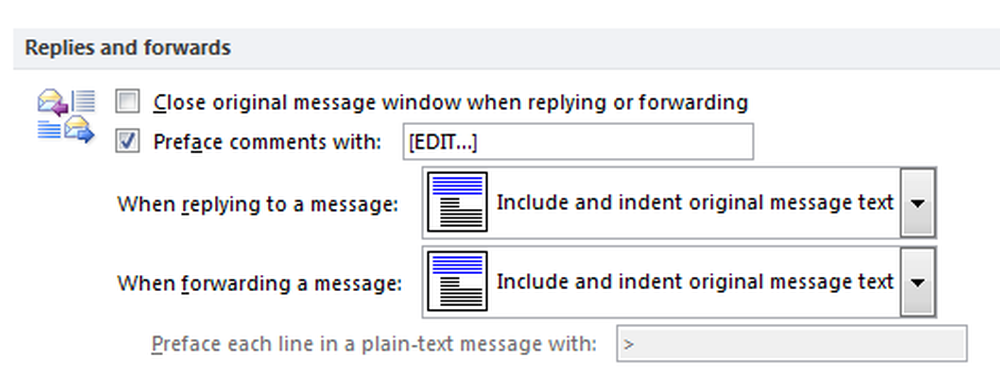Consejos para comenzar con el teclado en pantalla de Windows 10
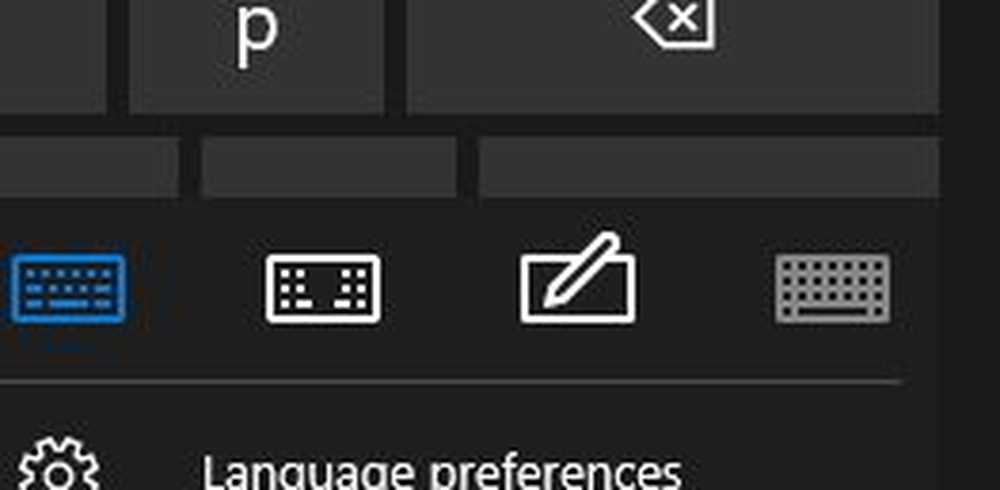
Habilitar el teclado en pantalla de Windows 10
El teclado en pantalla puede ser útil para situaciones en las que su teclado físico no funciona. Por ejemplo, si está realizando una actualización o una nueva instalación de Windows 10, y no se detecta su teclado, puede activar el teclado para hacer lo que necesita. El teclado en pantalla está representado por un símbolo de teclado ubicado cerca de campos basados en texto, similar al ejemplo que se muestra a continuación.

Al igual que en el teclado físico de una computadora portátil, puede ingresar letras y alternar entre un teclado numérico y emoticones.

Teclado numérico en el teclado en pantalla de Windows 10

Teclado de emoticonos
El OSK a veces se mantiene a la vista hasta que se necesita. Lo encontrarás en un menú oculto para accesibilidad. Haga clic en el símbolo de accesibilidad y luego haga clic en y luego haga clic en el menú Teclado en pantalla.


Una de las quejas frecuentes de los usuarios es la incapacidad de completar la configuración porque Windows 10 no detecta el teclado. Puede usar esto como una solución alternativa para iniciar sesión. Luego, verifique si hay actualizaciones que obtengan el controlador que necesita para que funcione..

En una instalación de escritorio estándar, el OSK no se muestra, pero es fácil de encender. Haga clic derecho en la barra de tareas y seleccione Mostrar teclado táctil. Haga clic en el icono del teclado en el área de notificación para activarlo..


Si le gusta el teclado de estilo clásico, haga clic en Inicio, luego en tipo: teclado en pantalla y golpear Entrar. Los pros y los contras de ambos teclados dependen del gusto personal. La clásica aplicación de escritorio OSK es redimensionable. El teclado táctil también puede flotar en el escritorio, pero no se puede cambiar el tamaño.


Cambiar el tamaño del teclado en pantalla
El teclado táctil es mejor, visualmente, pero hay que alternar entre funciones específicas y teclas especiales. Aunque el teclado táctil es estéticamente agradable, el teclado de escritorio me parece más funcional. Sin embargo, el teclado táctil tiene algunos trucos sobre sus teclas virtuales. Por defecto, está acoplado cuando está activado; simplemente haga clic en el botón de desacoplamiento en la parte superior derecha para desacoplarlo, luego puede moverlo.

También es un poco camaleónico, dependiendo de sus escenarios, puede optimizar el teclado para escribir con el pulgar, lo que es perfecto para dispositivos de pantalla pequeña. Para usuarios ciegos, también hay un teclado braille disponible..

Si está utilizando un lápiz óptico, también puede usar la función de reconocimiento de escritura a mano para la entrada, también.

Para algunos idiomas, el OSK tiene capacidad de texto predictivo que le ayuda a escribir documentos más rápido. Probablemente estés acostumbrado a este dispositivo móvil (a menos que lo hayas desactivado como en iOS, por ejemplo).

Otra cosa que vale la pena mencionar es que, como funciona, se parece mucho a un teclado en su teléfono, y existen otros trucos como mantener presionada una tecla en particular para mostrar caracteres y símbolos alternativos..

También descubrimos que el OSK en Windows 10 es mucho más fácil de usar que el que vino con Windows 7, 8.1 o el ya desaparecido Windows RT.
¿Qué hay de tí? ¿Cuáles son algunos de los consejos y trucos que utilizas para obtener la mejor experiencia??