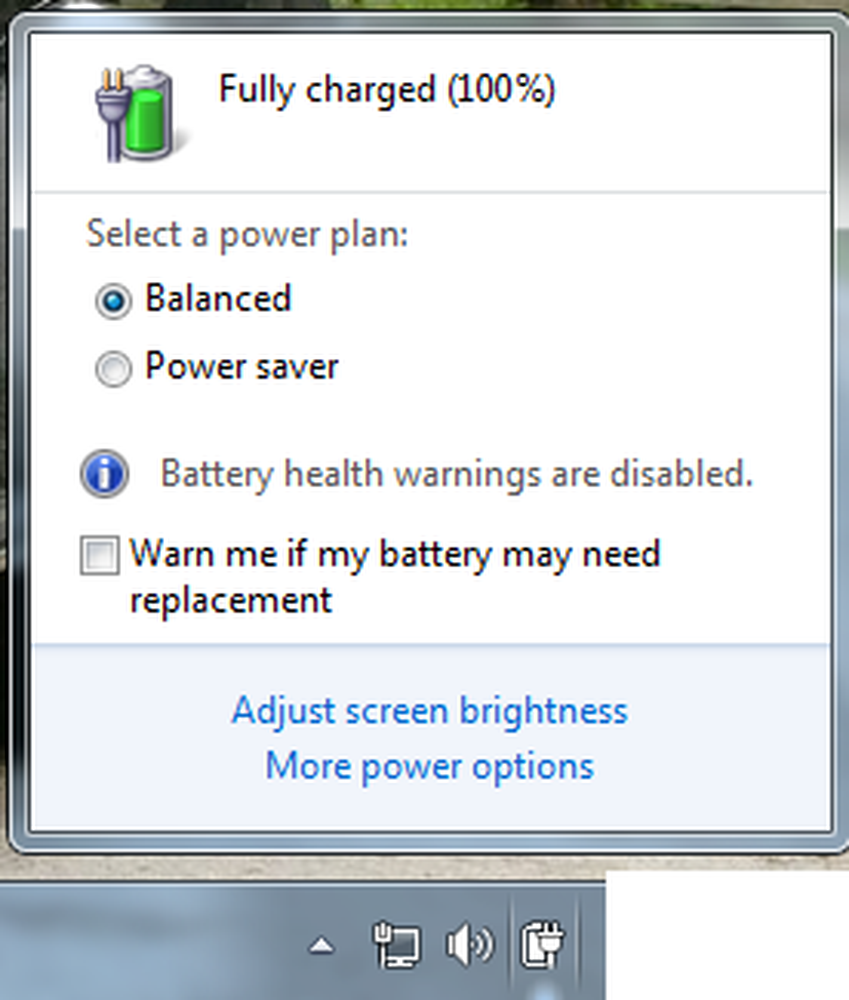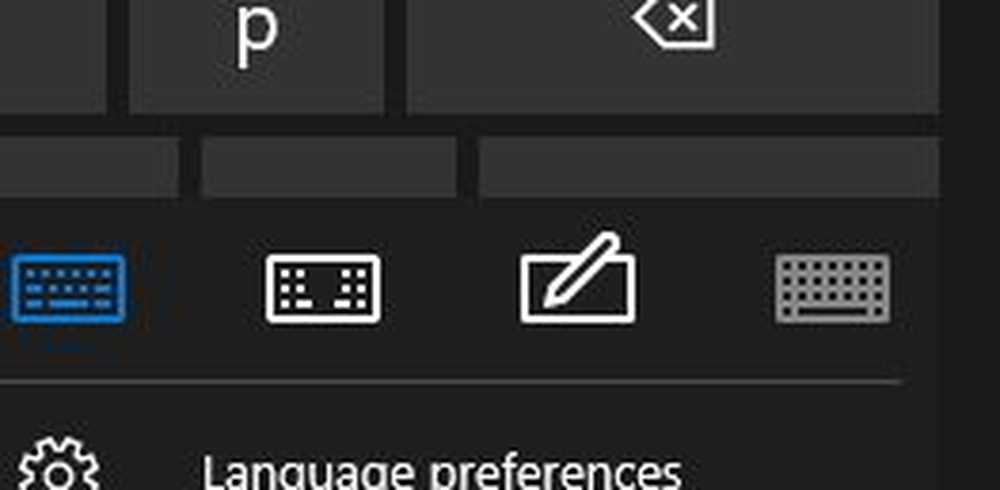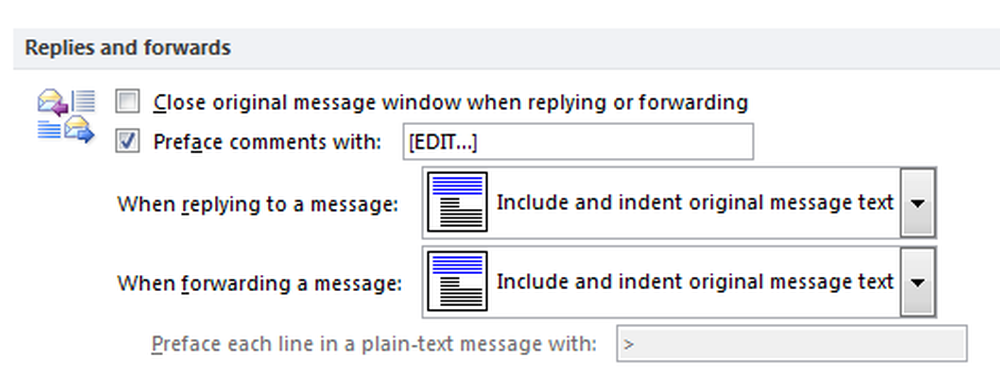Consejos para conservar la energía de la batería y extender o prolongar la vida útil de la batería en Windows 10/8/7
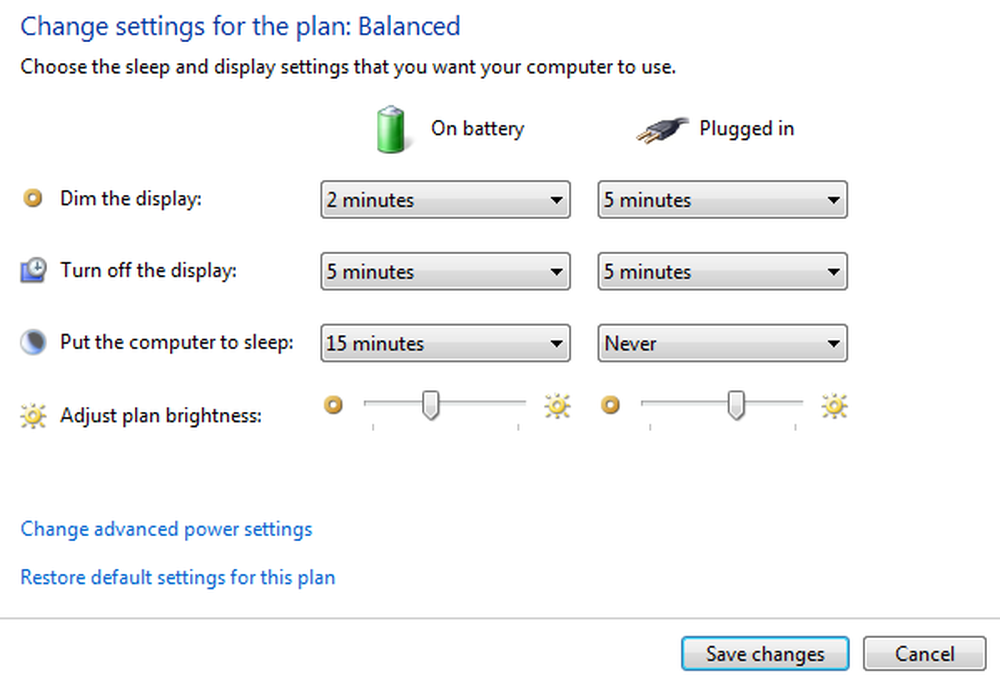
El mundo se está volviendo más móvil día a día y para mantener el ritmo que necesita en sus baterías. Pero tiene una limitación, debes cargarla una y otra vez para que sigan funcionando. Aunque Windows tiene muchas mejoras en la administración de la energía, y si bien la Herramienta de diagnóstico de eficiencia de energía en Windows 7, Windows 10 o Windows 8 puede ofrecerle muchos consejos de optimización de energía, las baterías de las computadoras portátiles no son tan eficientes como nos gustaría. Pueden mantener la potencia máxima durante 5 a 6 horas solamente. Entonces, ¿quieres maximizar el uso eficiente de la batería??
Extender la vida de la batería de Windows portátil
El truco es exprimir al máximo la potencia disponible. Estos son algunos de los trucos que mejorarán el rendimiento de la batería de manera espectacular..
El consejo más común, si tiene tiempo para hacer una sola cosa: use el Ahorrador de energía Plan de energía para maximizar la vida de su batería. (Para elegir el plan de ahorro de energía, abra Opciones de poder en Panel de control.)
Algunas otras formas de ayudar a alargar la vida útil de la batería de su computadora:
Elija un plan de ahorro de energía
Un plan de energía es una colección de configuraciones de hardware y sistema que controlan cómo su computadora portátil administra la energía. Windows 7 tiene dos planes predeterminados:
- Equilibrado: Ofrece un rendimiento completo y brillo de pantalla cuando lo necesita, pero conserva la energía cuando la computadora está inactiva.
- Ahorrador de energía: La mejor opción para alargar la vida de la batería. ¿El costo? Rendimiento más lento y menor brillo de la pantalla.
- El fabricante de su computadora puede ofrecer planes adicionales también.
- Para cambiar su plan de energía haga clic en icono del medidor de batería en el área de notificación de la barra de tareas de Windows.
- Medidor de batería mostrando los planes de energía. Seleccione uno de los planes de energía predeterminados: Equilibrado o Ahorrador de energía.
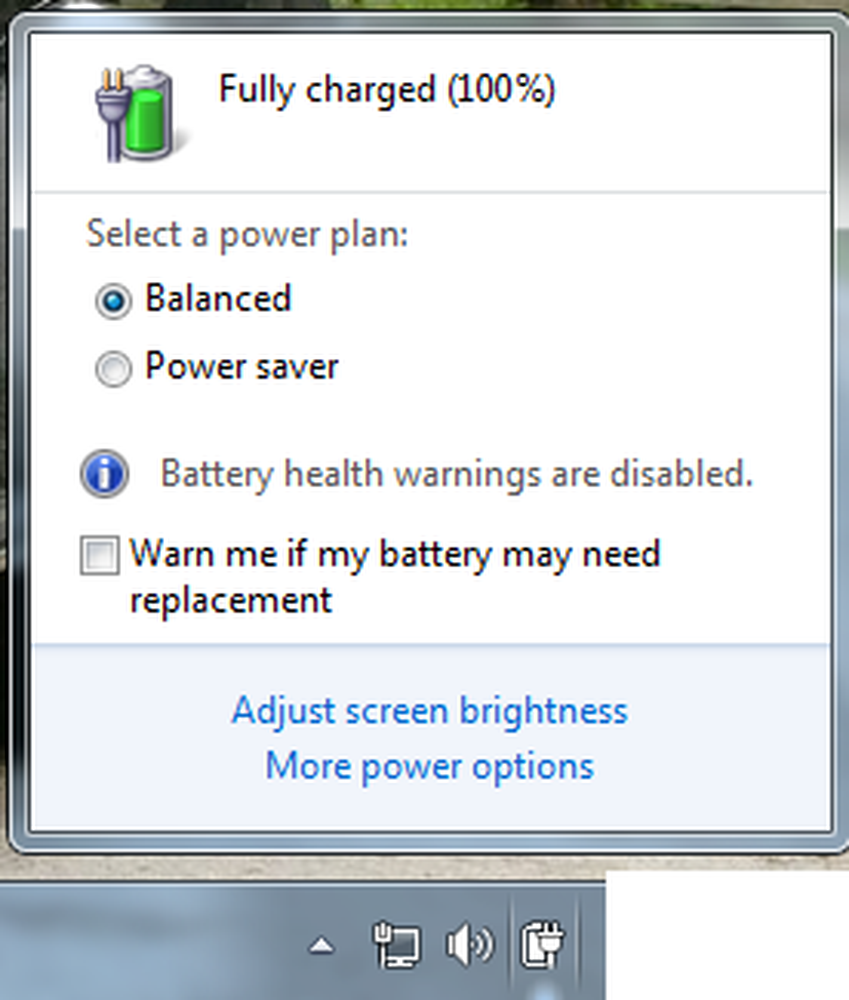
- También puede crear sus propios planes de ahorro de energía personalizados mediante usando más opciones de poder.
Reducir el brillo de la pantalla
La pantalla es la parte que más consume energía de una computadora, incluso más que un disco duro y una CPU. La mayoría de las computadoras portátiles vienen con teclas dedicadas para controlar el brillo y la relación de contraste de la pantalla. También puede ajustar el brillo de la pantalla desde Opciones de energía en el Panel de control.
Disminuir el tiempo para Windows atenúa y apaga la pantalla
Puede ahorrar energía si Windows se atenúa y luego apaga la pantalla después de un período de inactividad. Puede ahorrar más energía si disminuye el tiempo y aumenta la eficiencia de la batería.Para elegir cuando Windows se atenúa y se apaga la pantalla
- Hacer clic batería icono en el área de notificación y haga clic en Más opciones de energía.
- En la página Seleccionar un plan de energía, a la izquierda, haga clic en Elija cuándo apagar la pantalla.
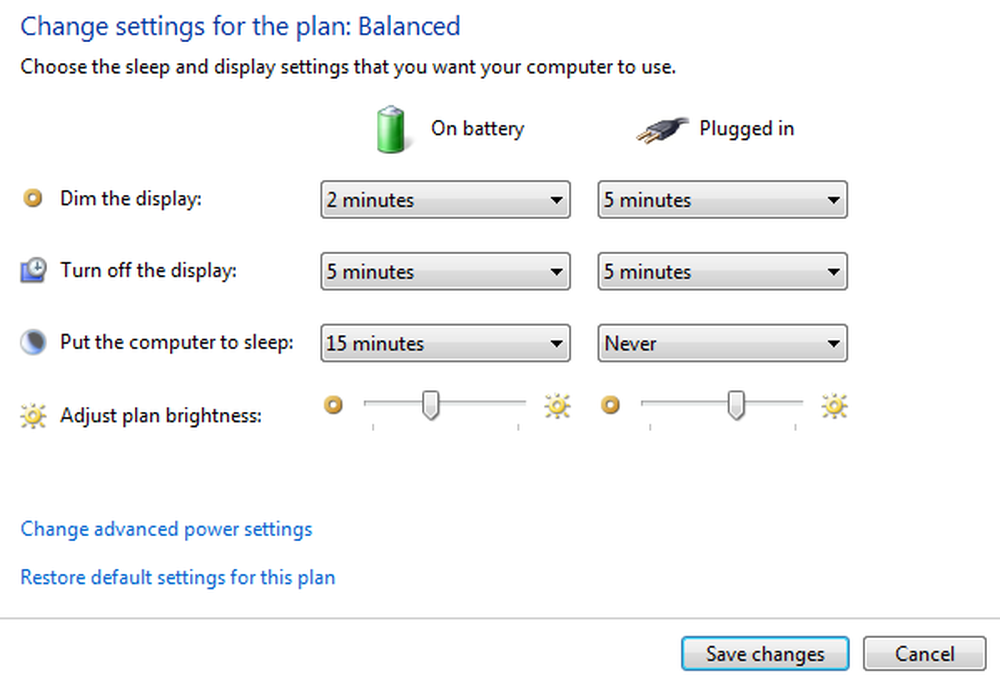
- Al hacer esto se ajusta la configuración solo para el plan que está utilizando actualmente. Para cambiar la configuración de otro plan, haga clic en Cambiar la configuración del plan al lado del plan que desea cambiar..
- Hacer clic Guardar cambios.
Apague o elimine los dispositivos que no esté usando
Muchos dispositivos USB utilizan la alimentación con solo estar conectados. Si usa un mouse USB, puede ahorrar energía desconectando el mouse y usando un panel táctil. Si usa una unidad flash USB, desconéctela cuando no la esté usando.
Leer: Consejos para solucionar problemas de consumo de batería.
Apague las tarjetas de PC y los dispositivos inalámbricos integrados
Estos dispositivos también usan energía. Si no los necesitas, apágalos.
Puedes usar Centro de movilidad de Windows para gestionar la mayoría de estas opciones. Para abrir WMC, haga clic en Inicio y escriba Centro de movilidad de Windows y haga clic en el primer resultado.

Si conoces algún otro buen truco, comparte con nosotros.!
También puede leer sobre el Cuidado de la batería y la Guía de optimización y uso de la batería del portátil. .
Si eres un Windows 10 usuario, puede averiguar el uso de la batería para cada aplicación y habilitar el modo de ahorro de batería.