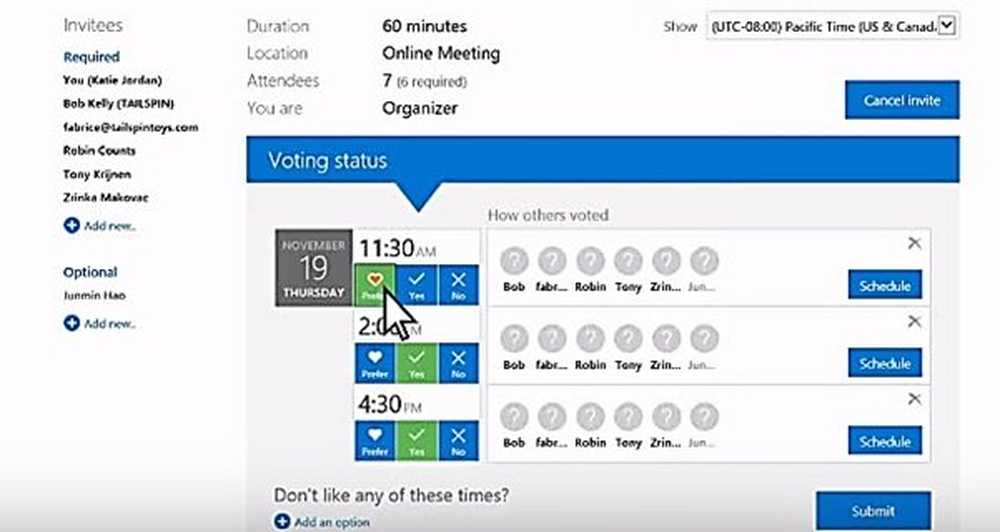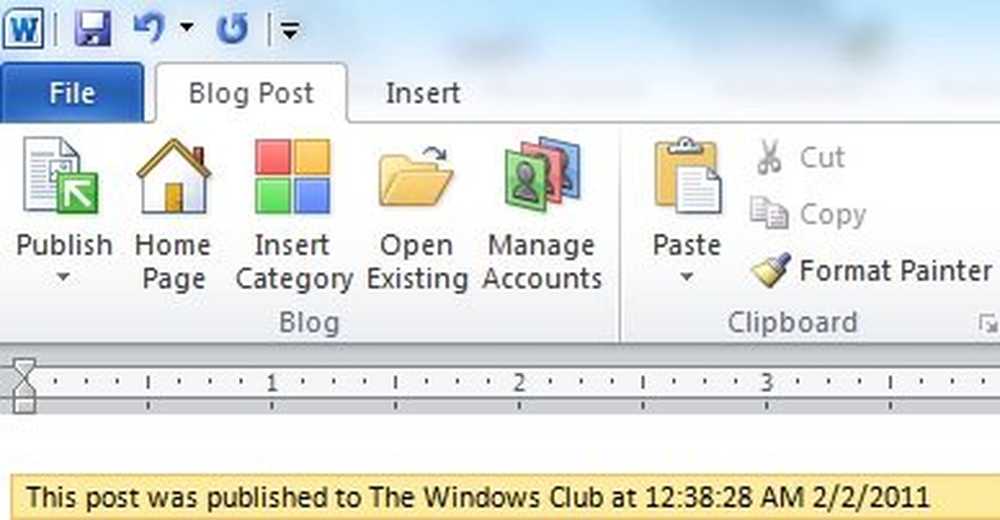Utilice Microsoft Privacy Dashboard para borrar y descargar el historial de actividades

Microsoft ha mejorado recientemente la forma en que puede acceder y administrar algunos de sus datos, incluida la privacidad y la recopilación de datos en Windows 10. Microsoft anunció un Panel de privacidad mejorado. Le permite ver y eliminar su historial de actividades, incluidas las búsquedas, la actividad de voz con Cortana, el historial de navegación, las ubicaciones, los medios comprados y las aplicaciones y servicios..
Ver y eliminar datos utilizando Microsoft Privacy Dashboard
Para comenzar, diríjase a la página Historial de Microsoft Privacy Dashboard e inicie sesión con las credenciales de su cuenta de Windows. Allí puede ver los tipos de datos que la empresa ha recopilado y filtrarlos. Por ejemplo, en la foto de abajo estoy mirando mis datos de búsqueda. Desde la página, puede eliminar entradas individuales o borrar todo seleccionando el enlace "Borrar actividad" en la parte superior derecha.

Es un tablero de mandos fácil de usar. Independientemente de los datos que vea, le mostrará el historial completo en el panel derecho. A continuación, puede navegar a través de él y eliminar días específicos o toda la cosa. Si hace clic en el enlace "Mostrar detalles" para un artículo, solo explica por qué Microsoft recopila los datos.

Sin embargo, antes de eliminar sus datos, es posible que desee descargar un archivo de ellos en caso de que los necesite para más adelante. Le hemos mostrado cómo descargar el historial de Cortana, pero es posible que desee un archivo completo de todo su historial de actividades. Elija "Descargar sus datos" en la parte superior de la página y luego el botón "Crear nuevo archivo".

Luego, marque los datos que desea y luego presione el botón "Crear archivo". La cantidad de tiempo que tome variará dependiendo de la cantidad de datos que seleccione. Y al igual que la descarga de datos de Apple, el archivo solo estará disponible unos días antes de que se elimine..

Después de crear el archivo, puede descargarlo desde la misma página en el Panel de Privacidad en la sección "Archivos".

Su archivo será un archivo ZIP y contendrá archivos JSON que no tienen mucho sentido. Para facilitar su lectura, deberá utilizar una herramienta como el formateador BSON JSON o el visor JSON por Code Beautify, que está disponible en codebeautify.org/jsonviewer.

También vale la pena señalar que también puede evitar la recopilación de datos desde el principio después de realizar una instalación limpia de Windows 10. Al pasar por la configuración inicial, encontrará la pantalla de Privacidad que se muestra a continuación. Allí puede desactivar algunos datos recopilados desde su PC, como la ubicación, los datos de diagnóstico y más. Sin embargo, para administrar otros datos en línea, como sus búsquedas y el historial de navegación, deberá usar el panel de privacidad..

Si le preocupa la información que Microsoft recopila sobre usted, probablemente sea la más transparente en comparación con los otros gigantes tecnológicos. Por ejemplo, Google acaba de agregar nuevos controles de privacidad después de un intenso escrutinio este año. Y Facebook ha tenido múltiples problemas de privacidad en los últimos años. Si le preocupan sus datos y privacidad, aquí hay algunos artículos útiles sobre privacidad para otros servicios:
- Borre sus grabaciones de voz de Alexa, Asistente de Google, Cortana y Siri
- Cómo usar la nueva configuración de privacidad en Windows 10 1803
- Cómo mantener tus datos de Facebook privados
- Elimine su ID de Apple a través del Portal de Datos y Privacidad
- Agrega 2FA a Facebook sin usar tu número de teléfono
- Cómo eliminar múltiples aplicaciones de terceros de tu perfil de Facebook
- Consejos para mantener tu página de Facebook privada