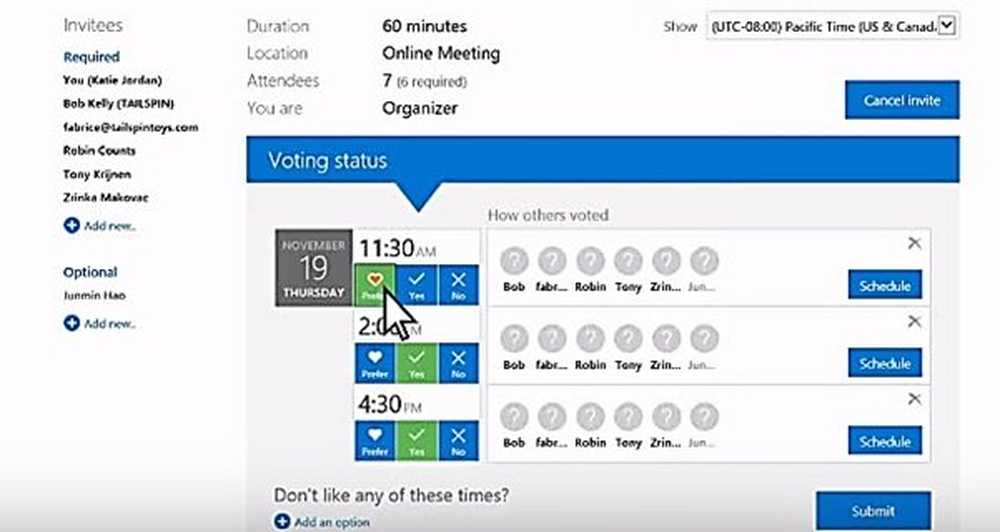Use Microsoft Office Word para publicar directamente sus publicaciones de blog en WordPress, etc.
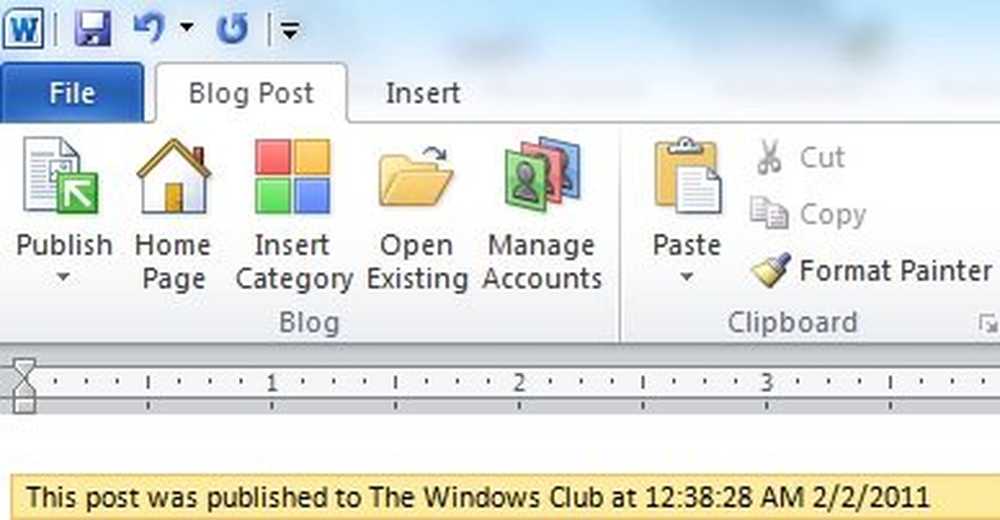
Mientras miraba alrededor de Microsoft Word el otro día me encontré con una buena característica de la que no había oído hablar y buscando en Internet, no encontré ninguna información útil en absoluto: Escribe tu blog en Word y publícalo directamente en tu blog.!
Si alguna vez tuve una queja sobre Office, esta característica ha destruido todo eso. Constantemente estoy tratando de armar una publicación en WordPress y he hecho que el editor parezca tener una mente propia. También me di cuenta de que la mayoría de las veces normalmente armo mi publicación en Word, luego la copio y la pego en el editor de WordPress para publicar. Encontrar esta característica me ha ahorrado muchos dolores de cabeza e inicialmente solo toma un minuto configurarlo y, a partir de ese momento, puedes publicar directamente desde Word a tu blog..
Usa Word para publicar tus publicaciones de blog
Comience por armar su publicación en Word y una vez que haya terminado, haga clic en el Expediente y, en lugar de hacer clic en Guardar o Guardar como, diríjase hacia abajo Guardar y enviar selección de menú.
Selecciona el Publicar como publicación de blog selección de menú que en el lado derecho golpeó el Botón Publicar como blog.

Desde aquí se le pedirá que Regístrate ahora o Registrarse más tarde. Seleccionar Regístrate ahora y luego seleccione su proveedor de blogs y haga clic en Siguiente.
Una vez que haya hecho clic Siguiente, se le pedirá un cuadro de diálogo para ingresar la URL de su blog. Aquí asegúrese de ingresar exactamente como se describe en el diálogo.
Si su sitio web es www.myblogiscool.com luego en el cuadro de URL ingrese http://www.myblogiscool.com/xmlrpc.php. Si tu xmlrpc.php el archivo se almacena en una subcarpeta, asegúrese de ingresar al directorio de subcarpetas.
Por ejemplo, si lo tiene almacenado en una subcarpeta llamada archivos de blog, ingresaría http://www.myblogiscool.com/blogfiles/xmlrpc.php.
A continuación, ingrese su cuenta de blog Nombre de usuario y Contraseña. Haciendo clic en el Botón de imágenes También puede configurar cómo se manejan las imágenes insertadas.


Podrás ingresar un Título para la publicación, y también podrás seleccionar doategorías. Una vez que haya terminado de editar, tiene dos opciones, haga clic en Publicar y seleccione Publicar o Publicar como borrador.
Recomiendo seleccionar Publicar como borrador especialmente si se encuentra en circunstancias en las que las publicaciones no se publican automáticamente en su blog, o si necesita agregar información adicional como etiquetas, palabras clave, etc..

Una vez que haya seleccionado a cualquiera Publicar o Publicar como borrador Si tiene éxito, se le indicará con una barra amarilla que su publicación se publicó correctamente..
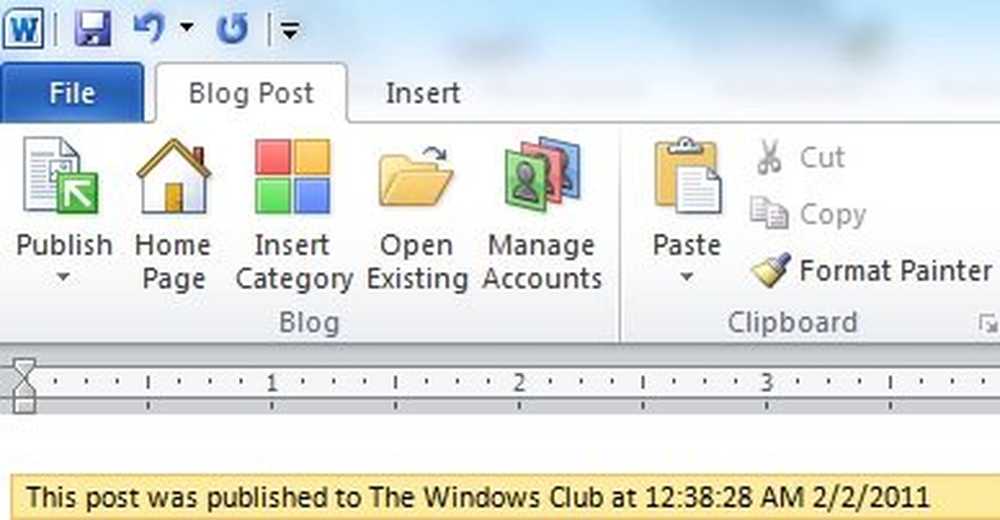
Al trabajar con la publicación en Word, también tiene opciones adicionales como insertar imágenes, tablas, imágenes prediseñadas, formas, arte inteligente, gráficos, capturas de pantalla, hipervínculos y símbolos.

Esto es solo lo básico para comenzar a crear blogs utilizando Office. Juegue con él, conozca las características y puede encontrar un nuevo Editor de Blog.!
Esta publicación de blog se escribió completamente en Microsoft Word 2010 y se publicó en WordPress!