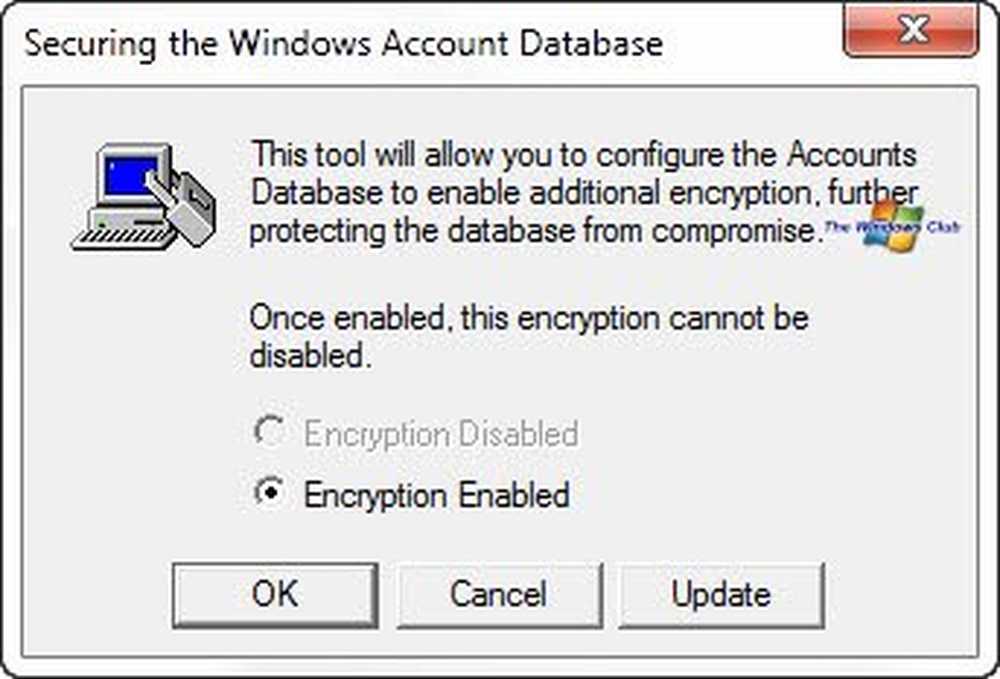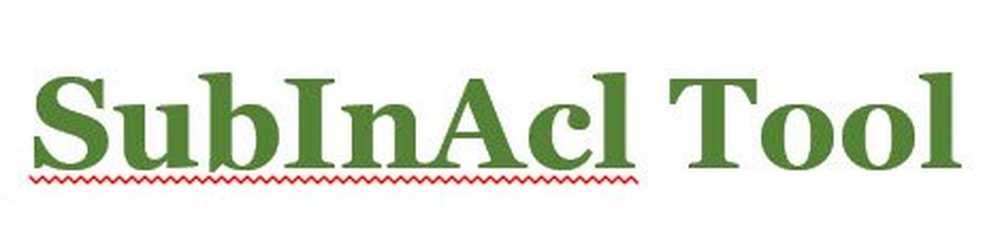Use SyncToy para omitir la restricción de unidad local de Carbonite
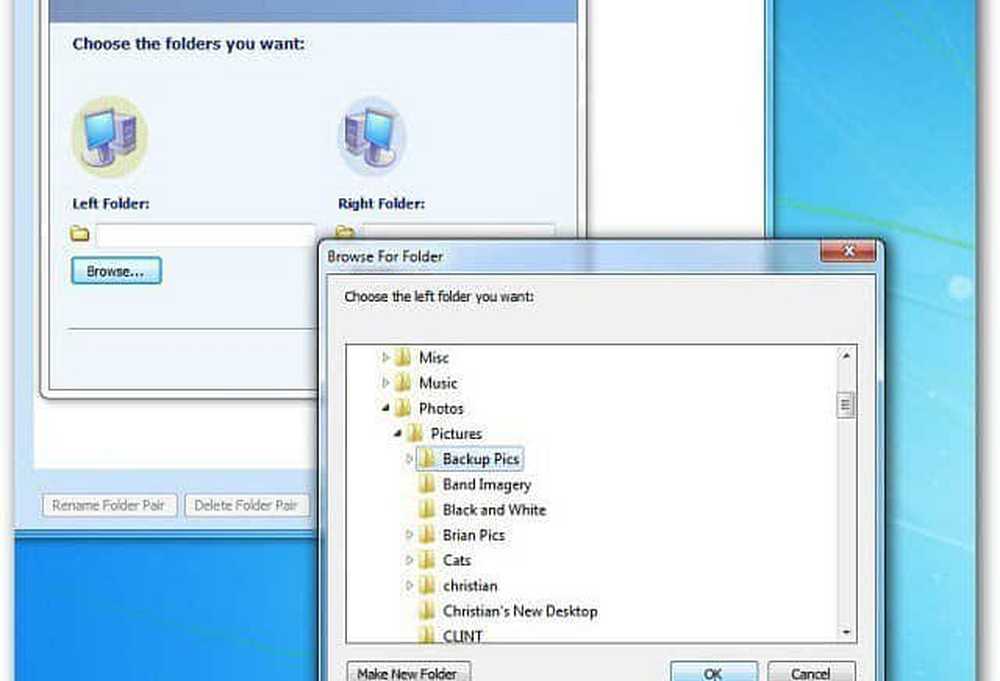
Primero, descargue e instale la versión de 32 o 64 bits de SyncToy 2.1 para Windows. Una vez instalado, haga clic en el botón Crear nuevo par de carpetas en la parte inferior de la página.
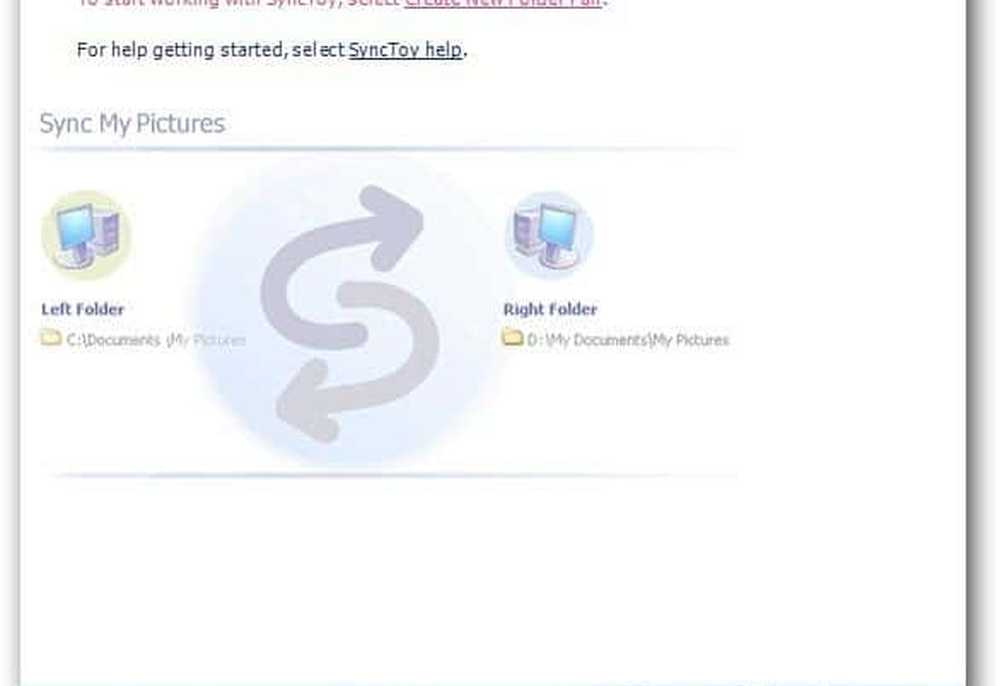
A continuación, seleccione la carpeta izquierda de la pareja. Esta será la carpeta en su disco externo. Aquí estoy seleccionando la carpeta de fotos en la unidad externa en mi sistema principal donde tengo mis archivos multimedia.
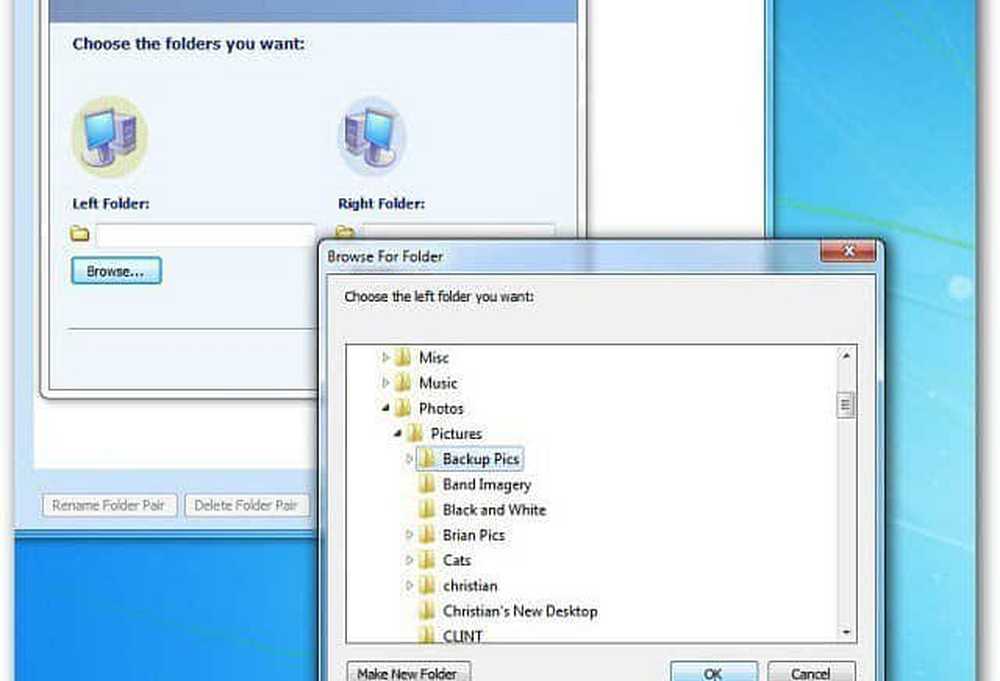
Luego, para la carpeta correcta, seleccione una carpeta en su disco duro local. Solo para mantener las cosas claras, creé una nueva carpeta y la llamé Carbonite External Backup. El lugar más fácil para colocar la carpeta correcta es en un directorio que ya está respaldado por Carbonite. Haga clic en Siguiente.
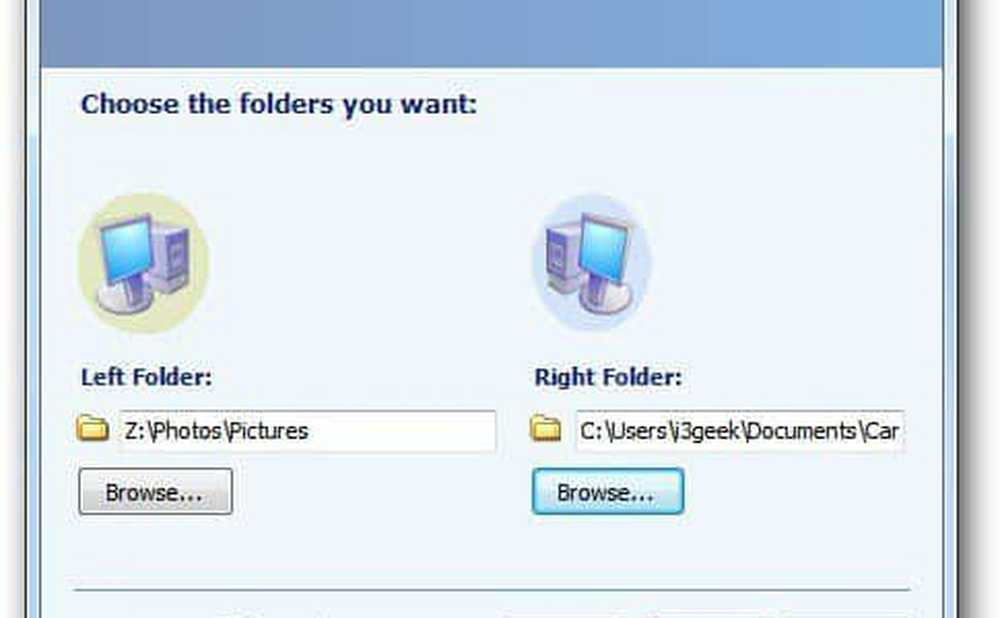
Deje el Asistente configurado en el valor predeterminado para sincronizar las dos carpetas. Haga clic en Siguiente.
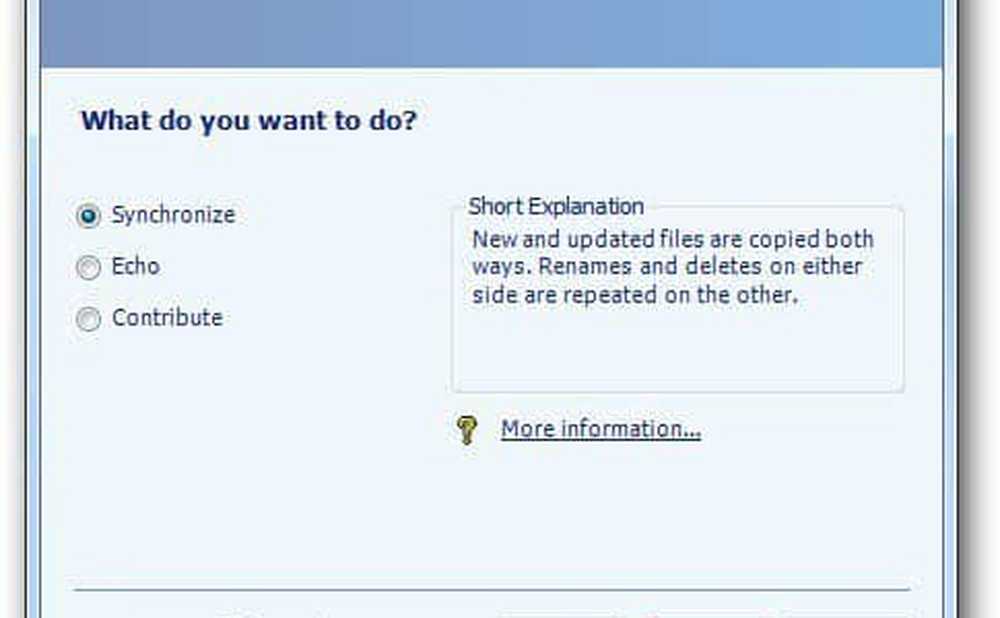
Ahora cree un nombre para el trabajo de sincronización de los pares de carpetas. Haga clic en Finalizar.
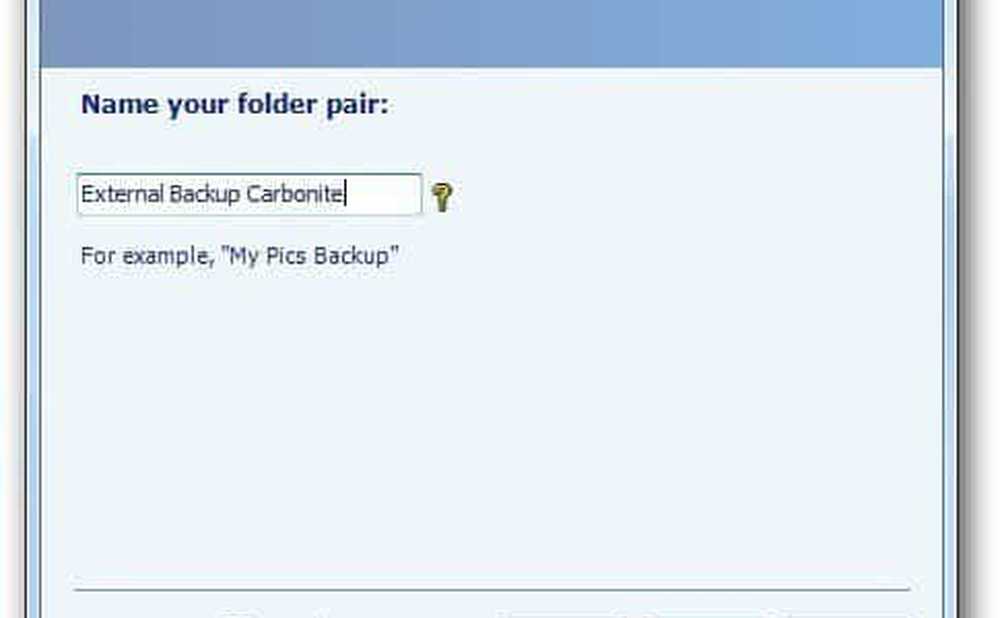
Aparece una vista general del trabajo de sincronización de carpetas. Si todo parece correcto, haga clic en Ejecutar.
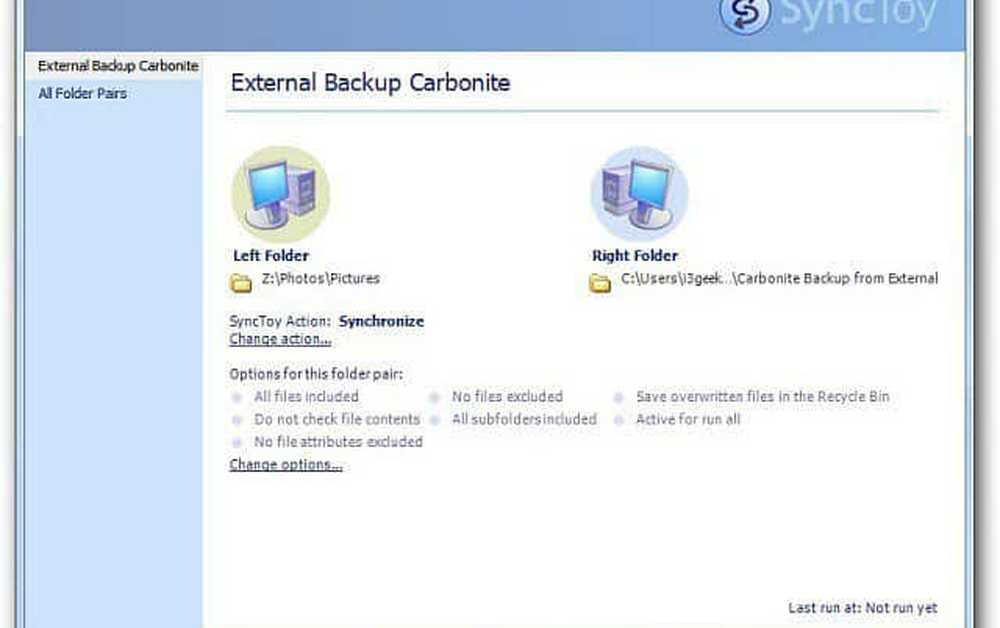
Cuando se completa la sincronización, se muestra una descripción general de los resultados de la ejecución. En este ejemplo todo fue exitoso. Haga clic en cerrar.
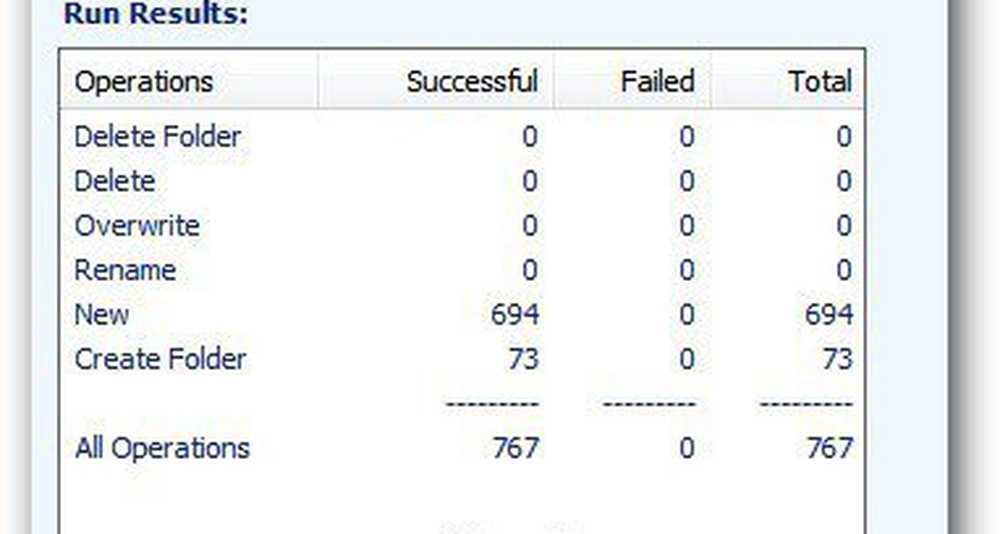
Con Carbonite, aparece un punto verde junto a la carpeta que le indica que se está realizando una copia de seguridad.

Si coloca la carpeta correcta en una ubicación que no está siendo respaldada por Carbonite, simplemente haga clic derecho en ella y vaya a Carbonite >> Back This Up.
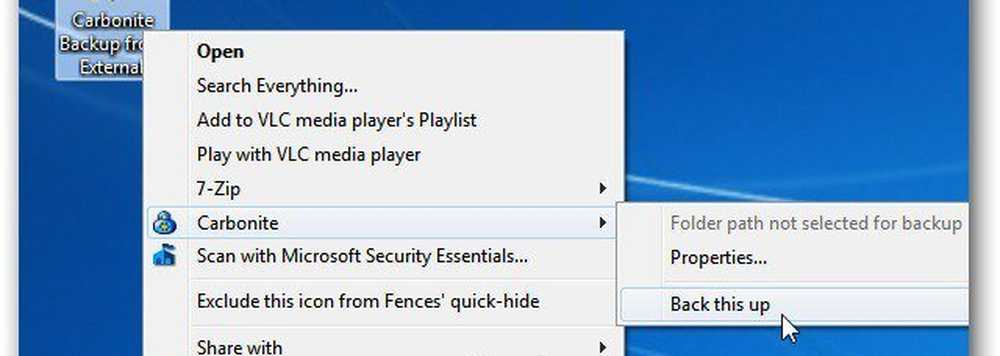
Eso es. Ahora crea un nuevo trabajo de sincronización o cierra SyncToy.
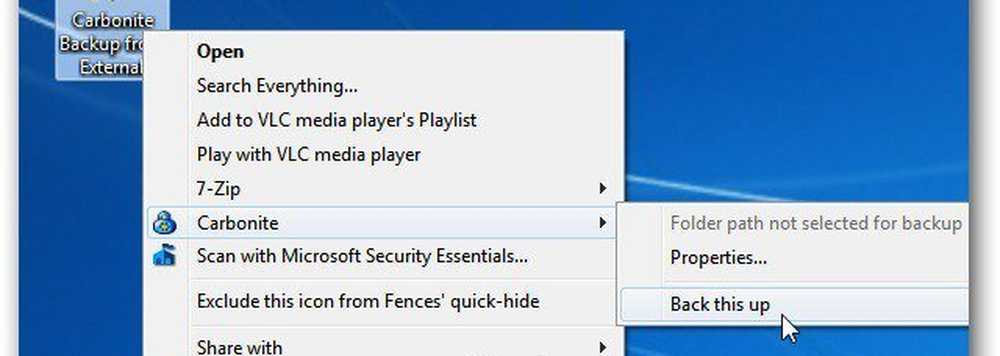
Eso es todo al respecto. Después de realizar una copia de seguridad de los datos de la unidad local que transfirió, Carbonite continuará ejecutando el trabajo automáticamente. Esto es útil si tiene un Windows Home Server y desea asegurarse de que se realice una copia de seguridad de sus datos más importantes fuera del sitio.