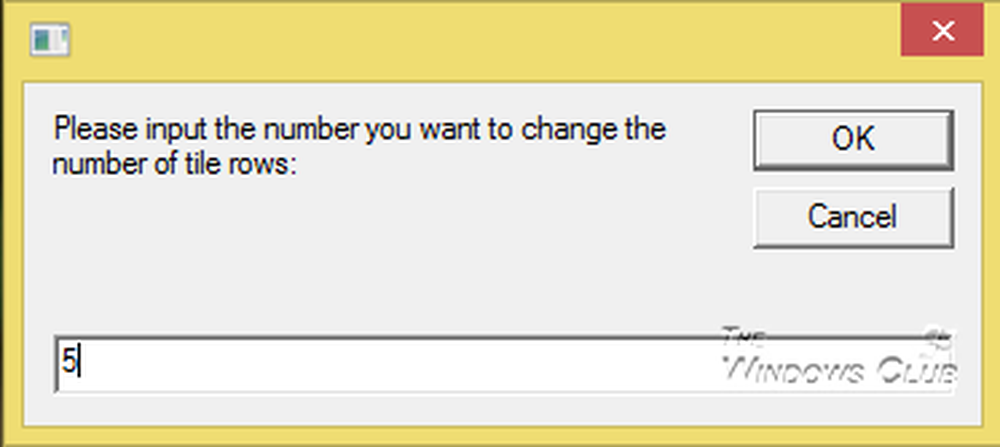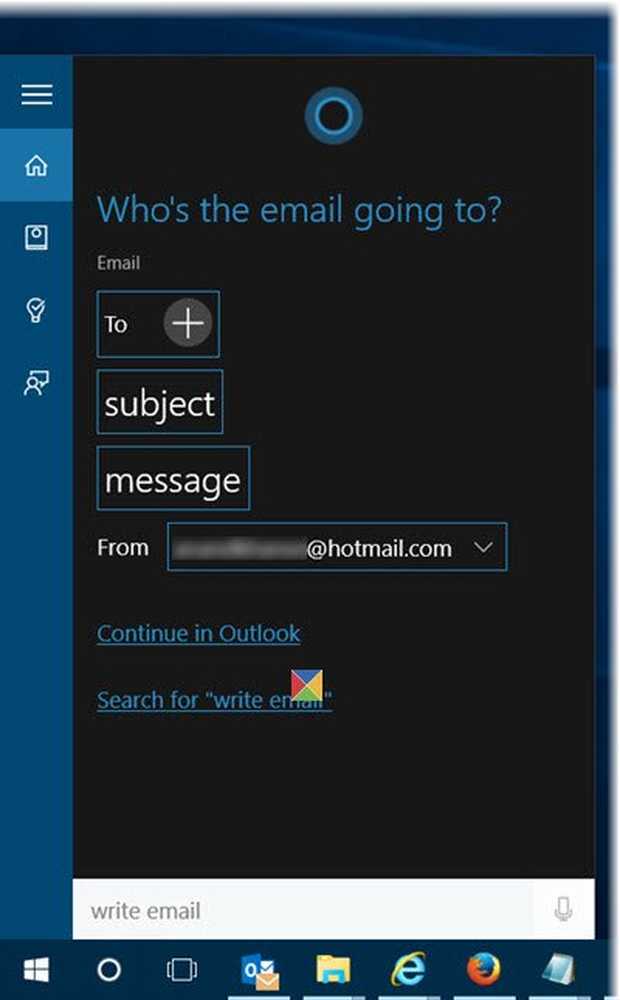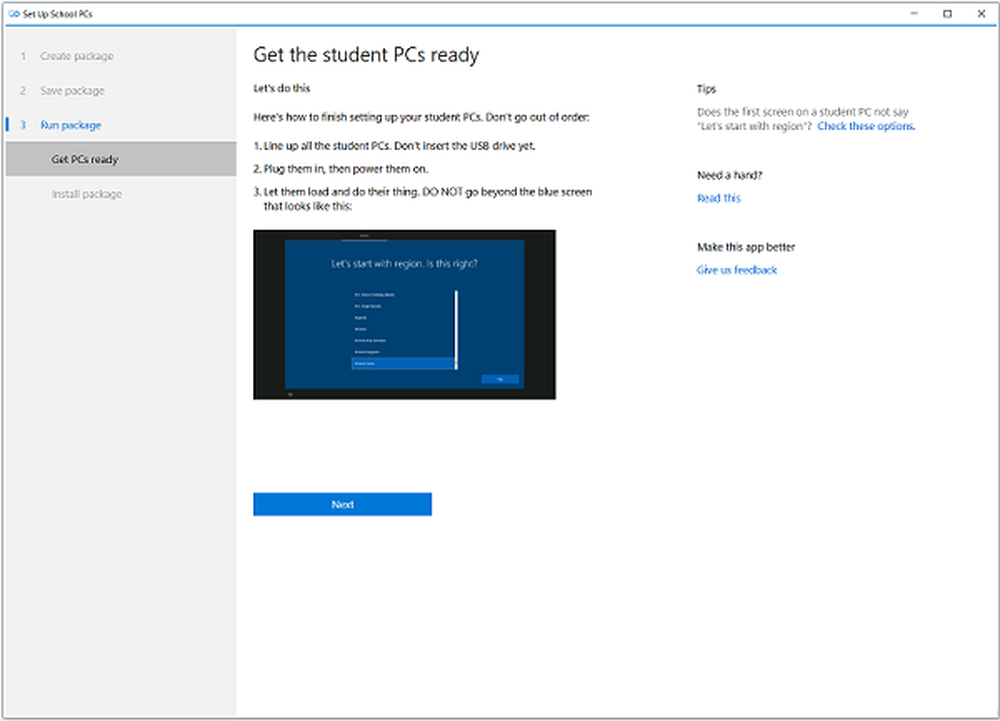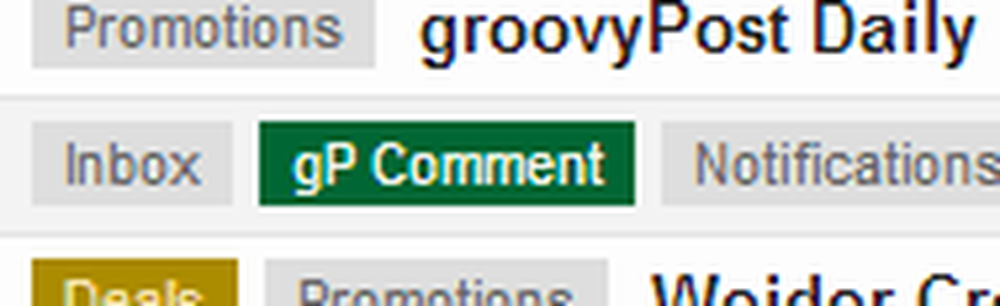Use el Firewall de Windows para bloquear un programa de acceso a Internet


Imagen: Dennis Calvert
¿Alguna vez ha instalado un programa que solo necesitaba para su uso sin conexión, pero insistió en intentar conectarse a Internet? Hace aproximadamente cuatro años, le mostramos cómo permitir los programas a través del firewall de Windows. Esta vez les mostraremos cómo bloquearlos con Windows 7 y 8..
Si no está seguro de qué programas acceden a Internet, una forma fácil de averiguarlo es abrir el Monitor de recursos de Windows. Esto se puede hacer buscando "reiniciar" en el menú de inicio, o escribiendo "reiniciar" en el cuadro Ejecutar (tecla de Windows + R). En este ejemplo, noté que la aplicación Everything tenía actividad de red y la bloquearé para asegurarme de que no envíe datos fuera de mi PC.

Para empezar necesitamos abrir el Firewall de Windows. Una forma rápida de hacerlo es desde el Panel de control. Simplemente haga clic en el icono de Firewall de Windows.

Desde la página Firewall, haga clic en Configuración avanzada..

Aquí puede elegir la que desea bloquear primero: entrante o saliente. Cuando se llega a esto, creo que el bloqueo de Outbound suele ser suficiente para la mayoría de las aplicaciones. Cuando se bloquean las conexiones salientes, esto significa que la aplicación no puede enviar ninguno de sus datos a un servidor remoto en algún lugar de Internet. Por supuesto, si lo que te preocupa es el ancho de banda, probablemente debas bloquear ambos. En cualquier caso, el proceso para bloquear ambos es el mismo, así que solo cubriré uno..
Haga clic en el botón Nueva regla ....

Para el Tipo de regla, seleccione la viñeta “Programa” y haga clic en Siguiente.

Seleccione la opción "Esta ruta del programa:" y luego escriba la ruta o use el botón de búsqueda para encontrar el ejecutable de la aplicación.

Para la Acción, seleccione la opción "Bloquear la conexión" y haga clic en Siguiente.

Para la pestaña Perfil, seleccione todos los cuadros disponibles: Dominio, Privado y Público.

Puedes nombrar la regla del firewall como quieras. Es una buena idea mantenerlo como algo memorable o relevante, ya que es posible que desee cambiarlo o desactivarlo más adelante..

Ahora la regla debe estar creada y lista para funcionar. Sin embargo, algunas aplicaciones también se ejecutan como un servicio, así que asegúrese de deshabilitarlo también si puede. Haga clic derecho en la regla recién creada y seleccione "Propiedades".

Desde la ventana de propiedades, seleccione la pestaña "Programas y servicios" y luego haga clic en el botón Configuración.

Aquí, haga clic en "Aplicar a este servicio" y luego seleccione el servicio que coincida con el programa bloqueado por la regla. Si no puede encontrar un servicio que coincida, es probable que su programa no haya instalado un servicio junto con él (por lo que puede cancelarlo). Haga clic en Aceptar para guardar la salida de arena de cambio tanto de esta como de la ventana de propiedades.

Eso es todo lo que hay para crear una regla de salida. Ahora, si solo desea repetir el proceso para una regla de entrada y el programa se bloqueará completamente del acceso a Internet.

Si desea que la aplicación vuelva a tener acceso a Internet temporalmente, puede deshabilitar la regla del firewall haciendo clic derecho en la ventana de Seguridad avanzada del firewall. Si desea deshacerse permanentemente de esta regla de bloqueo, simplemente elimínela.