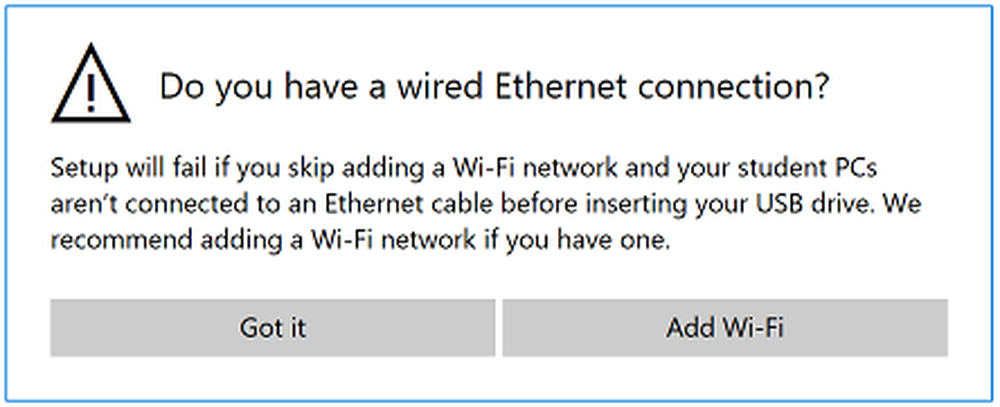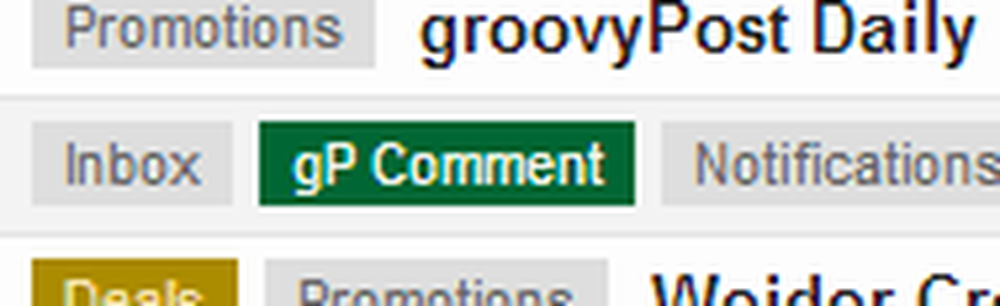Use la aplicación Configurar PC de la escuela para configurar PC con Windows en las escuelas
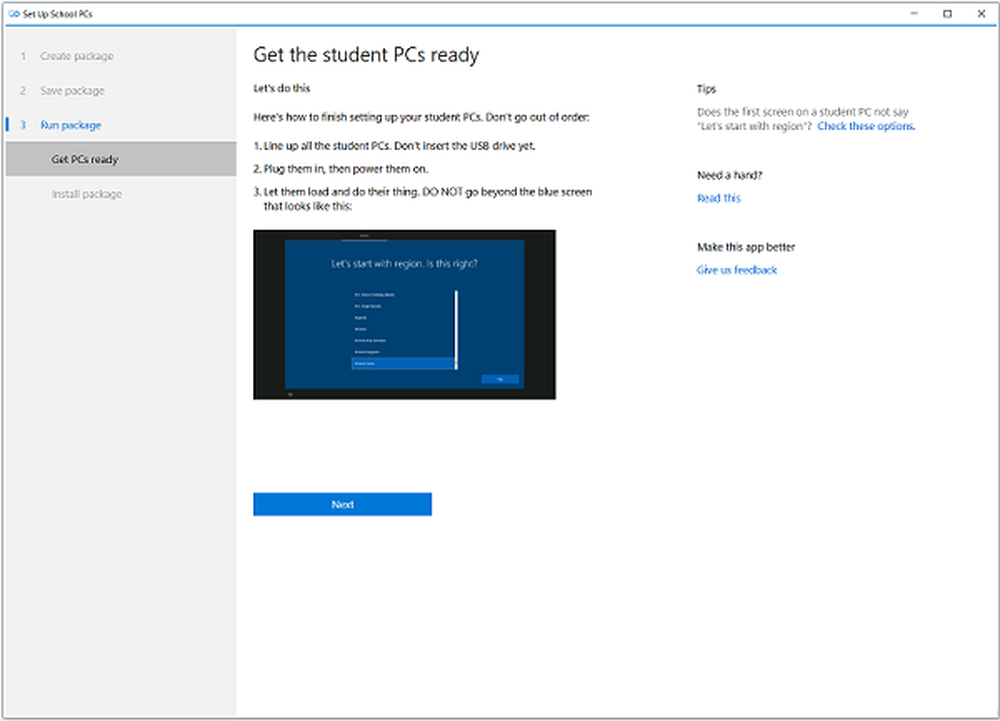
Las computadoras ahora se han convertido en una parte integral de la educación en las escuelas, y casi todas las buenas escuelas tienen los sistemas informáticos establecidos para sus estudiantes. El único problema con la educación en computación en la escuela viene cuando los estudiantes se distraen con varias aplicaciones y características de las PC. Tienda Windows tiene una nueva aplicación llamada Configurar PC de la escuela Para profesores y personal de apoyo informático en las escuelas. Esta nueva aplicación de Microsoft ayuda al personal técnico de la escuela a configurar PC con Windows 10 para estudiantes en la escuela. La aplicación está especialmente diseñada para los estudiantes, en donde mantendrá las aplicaciones útiles necesarias para el aprendizaje y eliminará las aplicaciones y características no deseadas de las PC.
Configurar la aplicación School PCs
Como su nombre indica, esta aplicación ayuda a los maestros y al personal de TI a configurar los sistemas informáticos para los estudiantes según sus necesidades y requisitos. La aplicación sigue la configuración educativa recomendada de Microsoft y configura las PC en consecuencia. Además, la aplicación le permite al personal de TI guardar esas configuraciones en una unidad USB para un uso rápido en la próxima PC, en donde el maestro solo tiene que enchufar el dispositivo USB, y ajusta automáticamente los ajustes.
Los entornos educativos básicos en el Configurar PC de la escuela aplicación incluye:
- Esta aplicación le da un nombre único y amigable a la PC de cada estudiante que ayuda aún más en la administración.
- La aplicación ajusta automáticamente los sistemas informáticos según la configuración de PC recomendada por la escuela de Microsoft, que incluye el modo de PC compartido, la limpieza automática de la cuenta y un inicio de sesión más rápido.
- Uniendo la PC de cada estudiante al inquilino del Directorio de Azure y la cuenta de Office 365 de las escuelas.
- Si la escuela tiene un proveedor de MDM (Administración de dispositivos móviles) con licencia, esta aplicación inscribe a cada estudiante automáticamente en el MDM. La configuración, sin embargo, se puede cambiar más tarde si es necesario. Además, a los estudiantes no se les permite eliminar sus PC de los sistemas de administración de dispositivos. Nunca pueden cambiar la configuración de la PC de la escuela también.
- La aplicación elimina todo el software no deseado preinstalado en las PC y mantiene solo los necesarios para el aprendizaje.
- La herramienta guarda el perfil de la red inalámbrica en cada PC y ajusta las configuraciones automáticamente.
- Opción de cuenta de invitado para los visitantes y estudiantes más jóvenes en la escuela. Las cuentas de invitado también ayudan en el caso de contraseñas perdidas.
- La aplicación bloquea el PC de los estudiantes en caso de cualquier actividad sospechosa..
- También hay una prueba segura opcional incluida en la configuración de la PC.
- Sin ningún ajuste manual, la aplicación sigue actualizando las computadoras de los estudiantes de vez en cuando.
- Instala las aplicaciones útiles para estudiantes como Sway para crear informes interactivos, OneDrive para su almacenamiento en la nube y más. También personaliza el diseño de inicio para los alumnos..
- Una de las características muy importantes de la aplicación Set Up School PC es que elimina las aplicaciones no deseadas y que distraen de la PC como Solitaire y más.
- Los estudiantes no pueden agregar su cuenta personal de Microsoft a la PC.
Configurar las PC de la escuela paso a paso
1. Descargue la aplicación Set Up PC School desde la Tienda Windows. Inicie la aplicación Setup School PCs y haga clic en Empezar botón en la parte inferior.
2. El siguiente paso es iniciar sesión en tu escuela Cuenta de Office 365. Habilitar las PC del estudiante para conectarse automáticamente a Intune para la educación, Azure AD y Oficina 365. Sin embargo, puede omitir el inicio de sesión y saltar para completar la configuración. Tenga en cuenta que si configura la PC sin iniciar sesión, las PC de Student no se conectarán a los servicios de administración ni a los servicios en la nube, lo que puede ocasionarle problemas más adelante..
- Si elige iniciar sesión, seleccione la cuenta de la lista y haga clic en Siguiente. Si no ve la cuenta en la lista, puede agregar una nueva. Se le puede pedir que proporcione los datos de inicio de sesión. Dale a la aplicación los permisos necesarios para acceder a tu cuenta. Haga clic en Siguiente.
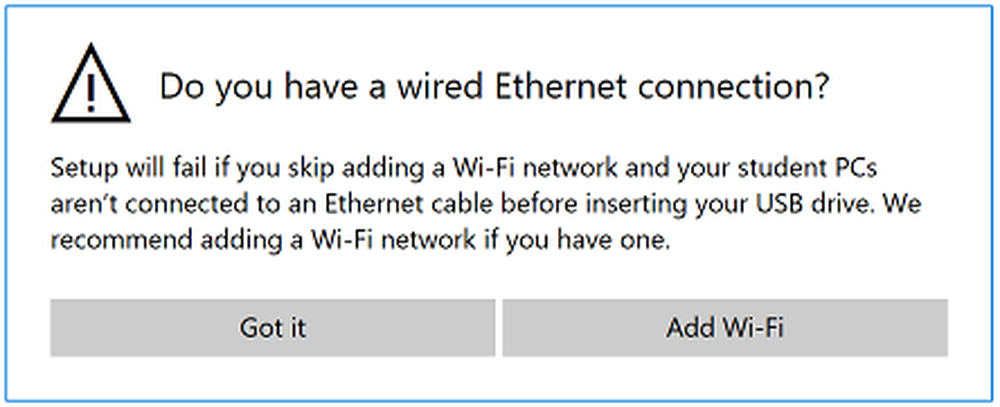
- Selecciona el página de la red inalámbrica de la escuela si los estudiantes se conectan a la red inalámbrica de la escuela automáticamente. Vea si la red inalámbrica de la escuela está en la lista de redes disponibles, agréguela manualmente si es necesario y haga clic en Siguiente. Si tiene una conexión Ethernet, puede omitir el paso de agregar la red inalámbrica.
3. El siguiente paso es nombrar las PC. Seleccione un nombre corto y fácil de recordar para las PC. La aplicación Setup School PCs utilizará este nombre a partir de entonces. Una vez hecho esto con el nombre, haga clic en Siguiente.
4. Dirígete a la página de configuración para más ajustes.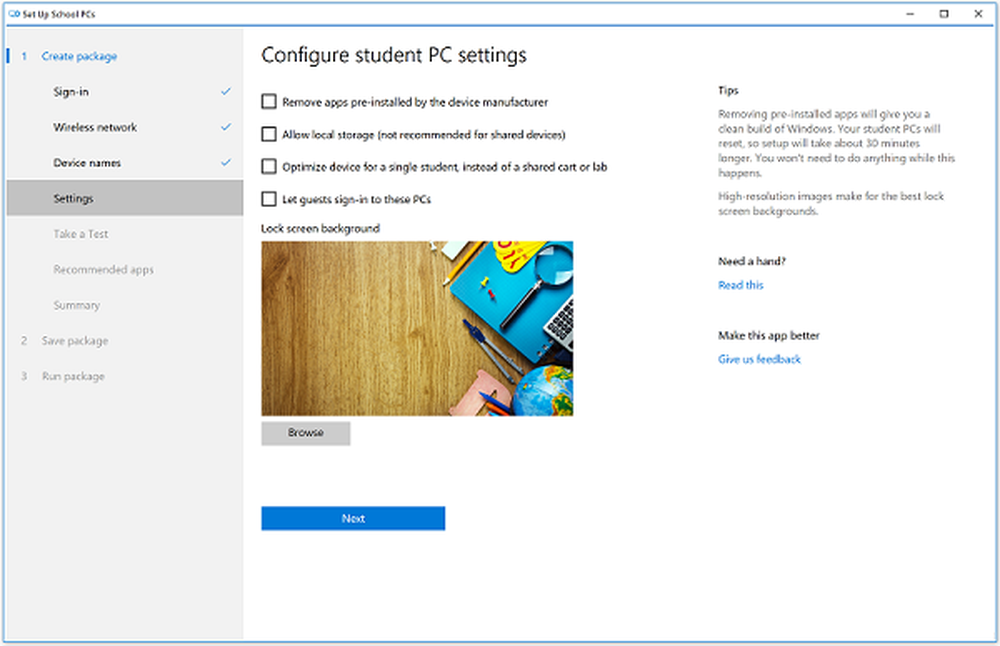
- Dado que se trata de una PC de Estudiante, instale solo la imagen base de Windows y elimine las aplicaciones preinstaladas por el fabricante del dispositivo.
- Seleccione Permitir almacenamiento local para que los estudiantes puedan guardar archivos en la carpeta Escritorio y Documentos. No seleccione esta opción si es una PC compartida..
- Si quieres que los invitados usen las PC de los estudiantes., Deje que los invitados inicien sesión en estos equipos..
- Desde la página de configuración, puede cambiar el fondo de la pantalla de bloqueo predeterminado y configurar el logotipo de su escuela o cualquier fondo personalizado.
5. El siguiente es 'Tomar una aplicación de prueba'. Aquí puede configurar las evaluaciones y los cuestionarios para los estudiantes. La aplicación ajusta la configuración de manera que los estudiantes no podrán acceder a nada más en la PC mientras toman el examen.
- Selecciona si quieres el 'Tomar una prueba'para que aparezca en las pantallas de las PC de los alumnos. Las otras dos casillas de verificación le permiten decidir si desea permitir sugerencias de texto en el teclado y permitir que los maestros monitoreen las pruebas en línea.
- Agregue la URL de evaluación si la hay. De todos modos puedes rellenarlo más tarde también..
- Hacer clic Siguiente cuando haya terminado con la configuración anterior. Haga clic en Omitir si no desea configurar la Thacer una prueba aplicación.
6. Aplicaciones recomendadas- Aquí tiene que seleccionar las aplicaciones de acuerdo con sus propias preferencias de un conjunto de aplicaciones recomendadas por Microsoft.
7. Resumen- Bajo esta pestaña, puede revisar el resumen de configuración del paquete. Compruebe todos sus ajustes y cámbielos si es necesario. Hacer clic Aceptar si los ajustes estan bien.

8. Guardar paquete- Aquí es donde puede guardar todos sus ajustes. Haga clic en Guardar paquete y seleccione Inserte una unidad USB ahora. Inserte su unidad y guarde la configuración de su paquete allí para un uso portátil adicional y haga clic en Guardar. La aplicación mostrará la notificación cuando el paquete se guarde en su unidad USB. Hacer clic Siguiente y ya está. También existe la opción de agregar otro USB si desea.
9. Ejecutar paquete- Haga clic en Ejecutar paquete y seleccione Prepare la PC de los estudiantes y siga las instrucciones. Hacer clic Siguiente y seleccione Instala el paquete. 
Siga las instrucciones proporcionadas y ya habrá terminado con las PC de Setup School. Hacer clic Crear un nuevo paquete Si quieres el paquete con diferentes configuraciones..
Para una lectura detallada, puede visitar docs.microsoft.com.