Consejos y trucos para la barra de tareas de Windows 10 para mejorar el flujo de trabajo

Mover la barra de tareas
Puede mover la barra de tareas a diferentes ubicaciones en su pantalla para adaptarse a lo que mejor le funcione. Para moverlo, haga clic con el botón derecho en la barra de tareas y desactive la opción "Bloquear todas las barras de tareas". Luego puede hacer clic y arrastrarlo a la parte superior o a uno de los lados de la pantalla. Soy tradicional y siempre mantengo el mío en el fondo. Sin embargo, conozco a otras personas aquí que han abogado por moverlo hacia el lado de la pantalla.
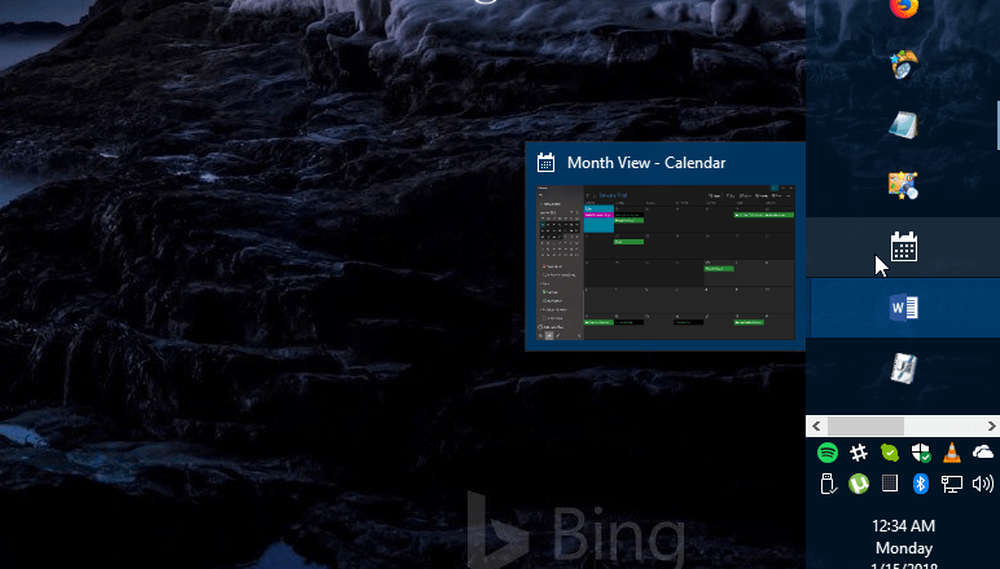
Ejemplo de la barra de tareas que se movió al lado derecho de la pantalla y se hizo un poco más grande.
Crear más espacio
Si usa mucho la barra de tareas para facilitar el acceso a los elementos, es posible que desee limpiarla y crear más espacio. Uno de los mayores culpables por defecto es el cuadro de búsqueda de Cortana. Si no eres fanático, puedes reducirlo a un botón u ocultarlo por completo. Otras cosas que puede hacer es ocultar el botón Vista de tareas, quitar los puntos que rara vez usa u ocultar los iconos del sistema en el área de notificación. Hay muchas maneras de limpiarlo. Consulte nuestro artículo sobre cómo limpiar el espacio en la barra de tareas de Windows 10 para obtener más detalles..
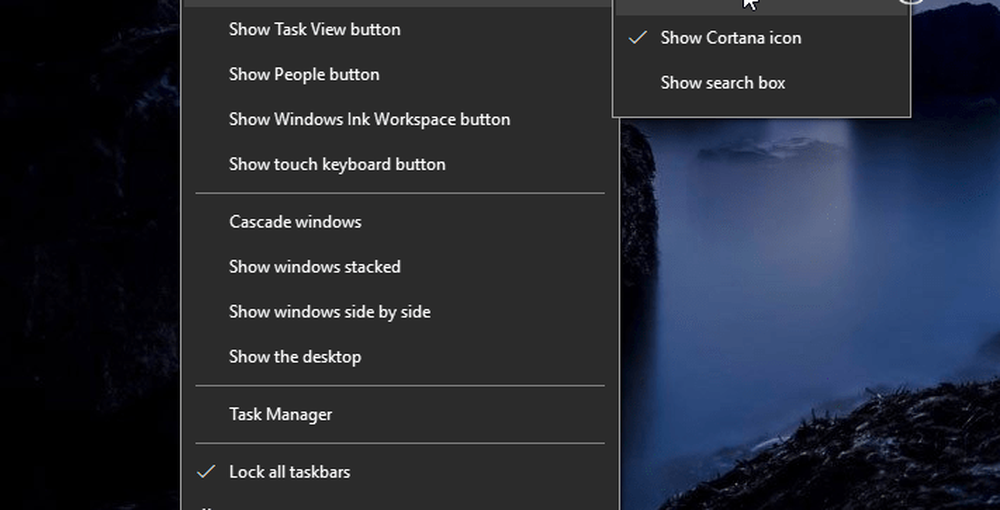
El principal culpable de ocupar espacio en la barra de tareas de Windows 10 es el cuadro de búsqueda de Cortana. Puedes hacerlo más pequeño o ocultarlo completamente..
Traer de vuelta la barra de inicio rápido
¿Recuerdas la barra de inicio rápido en XP y Vista? Le permitió acceder a sus aplicaciones de uso frecuente y otros archivos fácilmente. También proporciona una forma de agrupar aplicaciones similares sin obstruir la barra de tareas. Para obtener instrucciones paso a paso sobre cómo hacerlo, lea nuestro artículo: Cómo obtener la barra de inicio rápido de XP en Windows 10. Del mismo modo, para una manera fácil de enviar artículos allí, lea nuestro artículo sobre cómo agregar Inicio rápido a el menú contextual.
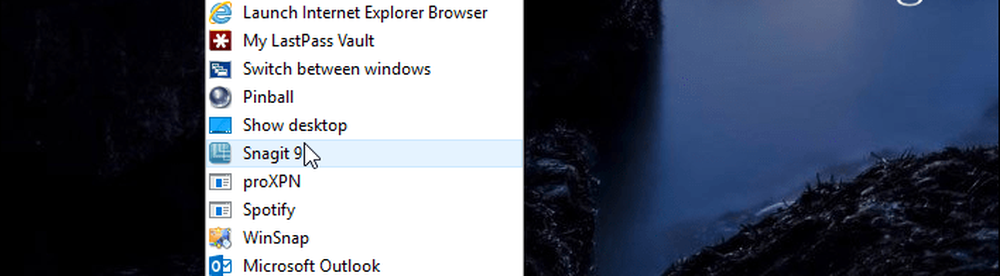
Si pierde la barra de Inicio rápido de los días de XP y Vista, puede volver a Windows 10.
Fijar sitios web como aplicaciones a la barra de tareas
Si hay servicios web que usa regularmente a través de su navegador, puede agregarlos como una aplicación web a la barra de tareas. Esto lo hace así que no necesita instalar aplicaciones adicionales o marcar cada sitio. En Microsoft Edge, diríjase a un sitio como Pandora y elija Opciones (... ) y luego “Fije esta página en la barra de tareas”. Si está ejecutando Google Chrome, asegúrese de leer nuestro artículo completo: Coloque los sitios web como aplicaciones en la barra de tareas de Windows 10 con Chrome.
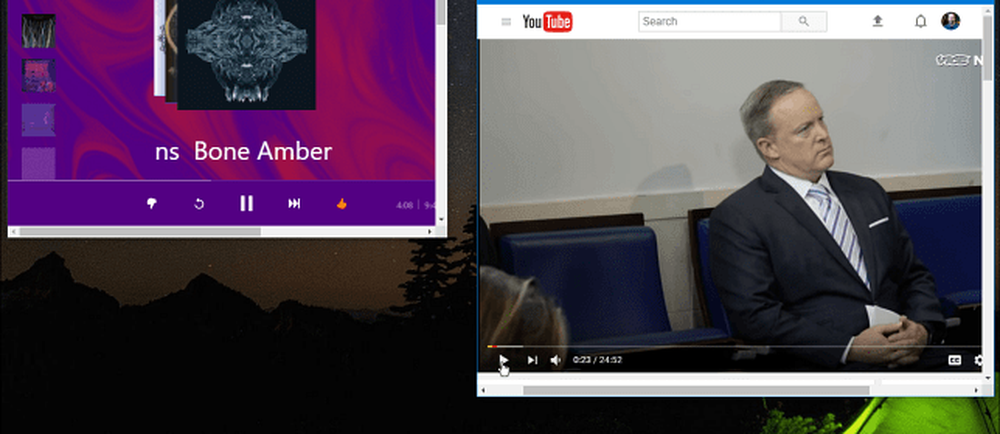
Puede fijar servicios en línea como Pandora, YouTube o Outlook.com en la barra de tareas y funcionan como aplicaciones web.
Crear y ver eventos del calendario
Casi todo en el sistema operativo adquiere nuevas habilidades con cada nueva versión principal de Windows 10. Una cosa que quizás no conozca es la capacidad de crear eventos de calendario usando la notificación de la barra de tareas de fecha y hora. Haga clic en el reloj en la barra de tareas y obtendrá un calendario completo; haga clic en el botón pequeño '+'icono y puede agregar eventos. También puede hacer clic en una fecha específica en el calendario para ver qué se ha alineado para ese día, incluidos los recordatorios de Cortana. Para más información, lea nuestro artículo sobre cómo agregar un evento de calendario desde la barra de tareas.
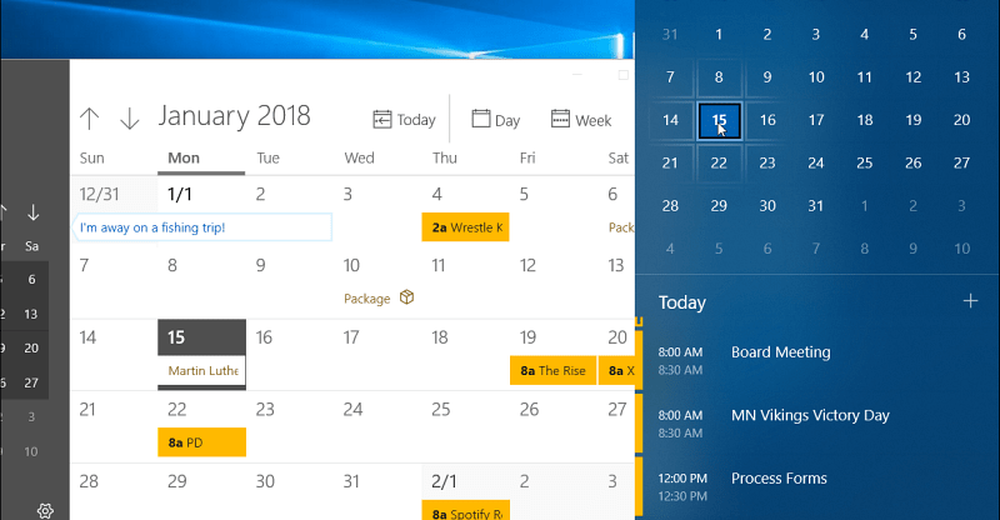
Haga clic en el reloj en la barra de tareas para ver un calendario completo para ver y crear eventos.
Habilitar Desktop Peek
Si tiene un montón de ventanas abiertas y solo desea ver rápidamente lo que hay en su escritorio, puede colocar el mouse en la parte inferior derecha de la barra de tareas para ver las cosas con claridad. Puede hacer clic en él para cerrar todas las ventanas abiertas y volver a hacer clic para reiniciarlas. Es posible que no esté habilitado en su sistema Windows 10, pero puede habilitar Desktop Peek en la configuración de Windows 10.
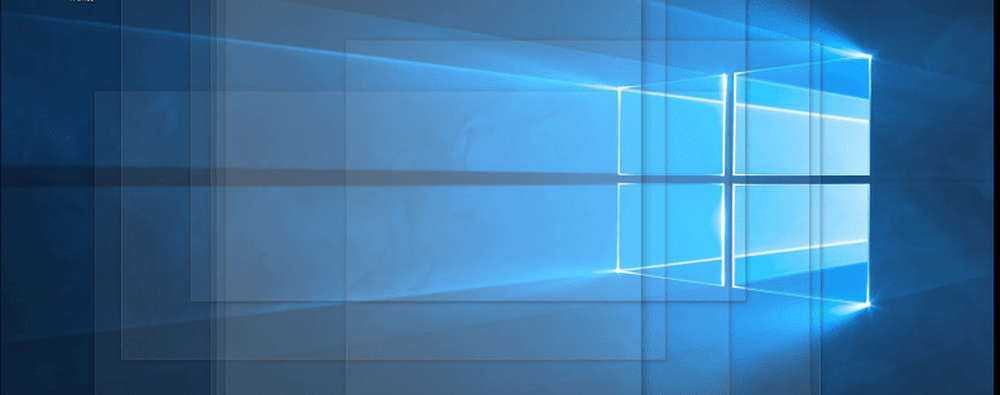
Desplace el mouse en la esquina inferior derecha de la barra de tareas para ver a través de todas las ventanas abiertas para ver los elementos en el escritorio.
Ajustes de la barra de tareas
Microsoft ha movido la mayoría de las opciones de la barra de tareas a la nueva aplicación Configuración. Llegas por ir a Ajustes> Personalización> Barra de tareas. Allí encontrará interruptores simples para activar o desactivar ciertas funciones. Allí puede elegir ocultar automáticamente la barra de tareas, borrar el historial de la lista de saltos, hacerla más pequeña, ocultar el ícono de la aplicación Personas, administrar cómo funciona en múltiples pantallas y más.
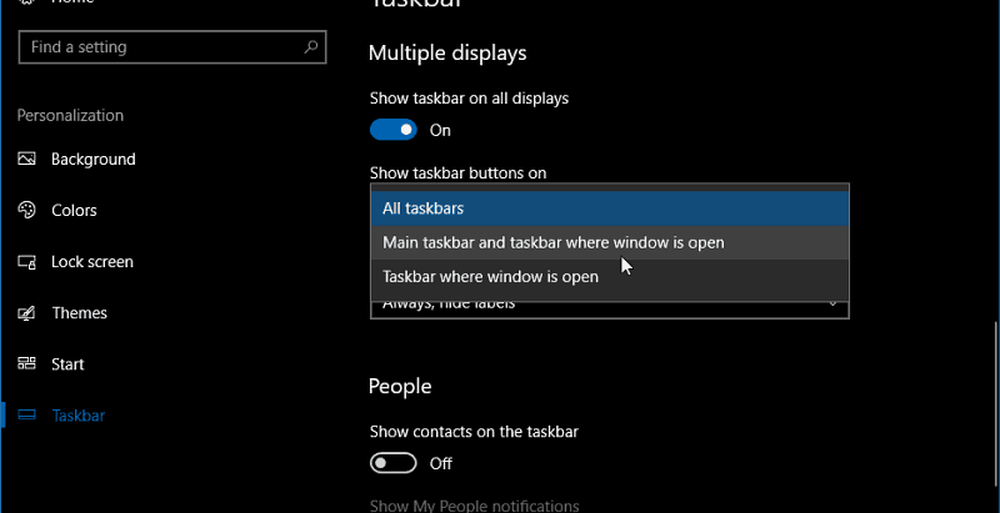
Diríjase a Configuración> Personalización> Barra de tareas para acceder a varias configuraciones para controlar el aspecto, la sensación y el comportamiento de la barra de tareas de Windows 10.
¿Cuáles son algunas de las formas en que ajustas la barra de tareas en Windows 10? Deja un comentario a continuación o súbete a nuestros foros de Windows 10 para más discusiones.



