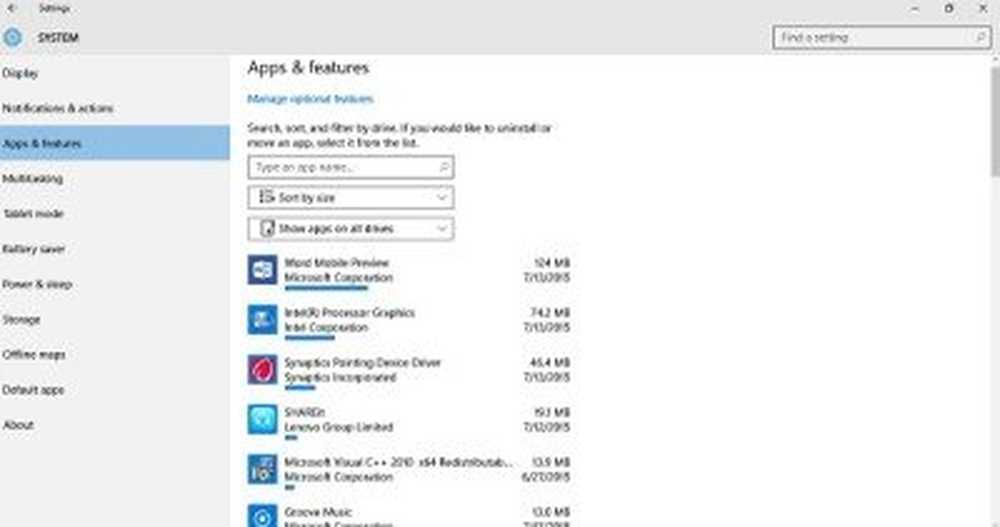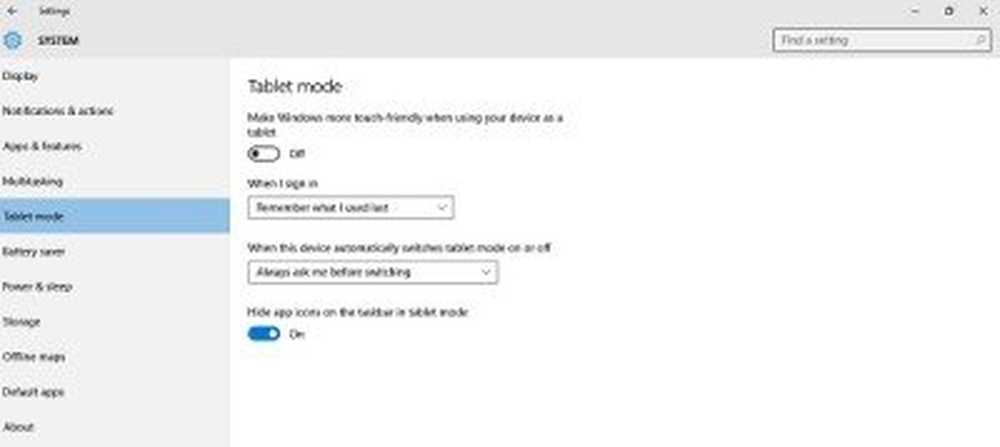Configuración del sistema de Windows 10 Configurar pantalla, multitarea, almacenamiento, etc.

Las configuraciones se organizan de forma algo diferente en Windows 10, como hemos estado viendo. Las configuraciones aquí están organizadas en varias categorías, y tiene casi todas las categorías que querrá cambiar o ajustar. En este post, veremos el tutorial paso a paso de abrir y ajustar el Ajustes del sistema en tu PC con Windows 10.
Escriba 'Configuración' en la barra de búsqueda de la barra de tareas junto al icono de Windows, para abrir la aplicación Configuración. Haga clic en 'Sistema' para cambiar y ajustar la configuración básica en su PC, como la pantalla, notificaciones, aplicaciones y funciones multitarea, modo tableta, ahorro de batería, alimentación y suspensión, almacenamiento y aplicaciones predeterminadas, etc..
Monitor
Aquí puede ajustar la configuración de la pantalla de su PC, como ajustar el nivel de brillo o cambiar el tamaño del texto, las aplicaciones y otros elementos de su PC. También puede detectar cualquier pantalla cercana y conectar su PC con ella. Por ejemplo, si tiene un televisor HD en casa, puede conectarlo a su PC mediante la configuración de pantalla. Haga clic en 'Conectarse a una pantalla inalámbrica' y la PC comenzará a buscar un dispositivo conectable cercano..
Pantalla avanzada la configuración le permite identificar y conectar una nueva pantalla a su PC. Solo haga clic en Conectarse a una pantalla inalámbrica y sigue las instrucciones. 
Las configuraciones relacionadas incluyen:
- Calibración de color: le ayuda a mejorar el color en su pantalla y se asegura de que el color que seleccione aparezca con precisión.
- Texto ClearType: ajuste la configuración aquí para mejorar la legibilidad en su PC haciendo que las palabras se vean más nítidas y claras.
- Tamaño avanzado del texto y otros elementos: esta configuración le permite cambiar el tamaño de las aplicaciones y el texto en su PC si lo desea.
- Propiedades del adaptador de pantalla: esta pestaña lo lleva al Panel de control de gráficos Intel HD.
Aquí, también puede configurar diferentes fondos de pantalla en monitores duales.
Notificaciones y Acciones

En esta pestaña, puede activar o desactivar las notificaciones para las aplicaciones seleccionadas, y puede interactuar con todas sus aplicaciones y notificaciones en un solo lugar. También puede seleccionar los iconos que aparecen en la barra de tareas y en la bandeja del sistema de su PC. También puede activar o desactivar el icono de la aplicación para Reloj, Volumen, Energía, etc..
Acciones rápidas

Esta pestaña le permite personalizar los botones de acción rápida en el centro de notificaciones. Puede personalizar el orden de los botones de acción rápida y seleccionar las aplicaciones a las que desea acceder con frecuencia. Simplemente haga clic en cualquier acción e intercambie las posiciones de la lista desplegable de acuerdo con sus preferencias. Por ejemplo, si intercambias configuraciones con Wifi, los dos intercambiarán sus posiciones.
Aplicaciones y características 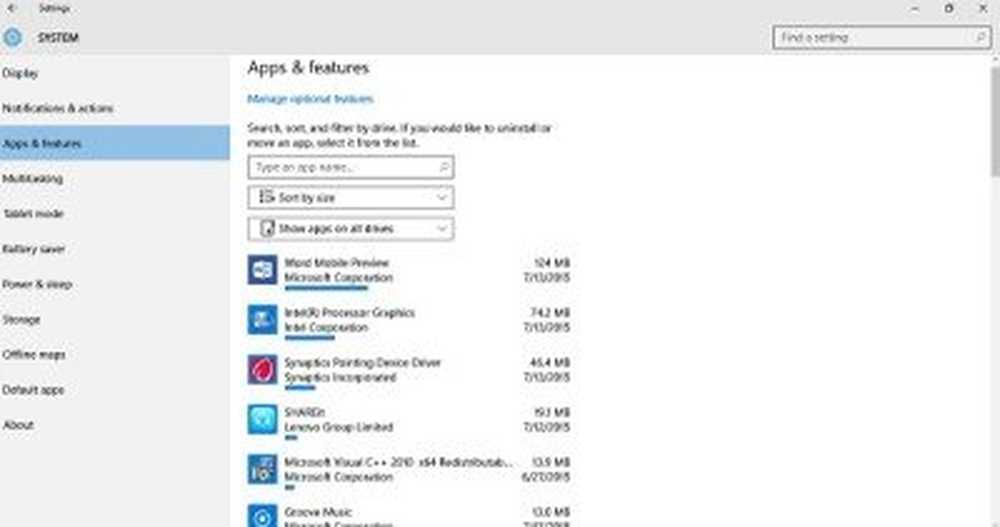
Aquí puede comprobar cuáles de sus aplicaciones y funciones están instaladas en su PC. Las aplicaciones aquí están ordenadas por su tamaño de forma predeterminada, pero puede ordenarlas según su nombre o la fecha de instalación. Haz clic en cualquier aplicación y podrás desinstalarla de tu PC. También puede gestionar características opcionales aquí.
Multitarea

Modo tableta
Estas configuraciones son para usuarios de tabletas. Puede hacer que su Windows 10 sea más táctil al activar el botón y también puede establecer la configuración de su sistema cuando está operando Windows 10 en un dispositivo táctil.
Ahorro de batería
Esta pestaña en la configuración del sistema lo ayuda a aprovechar al máximo la batería de su dispositivo. Puede limitar la actividad en segundo plano en su máquina cuando el modo de ahorro de batería está activado, por ejemplo, puede dejar de recibir actualizaciones de calendario y notificaciones por correo electrónico cuando el ahorro de batería está activado. Puedes tenerlo para encenderlo automáticamente o también puedes hacerlo manualmente. Haga clic en Configuración de ahorro de batería para ajustar la configuración. Aquí puede agregar las aplicaciones que desea ejecutar incluso cuando el ahorro de batería está activado..

Poder y sueño

Ajusta las configuraciones de energía y sueño para tu PC. Puede configurar el tiempo de apagado tanto para la batería como para el modo de alimentación conectada. Del mismo modo, puede ajustar los tiempos de reposo cuando su PC está en la batería o enchufado.
Almacenamiento

Verifique el almacenamiento disponible en las unidades de su PC y también cambie, y también puede establecer ubicaciones específicas para guardar sus archivos de documentos, música, imágenes y videos.
Mapas fuera de línea
Windows 10 ahora ofrece mapas sin conexión, y ahora puede descargar los mapas para su uso sin conexión. También puede ajustar la configuración si está en conexiones medidas. Gírelo para descargar los mapas solo cuando tenga una conexión gratuita o una conexión Wi-Fi con uso ilimitado.
Aplicaciones predeterminadas
Como su nombre lo indica, aquí puede ajustar las aplicaciones predeterminadas de su PC. La configuración relacionada lo lleva al panel de control donde puede configurar las aplicaciones predeterminadas por tipo de archivo, por protocolo o por defecto por la aplicación.
Acerca de