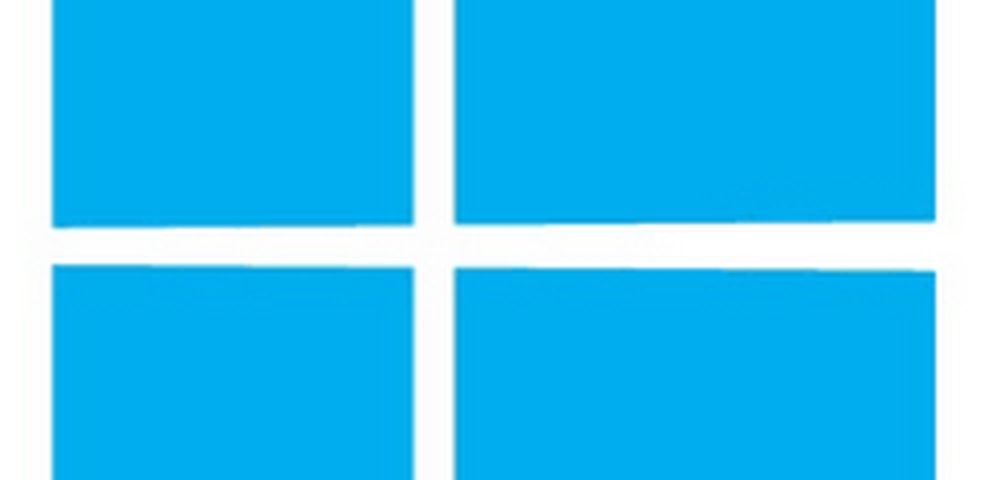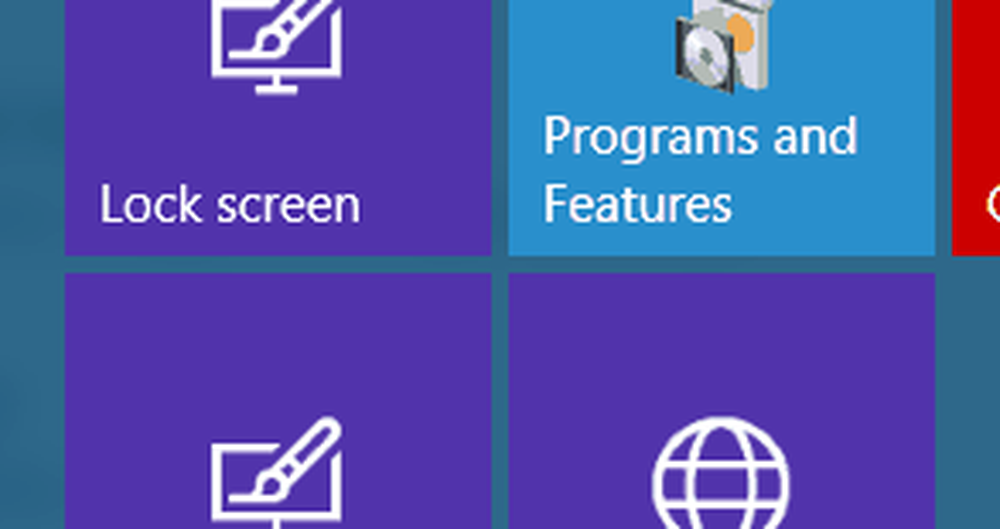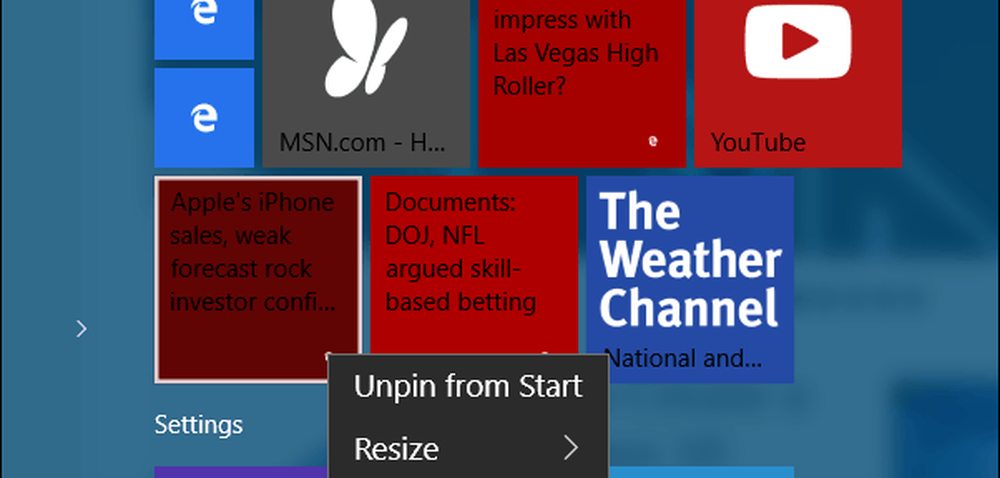Los sitios web de Windows 10 Tip Pin to Start desde Chrome
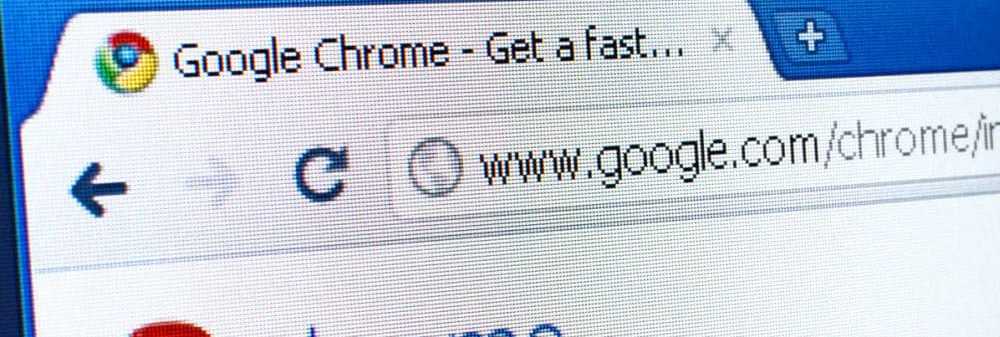
La buena noticia es que aún puede anclar un sitio en Inicio o en la barra de tareas con Chrome. Así es como se hace.
Para obtener más información sobre el uso de la función incorporada, lea nuestro artículo sobre cómo anclar sitios web de Edge al menú Inicio en Windows 10.
Coloque sitios web en la barra de tareas de Windows 10 o comience desde Chrome
Asegúrate de tener la versión más actualizada de Chrome. Inícielo y luego diríjase al sitio web que desea fijar. Luego haga clic en el menú Configuración ubicado en la esquina superior derecha del navegador y seleccione Más herramientas> Añadir a la barra de tareas.

Asigne un nombre al acceso directo y elija si desea que se abra como una nueva ventana en lugar de una pestaña o no y haga clic en Agregar.

Eso no lo llevará directamente a la barra de tareas, pero abre el menú Inicio y lo verás en Agregado recientemente. Haga clic derecho en él y luego seleccione para agregarlo a Inicio o la barra de tareas.
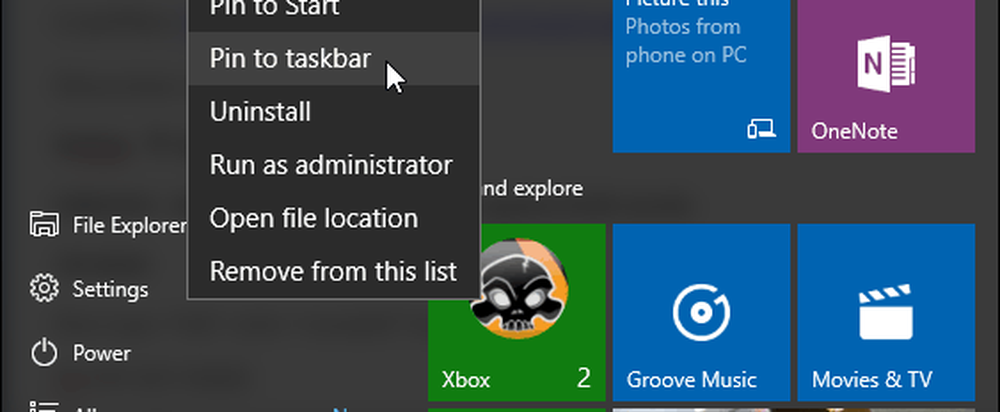
Otra cosa interesante a destacar al respecto es que algunos sitios están configurados para brindarle un mosaico activo y proporcionar información actualizada. En el siguiente ejemplo, ESPN y CNN proporcionan un mosaico activo que puede cambiar de tamaño. Si obtiene o no esta característica, depende del desarrollador del sitio..
Y luego para hacer las cosas más organizadas mediante la creación de grupos de mosaicos en vivo en el menú Inicio. Eso hace que el menú Inicio se sienta vivo y más receptivo que el menú estático en Windows 7.