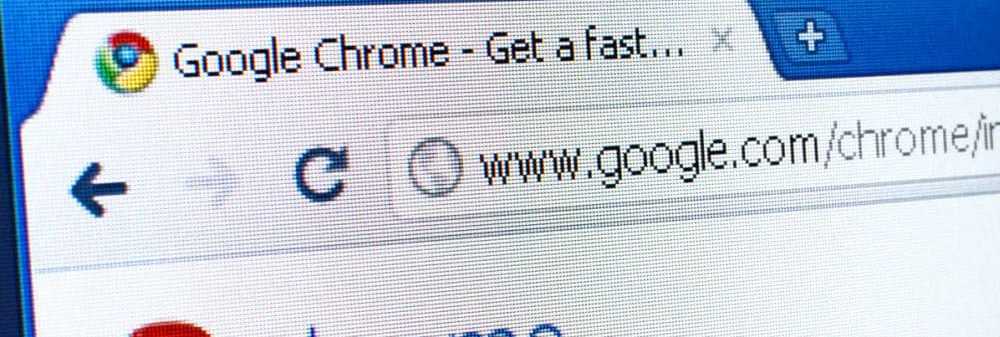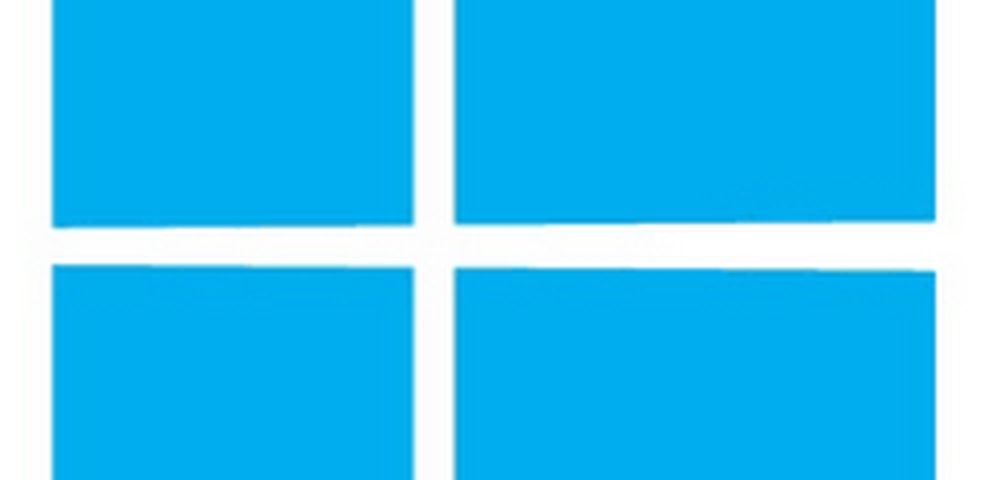Windows 10 Tip Schedule Windows Update Reinicia

Así que aquí hay un vistazo a cómo hacer que Windows 10 se reinicie en tu agenda.
Detener las instalaciones automáticas de actualización de Windows en Windows 10
Si prefiere tener control sobre lo que está haciendo su computadora, querrá evitar que Windows instale automáticamente las actualizaciones. Para hacerlo, ve a Configuración> Actualización y seguridad> Actualización de Windows> Opciones avanzadas.
En Elegir cómo se instalan las actualizaciones, cambie la opción de Automático (recomendado) a Notificar a la programación de reinicio.

Programar reinicios de actualización de Windows 10
Una vez que se hayan descargado las actualizaciones, verá opciones para reiniciar su computadora para instalar las actualizaciones. Windows le sugerirá un momento en el que normalmente no usa su PC. Pero puedes cambiarlo a lo que mejor te funcione. Sólo revisa Seleccione un tiempo de reinicio.

Luego, puede cambiarlo a la hora que desee que se ajuste a su horario..

También puede seleccionar el día en que desea que se reinicie. Solo se pueden reiniciar hasta siete días, pero debería ser suficiente tiempo para la mayoría de los usuarios domésticos..

También tenga en cuenta que desea asegurarse de programar el reinicio para que se produzca cuando la computadora esté encendida. Y, dependiendo de la actualización, podría llevarle una buena cantidad de tiempo, así que asegúrese de que su PC u otro dispositivo con Windows 10 esté enchufado.
Por supuesto, si solo desea que su sistema se actualice de inmediato, guarde cualquier cosa en la que esté trabajando y seleccione Reiniciar ahora Botón - especialmente para actualizaciones críticas o actualizaciones fuera de ciclo que parchan exploits de día cero.
Si estás en el medio de hacer las cosas, reiniciar y actualizar Windows 10 en momentos extraños no ayuda. Así que esta es una buena característica, ya que puede programar la hora y el día exactos para un reinicio.