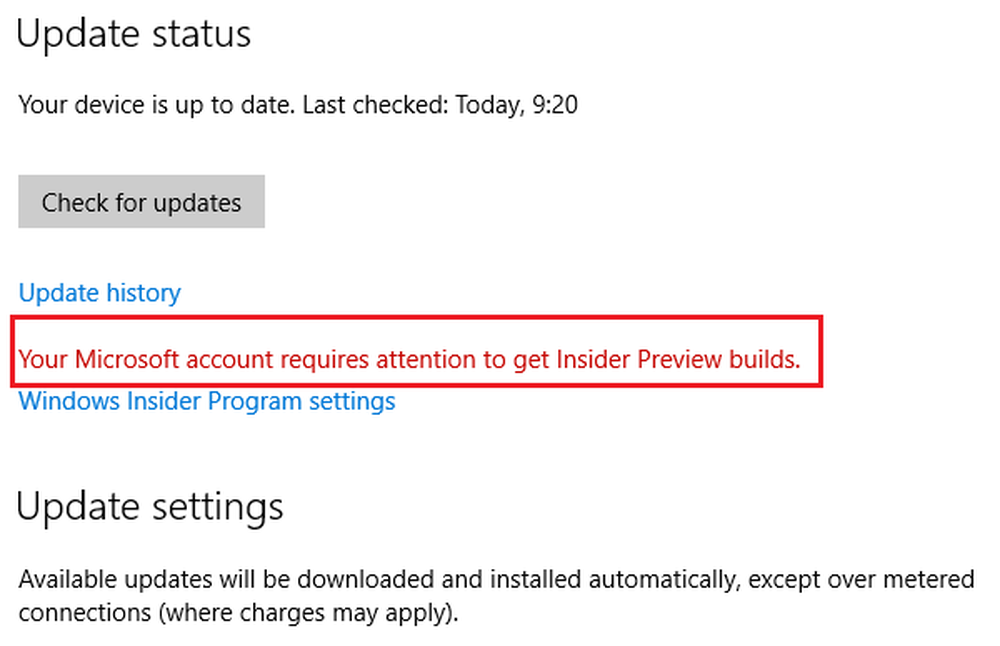Su guía para usar el cifrado de BitLocker en Windows 10

¿Qué es el cifrado??
El cifrado es un método para hacer que la información legible sea irreconocible para los usuarios no autorizados. Cuando encripta su información, permanece utilizable incluso cuando la comparte con otros usuarios. Si envía un documento de Word encriptado a un amigo, primero necesitarán descifrarlo. Windows 10 incluye diferentes tipos de tecnologías de cifrado, el Sistema de archivos de cifrado (EFS) y el Cifrado de unidad BitLocker, que veremos en este artículo.
Lo que debe saber y hacer con anticipación
- Encriptar todo el disco duro puede ser un proceso largo. Le sugiero encarecidamente que, antes de habilitar BitLocker, asegúrese de hacer una copia de seguridad de todo su equipo. Esto se recomienda si no tiene un UPS, entonces se produce un corte de energía durante el cifrado.
- La última actualización de Windows del 10 de noviembre incluye un estándar de cifrado más seguro que puede aprovechar. Sin embargo, tenga en cuenta que el nuevo estándar de cifrado solo es compatible con otros sistemas Windows 10 November Update.
- Si está ejecutando Windows 10 en una computadora antigua sin el chip Trusted Platform Module (TPM 1.2), es posible que no pueda configurar BitLocker. Por favor revise los pasos de solución de problemas más abajo en este artículo..
Activar el cifrado de unidad BitLocker en Windows 10
Hacer clic Inicio> Explorador de archivos> Esta PC. Luego haga clic derecho en la unidad del sistema donde está instalado Windows 10, luego haga clic en Activar BitLocker.
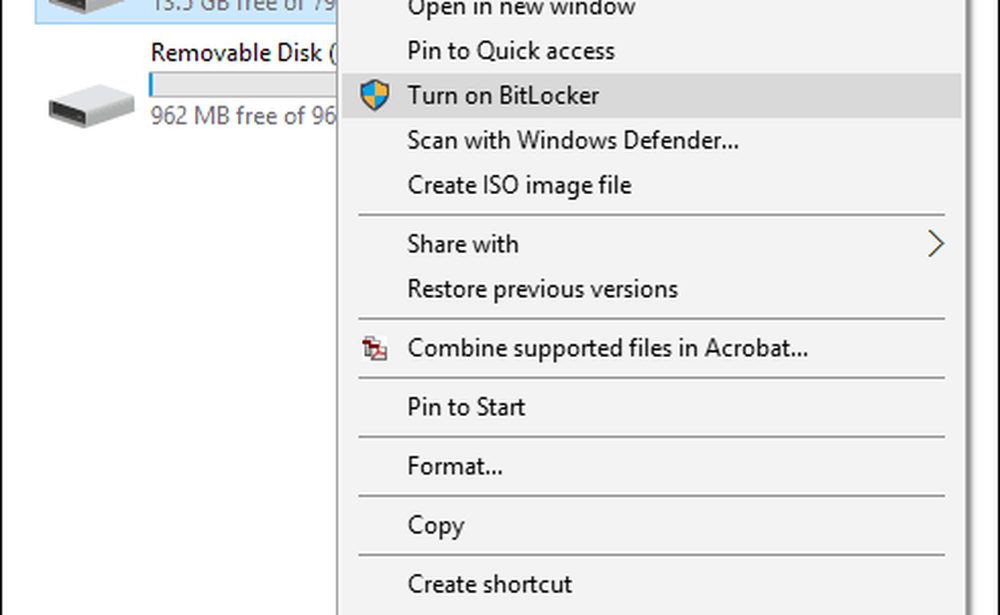
Introduzca una contraseña para desbloquear su unidad; Esta será una prueba importante para garantizar que pueda iniciar el sistema si pierde la clave de recuperación.
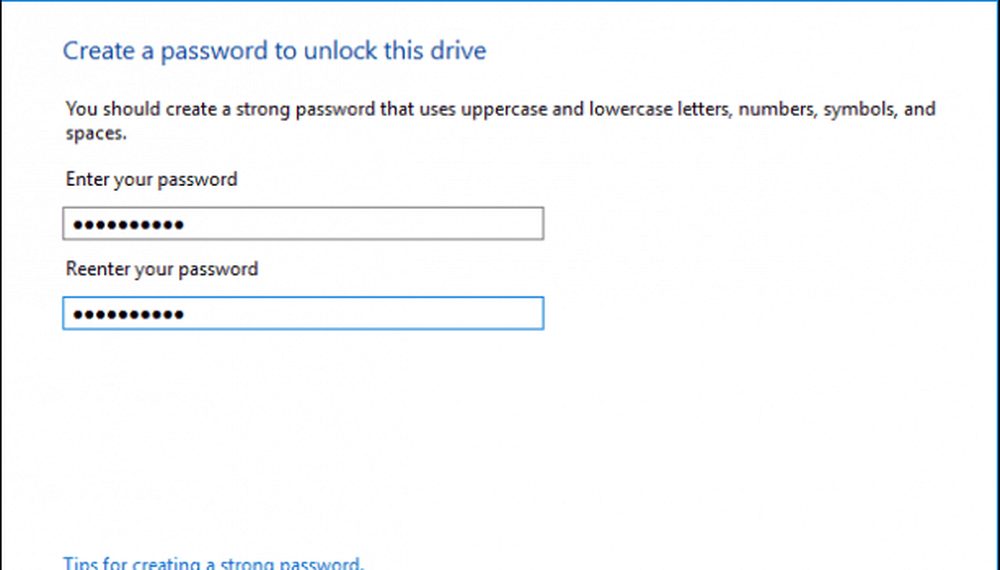
Elija cómo desea hacer una copia de seguridad de su clave de recuperación, puede usar su cuenta de Microsoft si tiene una, guardarla en una unidad USB, guardarla en otro lugar que no sea la unidad local o imprimir una copia. Guardaré la mía en otra computadora y luego imprimiré una copia..
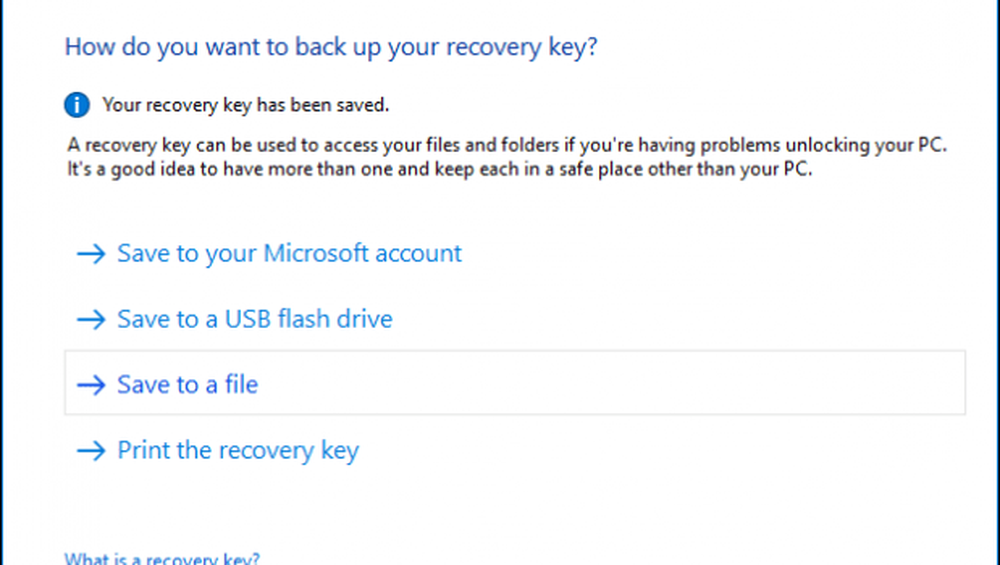
Tiene dos opciones al cifrar su disco local si es una computadora nueva que acaba de sacar de la caja, use la Cifrar solo el espacio en disco usado. Si ya está en uso, elige la segunda opción. Cifrar todo el disco. Como ya estaba usando esta computadora, iré con la segunda opción. Tenga en cuenta que tomará algún tiempo, especialmente si se trata de un disco grande. Asegúrese de que su computadora tenga alimentación de UPS en caso de una falla de energía.
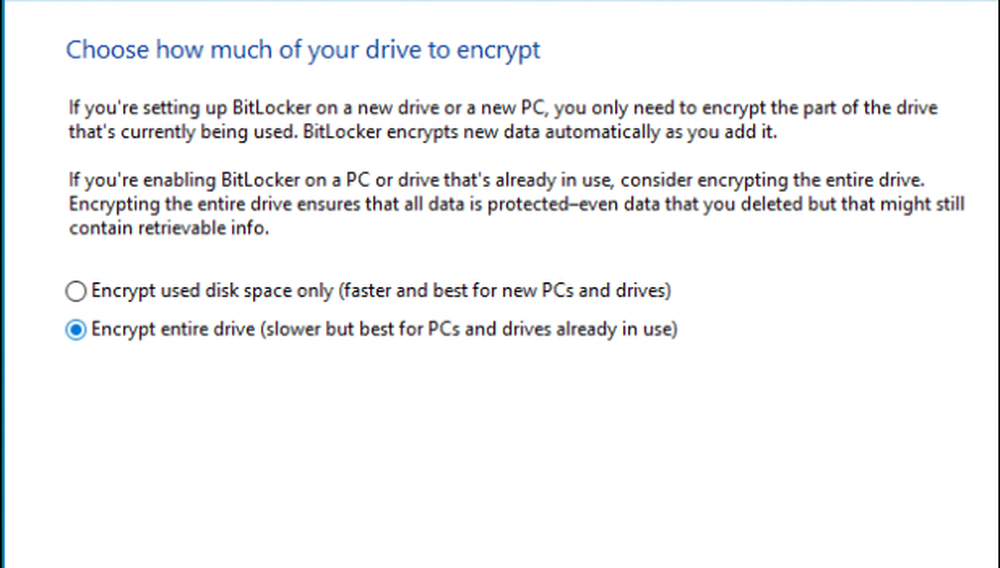
Si está ejecutando la actualización de noviembre del 10 de Windows, incluye un modo de cifrado más robusto llamado XTS-AES que brinda soporte de integridad adicional con un algoritmo mejorado. Si es una unidad fija, elija esta opción..
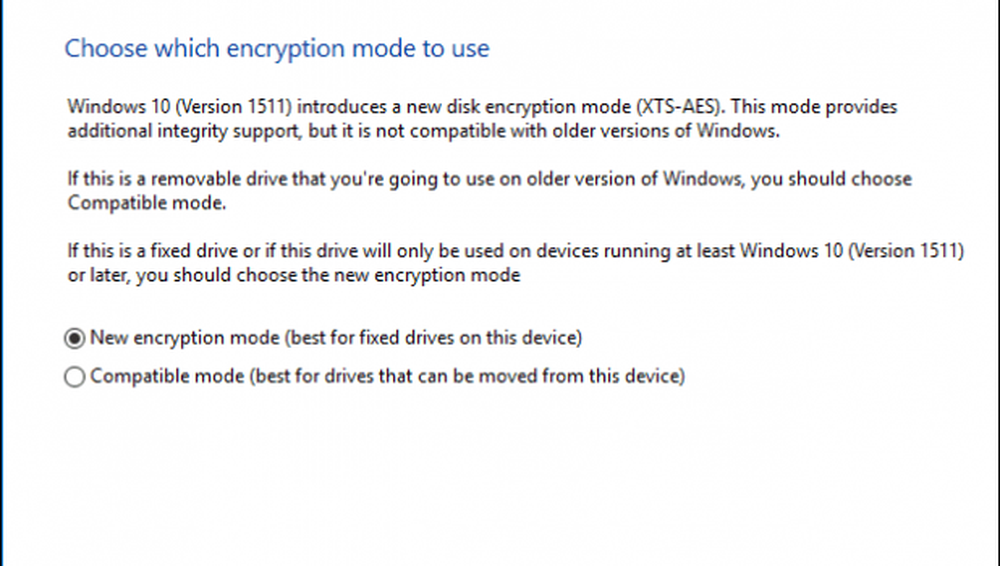
Cuando esté listo para cifrar, haga clic en Continuar.
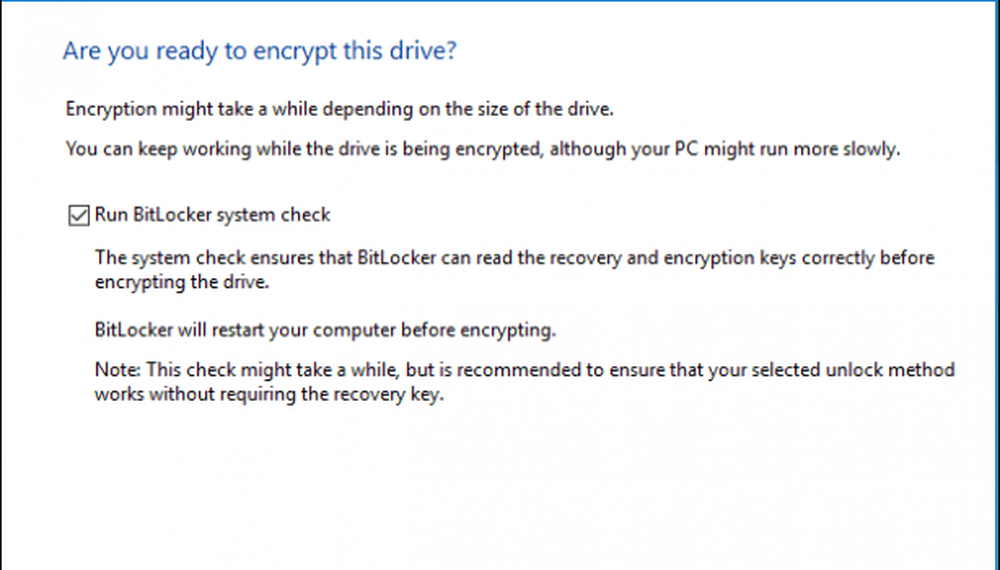
Reinica tu computadora cuando se te indique.

¿Recuerdas esa contraseña que creaste anteriormente? Ahora es el momento de entrar.
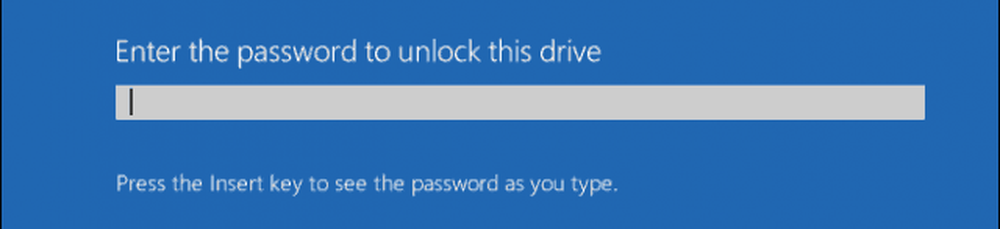
Después de iniciar sesión en Windows 10, notará que no está sucediendo mucho. Para averiguar el estado del cifrado, haga clic en Inicio> Explorador de archivos> Esta PC. Ahora verá un emblema de candado en la unidad del sistema. Haga clic derecho en el disco y luego seleccione Administrar BitLocker.
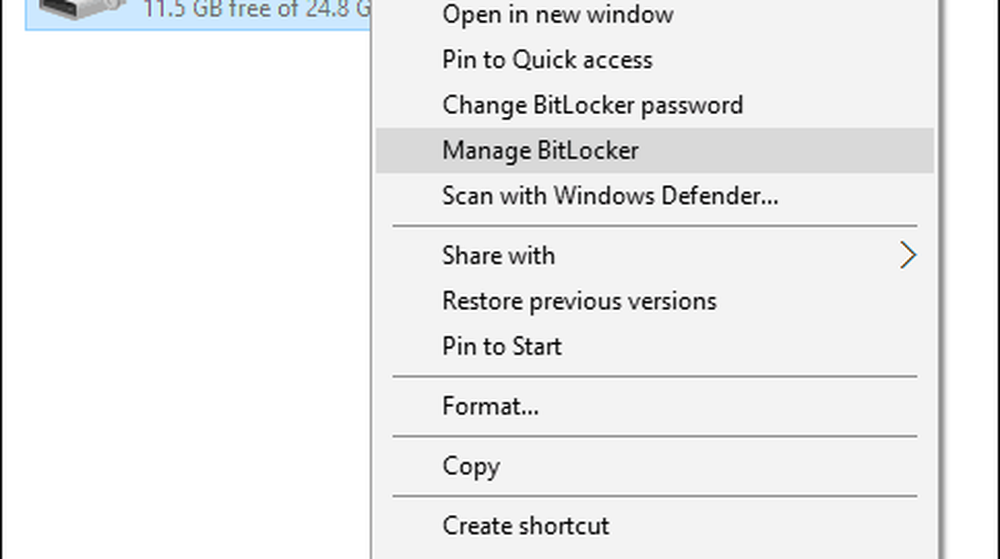
Verá el estado actual que es C: BitLocker Encrypting. Esto llevará algún tiempo, por lo que puede continuar usando su computadora mientras el cifrado se realiza en segundo plano, se le notificará cuando se complete..
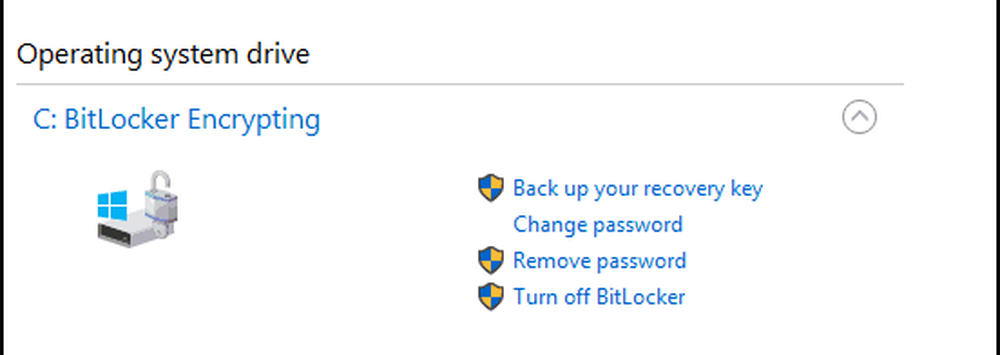
Cuando finalice el cifrado de BitLocker, puede usar su computadora como lo hace normalmente. Cualquier contenido creado además de sus comunicaciones será asegurado..
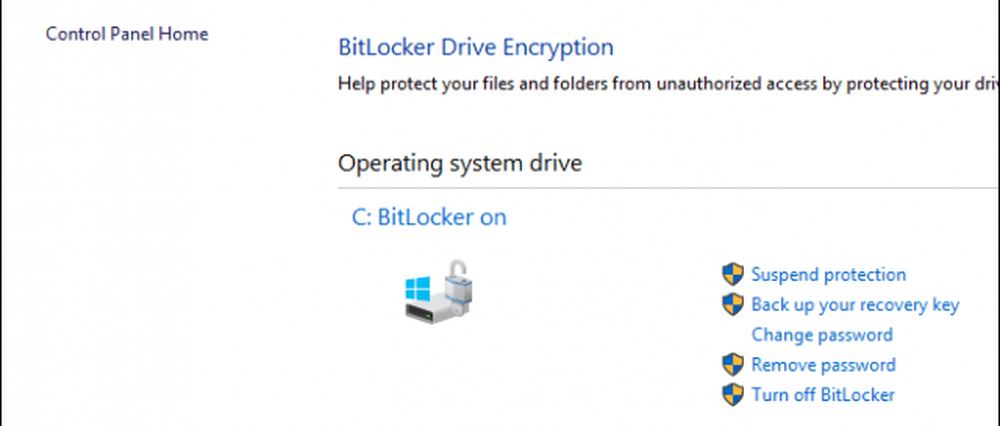
Si en algún momento desea suspender el cifrado, puede hacerlo desde el elemento del Panel de control de cifrado de BitLocker. Haga clic en el Suspender enlazar. Los datos creados cuando están en suspensión no están encriptados. Se recomienda desactivar el cifrado de BitLocker al actualizar Windows, modificar el firmware de la computadora o realizar cambios de hardware.
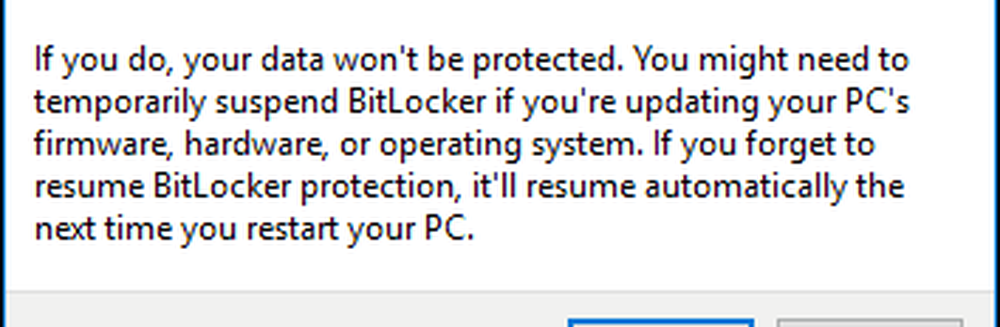
Siguiente: Consejos para solucionar problemas de Bitlocker
Páginas: 1 2