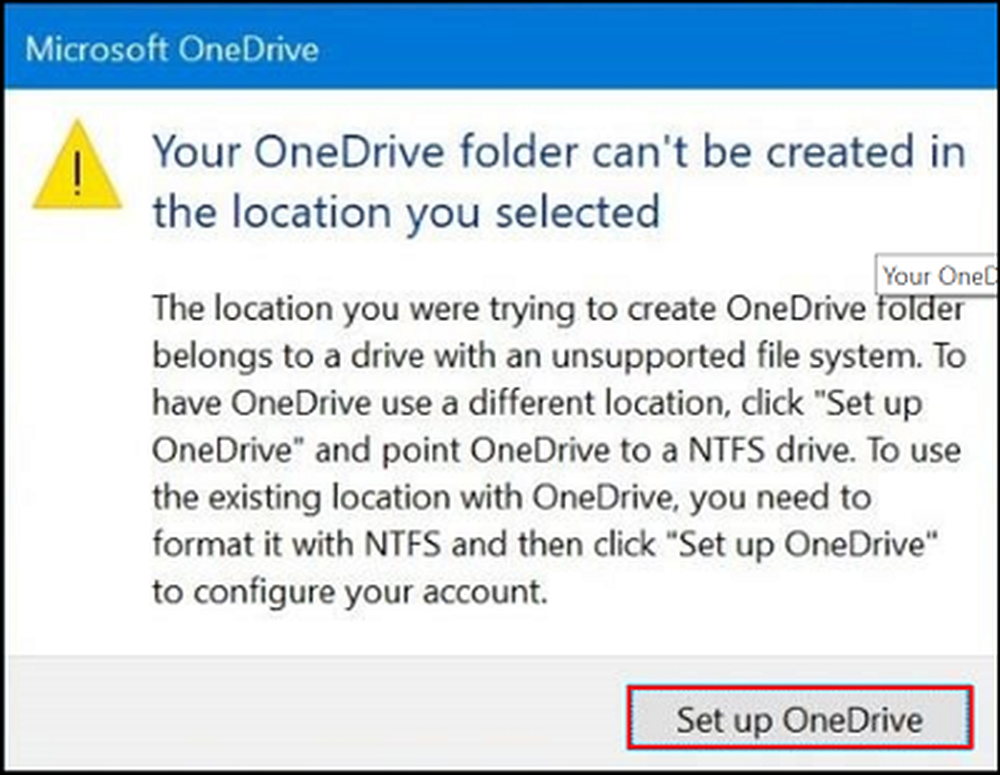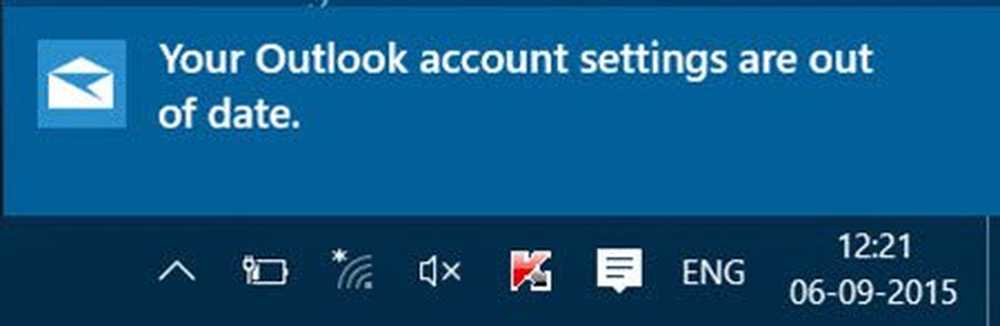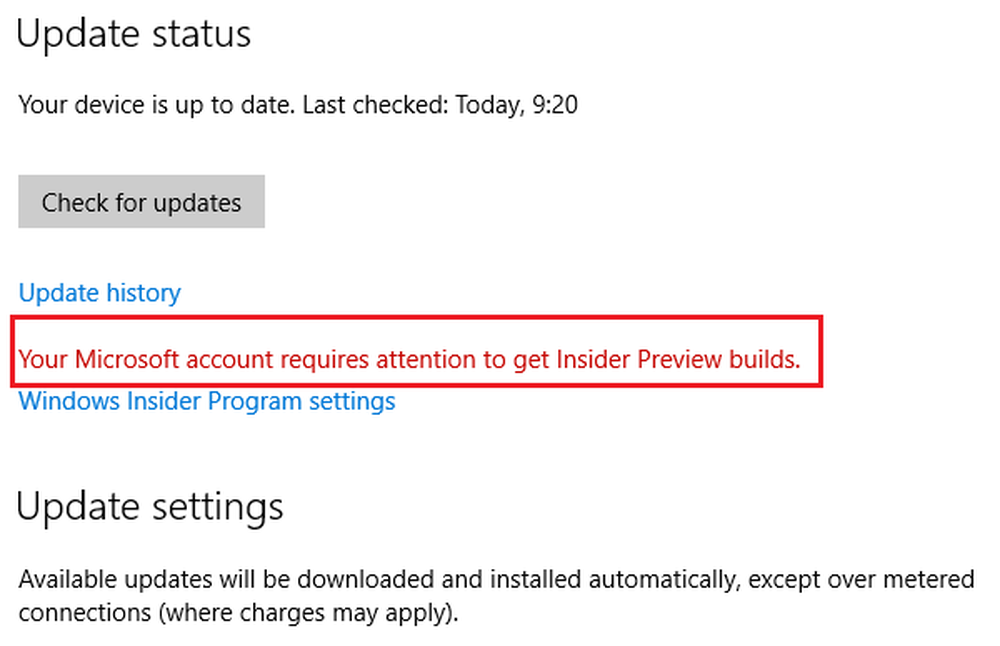Su ubicación está actualmente en uso en Windows 10

El servicio de seguimiento de ubicación en Windows 10 le dirá a las aplicaciones dónde se encuentra y puede o no desear que esto suceda. Cuando cualquier aplicación utiliza la configuración de Ubicación para identificar su ubicación, verá un icono redondo en su barra de tareas. Esto significaría que su ubicación está actualmente en uso en Windows 10.

Su ubicación está actualmente en uso
Si no desea que su dispositivo con Windows 10 revele su ubicación, puede desactivar este servicio. Para ello abre Configuración> Privacidad> Ubicación.

Deshabilitar el seguimiento de ubicación para cada usuario
En el lado derecho, tendrás que cambiar la Ubicación deslizador de la posición de encendido a la Apagado posición.
Al hacer esto, se deshabilitará el servicio de Rastreo de ubicación de su cuenta y las aplicaciones y servicios no podrán solicitar su ubicación y su historial de ubicaciones..
Leer: Cómo configurar tu ubicación predeterminada en Windows 10.Desactivar el seguimiento de ubicación para todo el dispositivo
Si desea deshabilitar totalmente la configuración de Ubicación, justo por encima de esta configuración, verá una Cambio botón. Haga clic en él y establezca la Ubicación para este dispositivo como Apagado.
Al hacer esto, la ubicación de su dispositivo se establece en Desactivado y los servicios de ubicación se desactivarán para todos los usuarios..
Borrar historial de ubicación
Mientras esté allí, es posible que también desee borrar el historial de ubicaciones en este dispositivo, haciendo clic en el botón Claro botón.
Elige aplicaciones que puedan usar tu ubicación
Debajo de esto puedes elegir aplicaciones que puedan usar tu ubicación. Aquí puede controlar la configuración de ubicación para cada aplicación individualmente. Para hacer esto, ambas configuraciones anteriores tienen que configurarse en Activado.

Geofencing
Desplácese hacia abajo y verá una configuración de geofencing. Un geofence es un límite geográfico. Las aplicaciones utilizarán tu ubicación para ver si estás cruzando este límite de cualquier manera. Si alguna de sus aplicaciones utiliza esta función, se le ofrecerá una configuración para activarla o desactivarla..
Esta publicación le mostrará cómo fortalecer la configuración de privacidad de Windows 10. También puede usar nuestro Ultimate Windows Tweaker para reforzar aún más la privacidad en Windows 10.