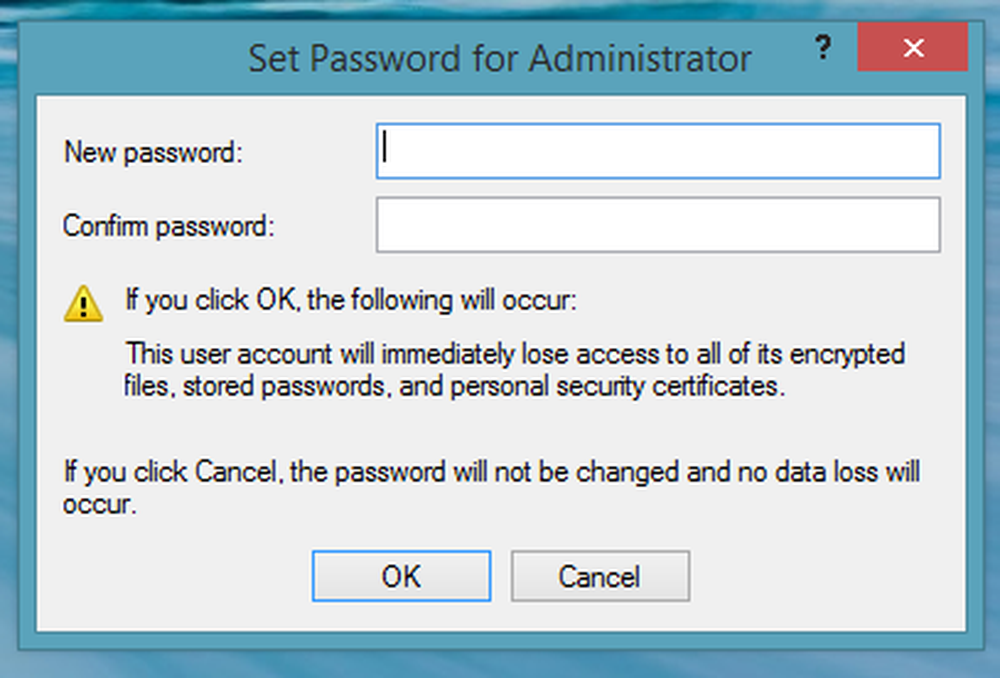Habilitar la marca de tiempo de último acceso a los archivos en Windows 7 [Cómo-a]

 Para ahorrar recursos del sistema en Vista, Microsoft deshabilitó la Última marca de tiempo de acceso. Con Windows 7, esta marca de tiempo permanece deshabilitada. Windows 7 no es el problema del sistema que fue Vista. Así que creo que es hora de volver a activar la "marca de hora del último acceso". Especialmente porque la mayoría de ustedes probablemente nunca supieron que estaba deshabilitado en primer lugar!
Para ahorrar recursos del sistema en Vista, Microsoft deshabilitó la Última marca de tiempo de acceso. Con Windows 7, esta marca de tiempo permanece deshabilitada. Windows 7 no es el problema del sistema que fue Vista. Así que creo que es hora de volver a activar la "marca de hora del último acceso". Especialmente porque la mayoría de ustedes probablemente nunca supieron que estaba deshabilitado en primer lugar!Por lo tanto, siga leyendo y revisaremos cómo habilitar los detalles de acceso a la fecha y la hora para todos los archivos y carpetas en Windows 7. Este manual puede ser un truco útil si cree que alguien o algo (¿software espía?) Diferente al que podría estar usando tu computadora, o tal vez eres un chico de informática forense? De todos modos, hay algunas cosas que debe tener en cuenta antes de comenzar con este Tutorial:
1) Habilitar o Deshabilitar esto no hará que su fecha de Acceso desaparezca o reaparezca, sino que solo cambiará si Windows actualiza la marca de tiempo o no.
2) Si ya existe una última marca de tiempo de acceso para su archivo, permanecerá persistente a menos que esta función esté habilitada. Sin embargo, una vez habilitadas, todas sus aplicaciones se darán cuenta de cuándo se están usando / accediendo..

Empecemos!
Cómo agregar marcas de tiempo de acceso a todos sus archivos en Windows 7
1. Hacer clic la Menú Inicio Orbe y entonces Buscar para cmd. Una vez que surja eso Botón derecho del ratón cmd.exe y Seleccionar Ejecutar como administrador.

2. Aparecerá el indicador de UAC ... Hacer clic Sí!

3. Ahora en el prompt de cmd, Tipo en conjunto de comportamiento fsutil disablelastaccess 0 "Y prensa Entrar.

4. Reiniciar tu ordenador personal para que los cambios surtan efecto.
¡Bingo! Ahora los sellos de tiempo están habilitados, y podrás ver cuándo se puede acceder a los archivos de ahora en adelante. Tome nota de las PC realmente VIEJAS, esto podría causar problemas de rendimiento, pero incluso eso no es demasiado común.
Bien, ahora vamos a mirar al otro lado. Tal vez tenga habilitados los sellos de tiempo, pero está listo para darles el arranque.
Cómo deshabilitar las marcas de tiempo de último acceso en Windows 7
Abierto el indicador de cmd del modo administrador como antes, pero esta vez Tipo en conjunto de comportamiento fsutil disablelastaccess 1 "

Cómo utilizar las marcas de tiempo de último acceso en los resultados de búsqueda de Windows

La revisión manual de las propiedades de cada archivo en su sistema puede llevar años. Este escenario es donde Windows Search entra en uso. Al usar las Marcas de tiempo de Búsqueda +, podrá ordenar por fecha de acceso y ver exactamente qué sucedió en su PC, exactamente cuándo sucedió todo y, a veces, incluso en qué orden.
1. En el área de búsqueda del menú Inicio, Tipo * y prensa Entrar.
La búsqueda de un signo * significa que la Búsqueda de Windows debería recuperar cada archivo en su computadora. El botón 'Ver más resultados' es otra excelente manera de entrar en el estado de ánimo de búsqueda.

2. Cambiar la vista de la ventana a Detalles.

3. Haga clic derecho en la barra de categoría y Hacer clic Más.

4. En la siguiente ventana Desplazarse hacia abajo y Comprobar la caja para Fecha accesada y entonces prensa DE ACUERDO.

¡Eso es! Ahora, cuando realice búsquedas en Windows, se abrirá y mostrará la categoría Fecha de acceso y podrá organizarla mejor que esta imagen con solo Haciendo clic la Nombre de la categoría.

Groovy comentario o sugerencia? Publícalo a continuación o únete a la discusión en el foro de la comunidad groovyPost.!