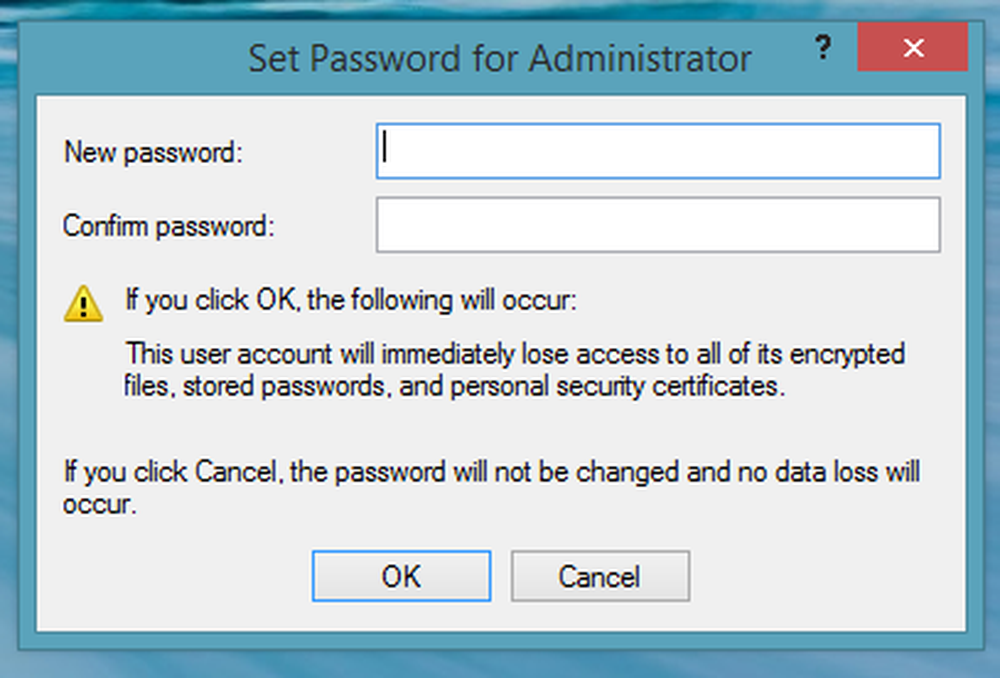Habilitar la función Último clic activo para los iconos del programa de la barra de tareas de Windows 10
Con el lanzamiento de Windows 7, Microsoft comenzó a agruparse a lo largo de cada ventana abierta en la barra de tareas. Anteriormente, se usan para mostrar una entrada individual para cada uno, pero después de agruparlos, hace que la barra de tareas se vea más organizada y más limpia. Pero el problema principal radica en el hecho de que el usuario ahora tiene que desplazarse cada vez más a la ventana deseada y llegar a ellos. Actualmente, debe presionar CTRL y luego hacer clic en el icono de la barra de tareas para abrir la última ventana activa. Pero después de aplicar este último pellizco, haga clic en el ícono de la barra de tareas del programa y se abrirá la última ventana activa. Debe saber que esta última función de Windows activa solo funcionará si los botones de la barra de tareas están combinados.
Habilitar la función Último clic activo en la barra de tareas de Windows 10
En primer lugar, le recomendamos que cree un punto de restauración del sistema. Porque jugaremos con los archivos de registro y modificaremos algunas configuraciones de Windows realmente críticas. Una vez hecho esto, continuaremos nuestra búsqueda de habilitar los últimos indicadores de ventana activos en la barra de tareas de Windows 10.
Modificar el registro
![]()
Una vez que se abra el Editor del Registro, navegue a la siguiente ubicación clave-
HKEY_CURRENT_USER \ Software \ Microsoft \ Windows \ CurrentVersion \ Explorer \ Advanced
Ahora, haga clic derecho en el panel lateral derecho y seleccione Nuevo> DWORD (32 bits).
Nombra el DWORD recién creado como LastActiveClick.
Haga doble clic en él para modificar sus datos de valor. Establecer los datos de valor para LastActiveClick a 1.
Haga clic en Aceptar y luego cierre el Editor del Registro.
Reinicie su computadora para que los cambios surtan efecto.
Ahora, para volver a la configuración predeterminada, simplemente configure la Información del valor para el mismo DWORD en 0 o simplemente elimine ese DWORD y reinicie su computadora para que los cambios surtan efecto..
Utilice un archivo de registro de un clic
Alternativamente, puede agregar automáticamente las entradas en el Editor del Registro utilizando archivos creados por nosotros..
En primer lugar, descargue este archivo ZIP de nuestro servidor. Ahora, después de descargar el archivo, ábrelo..
Encontrarás dos archivos nombrados como Habilitar y Inhabilitar. Haga clic en Habilitar para agregar la característica.
Reinicie su computadora para que el cambio surta efecto.
Si desea revertir los cambios, haga clic en Desactivar archivo.
Háganos saber cómo le gusta usar esta función.