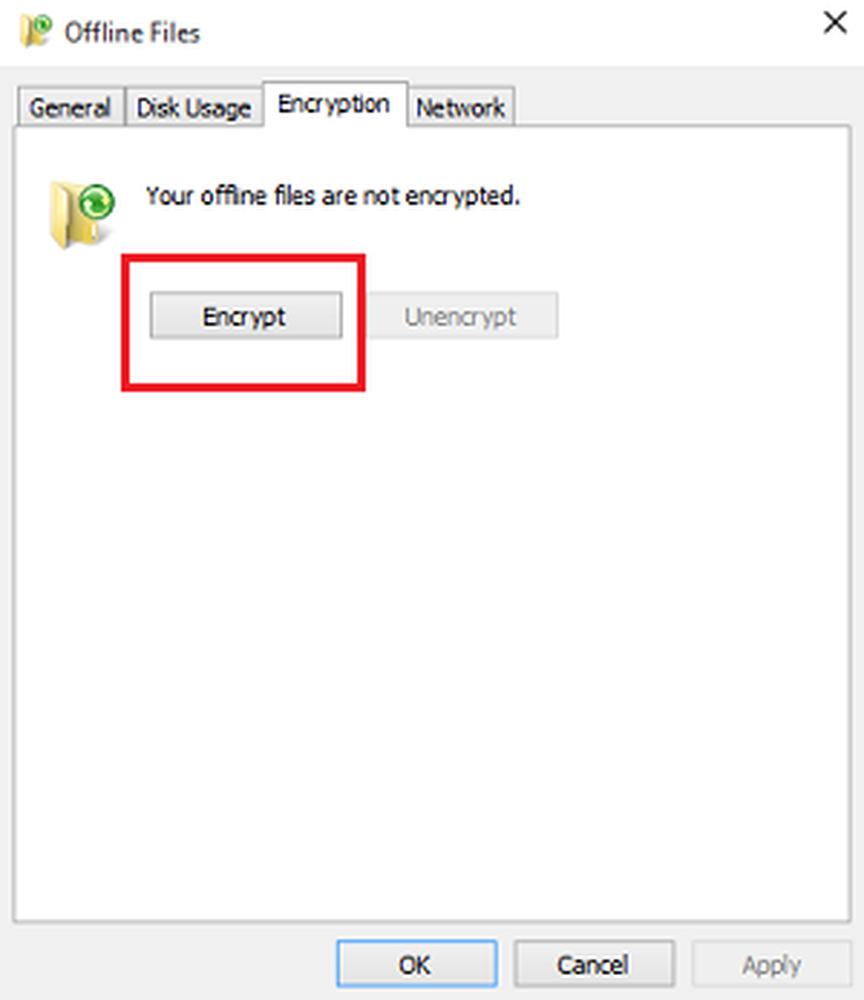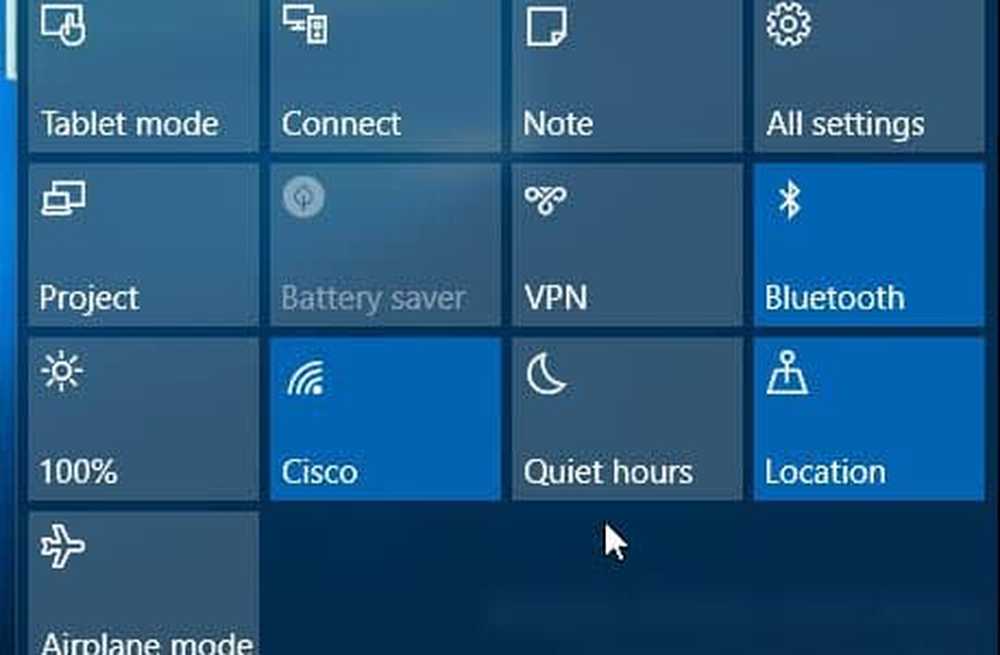Cómo configurar y administrar Autoarchivar en Outlook 2010 y 2013

 Desde el comienzo de Outlook, Microsoft siempre ha incluido el Archivo y Archivo automático característica y Outlook 2010 no es una excepción. La función Autoarchivar mueve o elimina automáticamente el correo electrónico más antiguo de su buzón principal en un archivo de datos de archivo almacenado en su disco duro local. Estos archivos se llaman archivos .PST. En el pasado, cuando los archivos .PST de Outlook tenían un límite de 2 GIG, la función de archivo era mucho más importante, ya que archivaba un correo electrónico más antiguo fuera de su archivo .PST primario y en un archivo.pst de Archive. Dicho esto, aunque los archivos .PST en Outlook 2010 tienen un límite de 20 Gig; sigue siendo una buena idea dejar que administre su correo electrónico anterior para mantener sus archivos .PST pequeños y el rendimiento del sistema alto!
Desde el comienzo de Outlook, Microsoft siempre ha incluido el Archivo y Archivo automático característica y Outlook 2010 no es una excepción. La función Autoarchivar mueve o elimina automáticamente el correo electrónico más antiguo de su buzón principal en un archivo de datos de archivo almacenado en su disco duro local. Estos archivos se llaman archivos .PST. En el pasado, cuando los archivos .PST de Outlook tenían un límite de 2 GIG, la función de archivo era mucho más importante, ya que archivaba un correo electrónico más antiguo fuera de su archivo .PST primario y en un archivo.pst de Archive. Dicho esto, aunque los archivos .PST en Outlook 2010 tienen un límite de 20 Gig; sigue siendo una buena idea dejar que administre su correo electrónico anterior para mantener sus archivos .PST pequeños y el rendimiento del sistema alto!Explique nuevamente lo que hace la función Autoarchivar, por favor!
Autoarchivar reduce el tamaño del buzón al eliminar o mover elementos antiguos a un archivo de datos de archivo o .PST. El proceso funciona prácticamente igual, ya sea que esté utilizando Microsoft Exchange en el trabajo o IMAP o POP desde una configuración doméstica o de pequeña empresa. Básicamente, es como quitar algunas pilas de papel de su escritorio y colocarlas en un archivador de archivos de acceso rápido organizado o en un archivo .PST como se mencionó anteriormente. Este proceso es diferente de exportador en dos maneras. La exportación le permitirá mover los correos electrónicos a múltiples formatos externos diferentes, mientras que Archivar solo le permite mover correos electrónicos más antiguos a un archivo .pst o eliminar el correo electrónico por completo. El archivo también permite un acceso más fácil al correo electrónico anterior, ya que hay una pestaña en el panel de navegación de Outlook para ellos. Por supuesto, también puede configurar Autoarchivar para eliminar su correo antiguo también..
Cómo habilitar el Autoarchivar predeterminado para TODAS las carpetas de Outlook 2010
1. En Microsoft Outlook, Hacer clic la Expediente menú y Seleccionar Opciones.
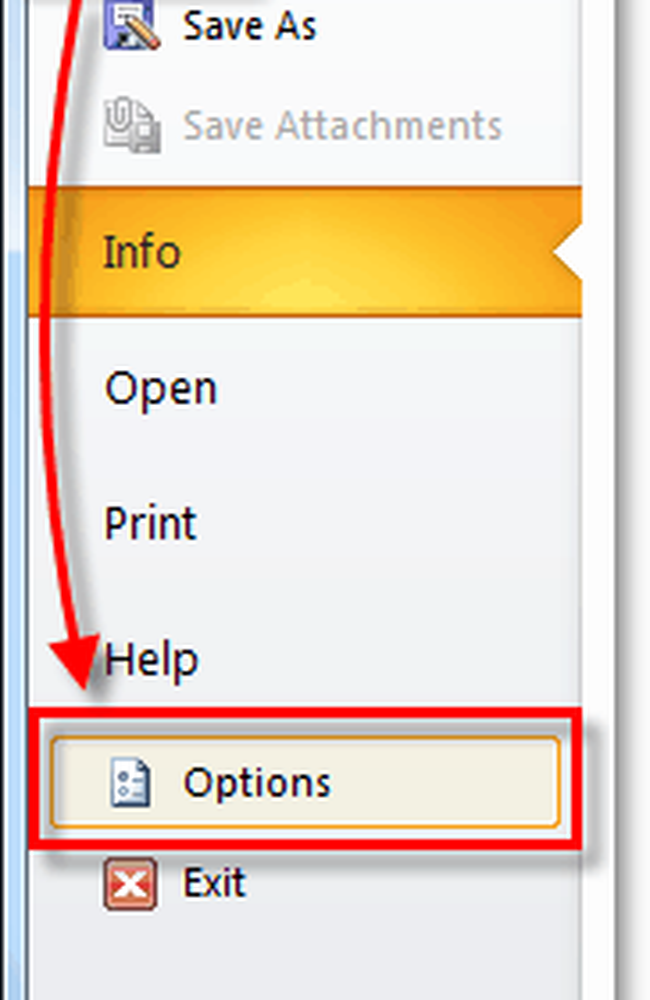
2. En el menu de opciones Hacer clic la Avanzado pestaña y luego Hacer clic la Configuraciones de Autoarchivar botón.
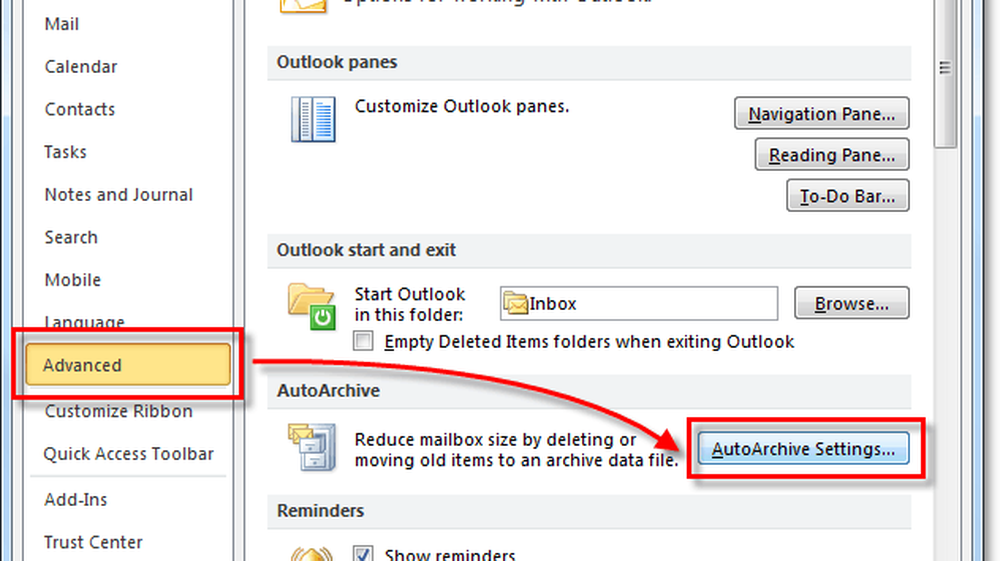
3. Hacer clic la casilla de verificación para Ejecutar Autoarchivar cada [14] días. Desde aquí, puede personalizar aún más la configuración de Autoarchivar para Outlook 2010; sin embargo, de forma predeterminada, una vez habilitada, AutoArchive MUDARÁ (no eliminará) todo el correo que tenga más de seis meses en un archivo Archive.pst. Te sugiero que guardes el Preguntar antes de ejecutar Autoarchivar revisado para que se le avise cada vez que ocurre un archivo. ¡Se sorprendería de la frecuencia con la que las personas me preguntan sobre el correo electrónico perdido! Normalmente es solo la función Autoarchivar. Una vez que tengas los ajustes donde más te gusten., Hacer clic Aplicar esta configuración a todas las carpetas ahora.
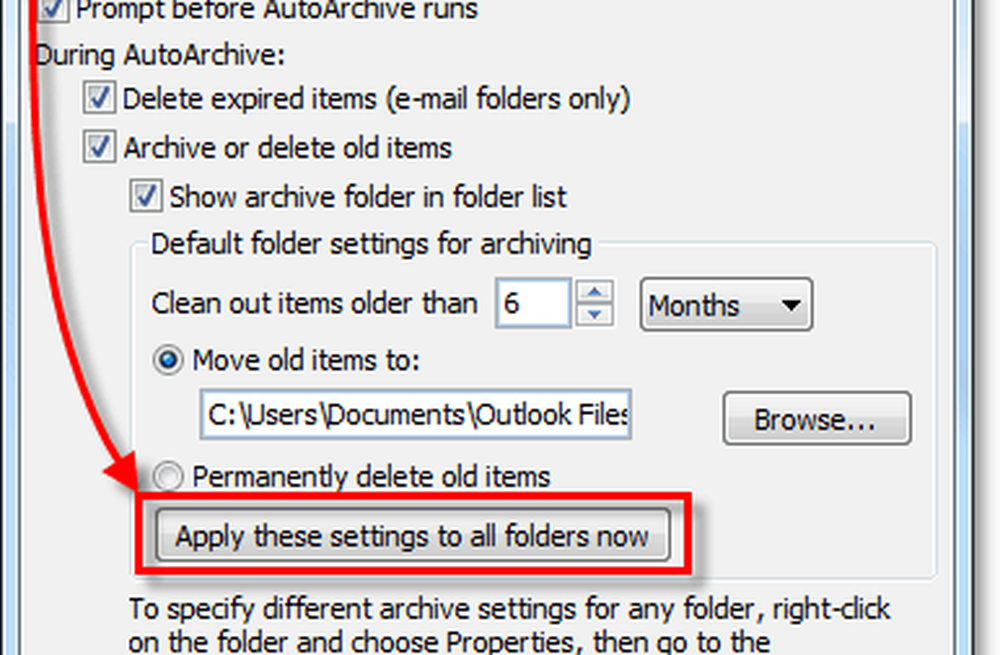
Si siguió los pasos anteriores, Autoarchivar se habilita para todos sus correos electrónicos de Outlook. Si hay una carpeta que desea excluir de Autoarchivar, o si solo desea que se aplique a algunas carpetas, también podemos hacerlo. Outlook 2010 le permite personalizar la configuración de Autoarchivar de cada carpeta, aquí le indicamos cómo.
Cambiar la configuración de Autoarchivar para carpetas individuales de Outlook 2010
4. En Outlook mira en el panel de navegación del lado izquierdo. Desde allí Botón derecho del ratón cualquier carpeta y Seleccionar Propiedades para establecer su política de Autoarchivar.

5. En la ventana Propiedades de la bandeja de entrada que aparece, Hacer clic la Archivo automático lengüeta. Aquí puede personalizar la configuración de Autoarchivar para esta carpeta, o incluso deshabilitar Autoarchivar para ella por completo..
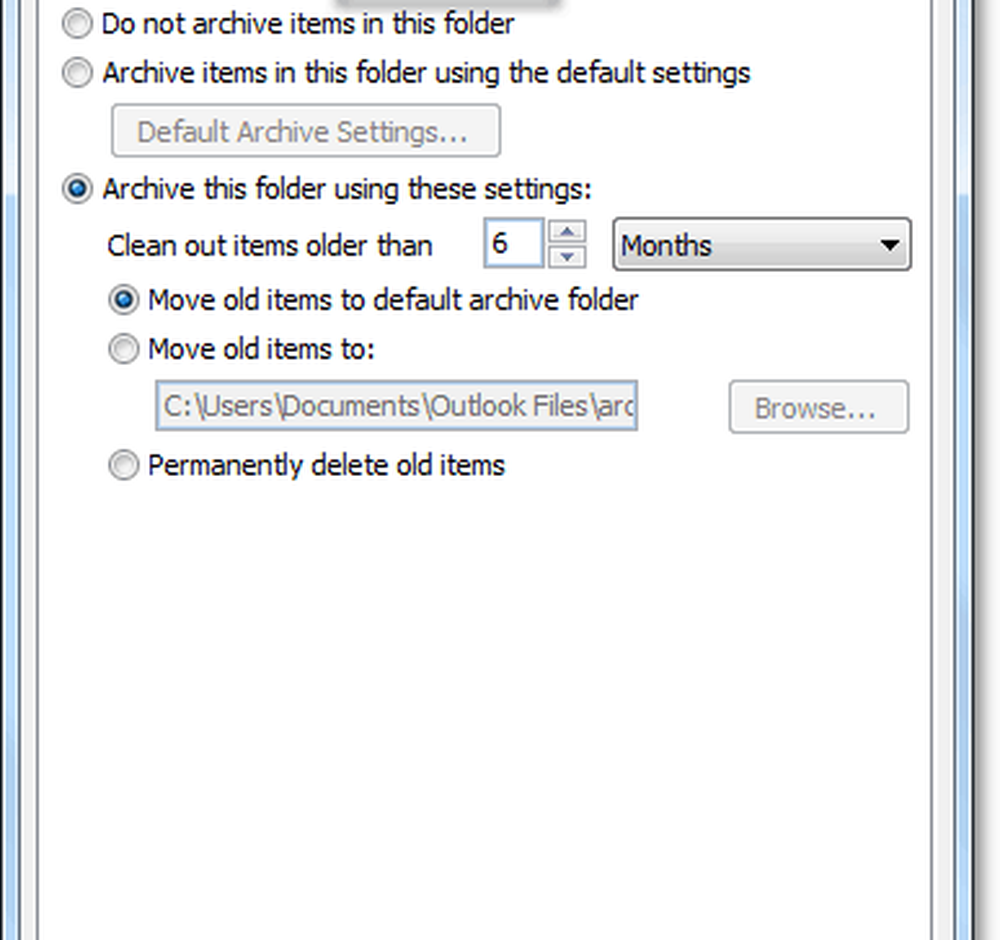
Bien, ¡ahora sabemos cómo Autoarchivar carpetas individuales! Pero, ¿qué pasa si no quieres utilizar AutoArchive? Si no es un fanático de la función automática, aún puede hacer uso del Archivado utilizando el proceso manual.
Cómo hacer artículos de archivo manualmente
6. En perspectiva Hacer clic la Expediente > Información pestaña de menú y luego Seleccionar Herramientas de limpieza> Archivar.

7. En el diálogo Archivar que aparece Seleccionar cual Carpetas tú quieres Archivo. Este proceso es casi el mismo que el Autoarchivar, excepto que se trata de un contrato de una sola vez. Algo diferente es que incluso puedes anular la propiedad "No autoarchivar" si has aplicado eso en algunas carpetas, pero eso es opcional.
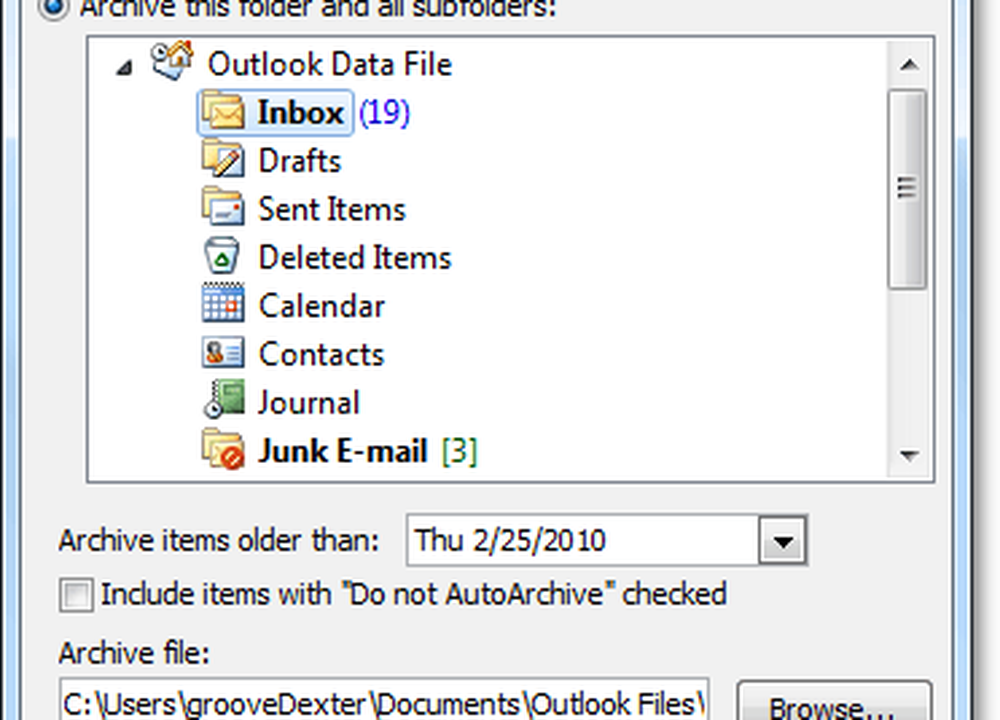
Dónde se encuentran los artículos archivados de Outlook?
8. En Outlook, puede acceder a los elementos archivados desde la carpeta Archivo en el panel de navegación de correo electrónico del lado izquierdo.
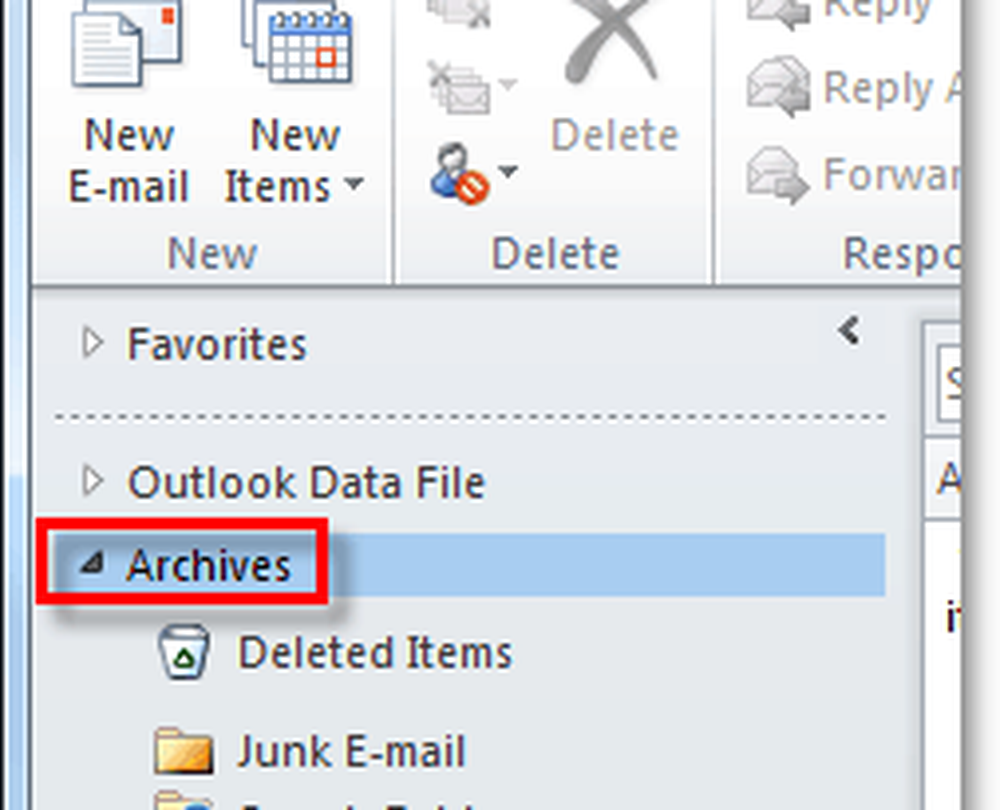
9. También puede acceder a los archivos desde el archivo .pst de Outlook donde se almacenan. Puedes llegar por Haciendo clic la Archivo> Abrir pestaña de menú y Seleccionando Abrir archivo de datos de Outlook.
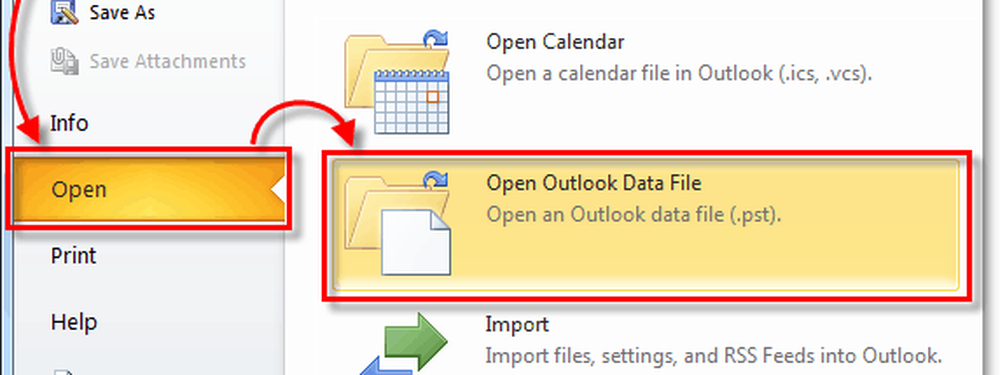
10. Por defecto, la ubicación del archivo .pst del archivo de Outlook es:
% UserProfile% DocumentsOutlook Files
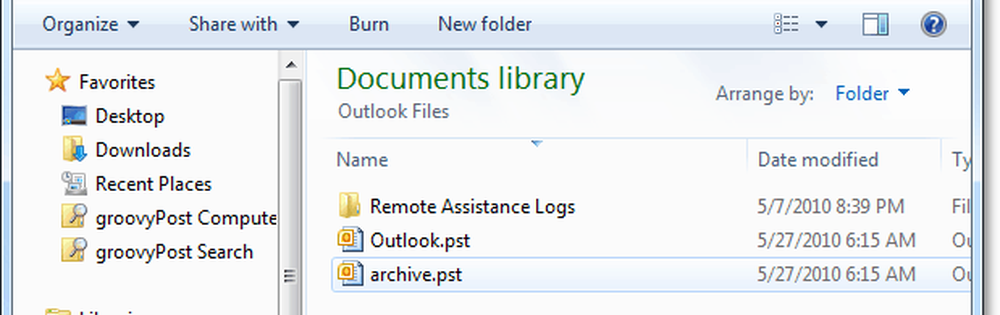
Si no ha usado Archiving en Outlook anteriormente, ¡pruébelo! Es seguro que ayudará a mantener todo limpio y moverá los elementos de correo electrónico antiguos y sin usar de su archivo de buzón primario / .PST. También es una buena forma de mantener el tamaño del archivo .PST bajo control, lo que siempre ayuda con el rendimiento del sistema.!