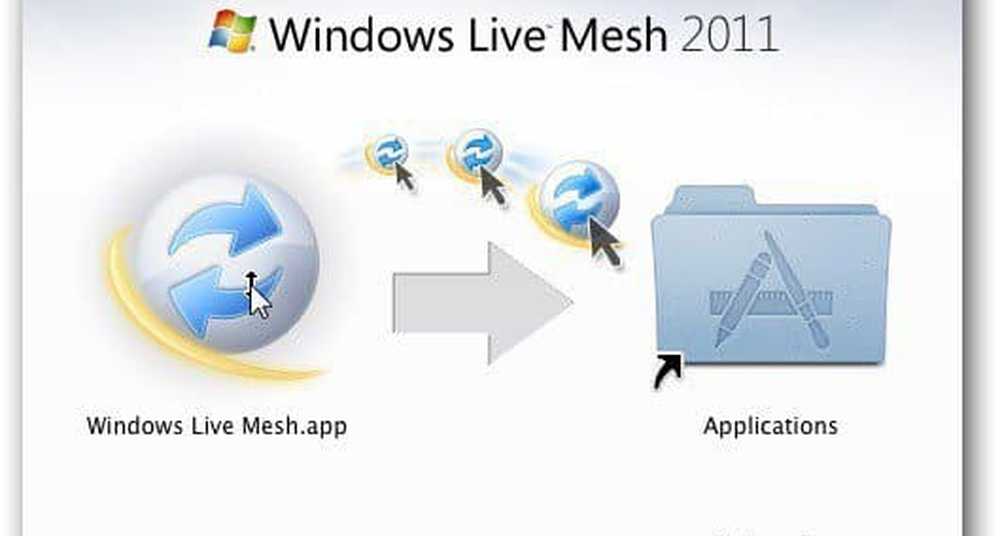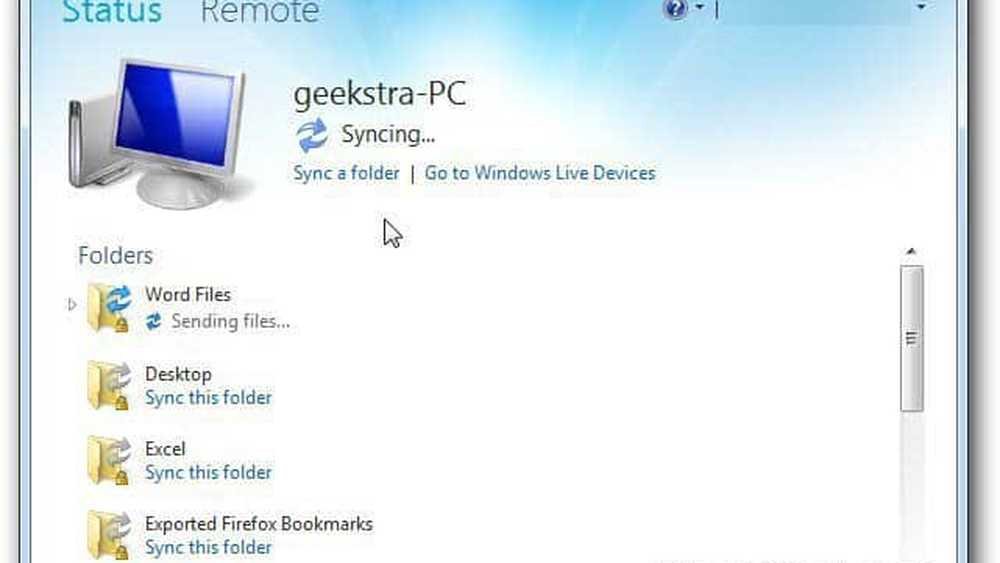Windows Live Photo Gallery 2011 Crea panoramas y fusibles de fotos {Series}

 En el primer artículo de mi serie que trata sobre la nueva Galería fotográfica de Windows Live 2011 de Microsoft, le mostré cómo empezar, guiándole a través de los procesos de importación, etiquetado y navegación de sus fotos. Con los conceptos básicos cubiertos, enfocaré la serie durante los próximos días para cubrir algunas de las funciones más avanzadas de Live Photo Gallery 2011, comenzando con 2 nuevas características.!
En el primer artículo de mi serie que trata sobre la nueva Galería fotográfica de Windows Live 2011 de Microsoft, le mostré cómo empezar, guiándole a través de los procesos de importación, etiquetado y navegación de sus fotos. Con los conceptos básicos cubiertos, enfocaré la serie durante los próximos días para cubrir algunas de las funciones más avanzadas de Live Photo Gallery 2011, comenzando con 2 nuevas características.!Encontrado en el Crear sección de la cinta Live Photo Gallery 2011 es dos características maravillosas: Panorama y Foto fusible. Pero también sirve como puerta de entrada a una gran cantidad de complementos y herramientas fotográficas que realmente llevan a Windows Live Photo Gallery 2011 más allá de un programa básico de organización de imágenes y videos. Echemos un vistazo a todas las novedades en Crear Cinta.

Gran parte de lo que encuentra aquí es autoexplicativo o simplemente sirve como acceso directo a otras aplicaciones o servicios web. Por ejemplo, el primer botón que encontrará en la esquina superior izquierda simplemente establece la imagen seleccionada como fondo de escritorio. Eso es útil, especialmente si eres demasiado perezoso para Botón derecho del ratón tu escritorio y elige Personalizar. Si te estás preguntando si puedes configurar un video como fondo de escritorio, la respuesta es: no. Al menos no con Windows Live Photo Gallery 2011 (prueba el modo DirectX Wallpaper de VLC para eso).
La siguiente sección incluye el Herramientas, cuáles son las estrellas del espectáculo aquí, así que guardémoslas para el final. También tienes los menos interesantes. Botones de compartir que simplemente toma su foto o video a otros programas en Windows Live Essentials. Por ejemplo, haciendo clic Email abrirá Windows Live Mail (o lo que sea su cliente de correo electrónico predeterminado) con un nuevo mensaje listo para usar y la foto o el video adjunto. Lo mismo para Entrada en el blog, excepto que abre una nueva publicación de blog en Windows Live Writer con la imagen o el video ya incrustado. Del mismo modo, el Película botón exporta las imágenes o videos seleccionados a Windows Live Movie Maker. Nada más que comodidades, de verdad..
los Orden de impresiones El botón es bastante bueno, en realidad, y es algo que quizás desee mostrar a sus familiares y amigos que no saben mucho de computadora. Un par de impresoras de fotos digitales se han asociado con Microsoft para permitirte cargar fotos y solicitar impresiones, todo desde la Galería fotográfica de Windows Live. Actualmente, puedes elegir entre CVS, Fujifilm. Snapfish, Kodak y Shutterfly de HP, pero a medida que más servicios se unen a la fiesta, aparecerán automáticamente en la ventana "Seleccionar una empresa de impresión".

Esto realmente elimina la molestia y la curva de aprendizaje de tratar con el nuevo protocolo de carga de un sitio web. Ahora, puede ir de la cámara a la computadora para imprimir desde una sola aplicación con solo unos pocos clics.

los Publicar La sección incluye algunos servicios web que pueden conectarse a su cuenta de Windows Live para compartir instantáneamente. Al hacer clic en uno, se le pedirá que inicie sesión en nuestra cuenta de Windows Live y luego lo autorice para conectarse. Una vez que lo haga, puede cargar videos en YouTube, publicar fotos y videos en su muro de Facebook y agregar fotos o videos a su cuenta de Flickr, Windows Live Groups o Skydrive con el clic de un botón..

También puede agregar servicios adicionales y complementos mediante haciendo clic La flecha en la galería Publicar y eligiendo Añadir un plug-in.

Windows Live Photo Gallery 2011 Panorama
Bien, ahora realmente quiero mostrarte la función Panorama porque creo que es realmente genial. Básicamente, te permite tomar una serie de fotos y unirlas en una sola toma panorámica continua. No se requiere cámara panorámica o lente de lujo. Hace un tiempo, MrGroove le mostró todos Cómo hacer un panorama con Adobe Bridge y Adobe Photoshop, pero para aquellos de ustedes que no han hecho la inversión en el software de edición de fotos profesional, Windows Live Photo Gallery 2011 también le permite hacerlo. Así es cómo:

1. Toma algunas fotos (mientras más, mejor) que se superponen ligeramente y importar ellos en Windows Live Photo Gallery 2011. Para obtener mejores resultados, configure su cámara en manual y use un trípode. De esa manera, no tendrá mucha variación en el punto de vista vertical y el enfoque.
2. Seleccionar Todas las fotos que quieras incluir en tu panorama.. Comprobar la casilla en la esquina superior izquierda para cada uno, o simplemente hacer clic la primera foto de una serie, sostener Cambio y entonces hacer clic la última foto de la serie.
3. Hacer clic Panorama. La Galería fotográfica de Windows Live comenzará a ir a la ciudad: analizará las fotos, las combinará, las alineará y las unirá todas.
4. Salvar La foto panorámica con un nuevo nombre de archivo. Las fotos de tu fuente seguirán intactas..
Eso es todo al respecto. Como verá, habrá una cierta cantidad de espacio en negro encima y debajo de la foto, lo que le dará una apariencia irregular. Pero puede recortarlo para obtener un panorama agradable y digno de impresión. Aquí hay algunos ejemplos que hice con mi iPhone (fO por alguna razón, me gusta hacer un panorama de 360 grados. Sé que desafía la realidad, pero creo que es divertido. :


Aquí hay uno donde recorté la mayoría de las cosas negras. Como se dará cuenta, hay un poco de efecto ojo de pez. Eso es porque me paré en un lugar y giré mientras disparaba. Para obtener los mejores resultados, debes mover todo el cuerpo sin girar. Pero estaba demasiado avergonzado como para esquivar todo el camino desde Duquesne Incline hasta Station Square a lo largo del río Monongahela sin mi iPhone.

Photo Fuse con Windows Live Photo Gallery 2011
Es aún más divertido combinar fotos en Windows Live Photo Gallery 2011, y esta es la más nueva y genial. PhotoFuse te permite tomar varias fotos con el mismo fondo y crear una combinación de las mejores tomas. En el mundo real, es probable que lo utilices para obtener retratos familiares perfectos donde nadie parpadea ni se quita la nariz. Pero en mi mundo, me ha gustado darle otros buenos usos, como eliminar obstáculos que se interponen en el camino de mi sujeto o crear un ejército de clones en una sola imagen. Recuerdo que en el día en que tendrían concursos de Photoshopping en los que tendría que agregar, cambiar o eliminar elementos de una imagen; ahora puede hacerlo con solo unos pocos clics y sin conocimientos técnicos con Photo Fuse..

1. Tome varias fotos desde el mismo punto de vista e impórtelas a la Galería fotográfica de Windows Live 2011. Esto es importante: no obtendrá buenos resultados con Photo Fuse si mueve los pies o cambia el ángulo o la altura de la foto. Trípodes, gente! Recuerda, no se pueden usar más de 10 fotos por fotofuso..
2. Seleccione las fotos que desea incluir en su Photo Fuse. Ya sabes que hacer.
3. Hacer clic Foto fusible.
4. Dibujar un rectángulo alrededor de la cara de la persona que desea editar. Esto mostrará una lista de disparos alternativos. Elige el que se vea mejor..
5. Repita el paso 4 según sea necesario. Incluso puedes cambiar a toda la persona para obtener una pose completamente diferente..
6. Hacer clic Salvar cuando termines.

Porque Photo Fuse es un poco difícil de explicar con palabras, y porque me encanta jugar con Camtasia, hice un breve video que muestra las capacidades de Photo Fuse. Echale un vistazo:

Una última cosa: te darás cuenta de que hay una Más herramientas botón. Desde aquí, puede descargar aún más extras para Windows Live Photo Gallery 2011, como PhotoSynth, AutoCollage y Image Composite Editor (Una versión más avanzada de Panorama.). Microsoft está obligado a agregar más en el futuro, y nos aseguraremos de cubrir algunos de los mejores del grupo en una publicación posterior..

Permanece atento, porque en la próxima publicación de esta serie, cubriremos algunas de las funciones de edición de Windows Live Photo Gallery 2011.