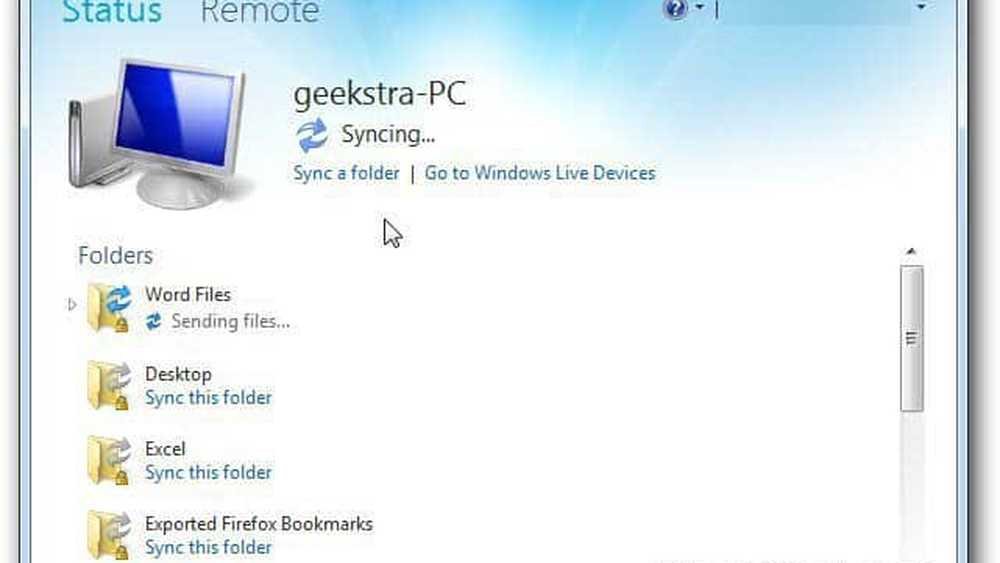Galería de fotos de Windows Live 2011 Edición de fotos {Series}


En la tercera parte de nuestra serie en Windows Live Photo Gallery 2011 (Wave 4), le mostraremos algunas de las funciones de edición que están integradas en Windows Live Photo Gallery. Si bien los ajustes básicos y los efectos visuales que puede aplicar a sus fotos no se acercarán al poder de Photoshopping del software profesional de edición de fotos, sino que se trata de un programa gratuito destinado a la clasificación, organización, publicación e impresión de fotos de manera informal. en Windows Live Photo Gallery 2011 son bastante geniales. Las necesidades absolutas, como el recorte, la reducción de ojos rojos y la rotación, son directas e intuitivas, mientras que algunas características geekier, como la temperatura del color, el tinte y el tono y la exposición, también están disponibles. Incluso puedes adentrarte en algunos de los aspectos más sutiles, como el retoque y la reducción de ruido, que impresionarán a tus amigos y familiares, pero son tan fáciles de realizar como recortar y cambiar el tamaño..
Veamos un recorrido en video del proyecto antes de saltar a la captura de pantalla.!

Todas estas características son accesibles a través de la Editar cinta.

Gestionar y Propiedades
los Gestionar y Propiedades Las secciones son bastante sencillas. Aquí, puedes rotar, eliminar, seleccionar, copiar y pegar tus fotos. También puede cambiar el nombre del archivo, cambiar el tamaño del archivo y ajustar la marca de tiempo en el archivo. Tenga en cuenta que estas opciones cambiarán los archivos en sí. También tenga en cuenta que puede cambiar las propiedades directamente desde el Panel de información, que le mostramos en nuestro tutorial anterior sobre Importación, clasificación y etiquetado de fotos en Windows Live Photo Gallery 2011.
Una cosa que me gusta de la Redimensionar característica es que mantiene automáticamente la relación de aspecto (Ni siquiera hay una opción para no hacerlo.) para que su foto no se manche ni se aplaste. Simplemente se le pedirá que ingrese las dimensiones máximas en píxeles. La Galería fotográfica de Windows Live luego cambiará el tamaño de tu foto para que ni la altura ni el ancho exceda esas dimensiones. Además, si no desea guardar sobre el original, puede cambiar la carpeta "Guardar en" mediante haciendo clic Vistazo. Recomiendo crear una nueva carpeta llamada "My_photos_resized" o algo así..

Desearía que hubiera una forma de cambiar el tamaño por proporción o porcentajes, o incluso pulgadas o centímetros. Pero la interfaz de impresora incorporada de Windows 7 hace un buen trabajo al elegir las dimensiones reales de impresión, si tiene la intención de imprimirlas en casa.
Ajustes
El siguiente grupo de funciones de edición le permite realizar cambios más detallados en sus imágenes. Desde la vista del navegador, puedes hacer ajustes "rápidos", pero te recomiendo doble clic la foto, así que estás viendo solo una foto a la vez. Esto no solo le da algunas opciones más, sino que también revela la Cultivo opción y la Afinar panel.

La característica Crop es bastante útil. Anteriormente, me quejaba por la falta de características de cambio de tamaño proporcionales, pero la Galería fotográfica de Windows Live 2011 lo compensa aquí. Puede hacer un recorte personalizado típico simplemente dibujando un cuadro alrededor del área que desea recortar. Pero más útil, puedes Hacer clic Cultivo y elige Proporción para elegir una dimensión de impresión común. Cuando elija una proporción, su cuadro de recorte se redimensionará automáticamente. También puede girar el marco para hacer un 8 x 10 en 10 x 8 o un 4 x 6 en un 6 x 4, etc. De esta manera, puede asegurarse de que todo lo que desea para que encaje en el marco encaja perfectamente.

Las otras características de edición de fotos incluyen:
- ojo rojo - Le permite eliminar el efecto de ojos rojos causado por los flashes. Simplemente dibuje una caja alrededor de los ojos para aplicar. Consejo: Para primeros planos, puede obtener mejores resultados haciendo un ojo a la vez. De lo contrario, puede sufrir una decoloración fuera del ojo..
- Retocar - Le permite eliminar manchas, como cicatrices, acné y lunares. Usted también puede ser una supermodelo con aerógrafo.!
- Enderezar - Ajusta automáticamente la alineación horizontal de la imagen. Bueno para esos tiros de acción borrachos. Es decir, a menos que fueras para ese efecto de ángulo holandés.
- Color - Ajusta la temperatura de color, tinte y saturación. Haga clic en el botón para que Windows Live Photo Gallery lo ajuste automáticamente según lo que crea que se ve mejor. O bien, puede hacer clic en la flecha para elegir entre varios ajustes preestablecidos diferentes.
- Exposición - Ajusta la exposición de la foto. El mismo ejercicio que con el color, haga clic en el botón una vez para ir con la mejor conjetura de la Galería fotográfica de Windows Live. Haga clic en la flecha para elegir entre algunos ajustes preestablecidos.
- Reducción de ruido - Elimina automáticamente el "ruido" (es decir. grano y manchas de colores).
- Efectos - No es realmente parte de la sección de ajustes, pero encaja con los demás. Aquí, puede elegir efectos de la galería como, por ejemplo, tono sepia, tono cian, blanco y negro, filtro naranja, filtro amarillo y filtro rojo..
Puede aplicar estos ajustes uno por uno, o puede hacer clic en Auto ajuste Aplicar varios ajustes a la vez..

Puede cambiar cuáles se aplican, así como la calidad de compresión jpeg mediante haciendo clic la flecha debajo Auto ajuste y eligiendo Ajustes...

Estas funciones y ajustes de edición de fotos son un poco difíciles de describir. Por lo tanto, te animo a que los pruebes por ti mismo. O mira este video que muestra algunos de los ajustes de la foto:
Afinar
Puede usar los botones rápidos de arriba para alterar estos atributos, o puede obtener aún más ajustado con el panel Fine Tune. Hacer clic Afinar para revelarlo en el lado derecho. Aquí, tendrá una variedad de controles deslizantes que puede usar para ajustar los diversos atributos de la foto. Hacer clic la Marca de verificación si / cuando estas satisfecho con lo que has hecho.

Una característica genial que debo señalar: en el Ajustar la exposición En la sección, puede mover los controles deslizantes o puede desplazar el histograma para modificar la foto..

Revertir a original
Ahora, si eres como yo, ajustar y editar fotos en realidad tendrá un efecto de peor aspecto que si lo hubieras dejado solo. Por suerte, está la Revertir a original botón. Este salvavidas cuelga en la esquina superior derecha de la ventana. De manera predeterminada, la Galería fotográfica de Windows Live 2011 guarda los originales de forma indefinida en C: \ Usuarios \ SU NOMBRE DE USUARIO \ Datos de aplicación \ Local \ Microsoft \ Galería de fotos de Windows \ Imágenes originales. Entonces, si edita una foto, la publica, la comparte, cierra la Galería fotográfica de Windows Live, apaga su computadora y vuelve tres meses después, aún puede hacer clic en el botón Revertir a original y deshacer el daño que causó. Sin embargo, tenga en cuenta que el botón Revertir a original no deshará los tamaños, cambios de nombre de archivo o rotaciones (Es por eso que debes guardar tus fotos redimensionadas en otra carpeta.).

Si no desea que todo el espacio de su disco duro se consuma con las fotos originales, puede cambiar la forma en que Windows Live Photo Gallery las maneja haciendo clic la flecha debajo Vuelva al original y eligiendo Configuraciones… Puede elegir durante cuánto tiempo la Galería fotográfica de Windows Live conservará los originales en el menú desplegable. Después de un período de tiempo, la Galería fotográfica de Windows Live moverá automáticamente las fotos a la Papelera de reciclaje, lo que significa que aún hay tiempo para recuperar el original, si comete un error.

Conclusión
En general, Windows Live Photo Gallery 2011 le ofrece un conjunto decente de funciones de edición y ajuste de fotos. Si bien todavía está lejos de un conjunto profesional de edición de fotos como Photoshop o Gimp, debe tener todo lo que necesita para la edición básica de fotos. Puede eliminar los ojos rojos, aumentar el brillo, enderezar una foto y eliminar algunas espinillas antes de enmarcar un retrato familiar para que todos se vean tan bien como la tecnología pretendía que se vieran. Ah, y es fácil y gratis..