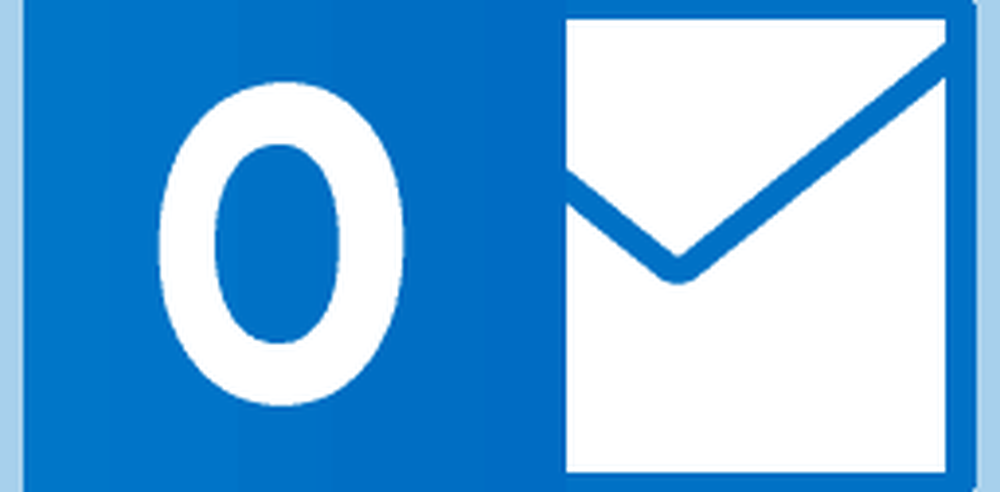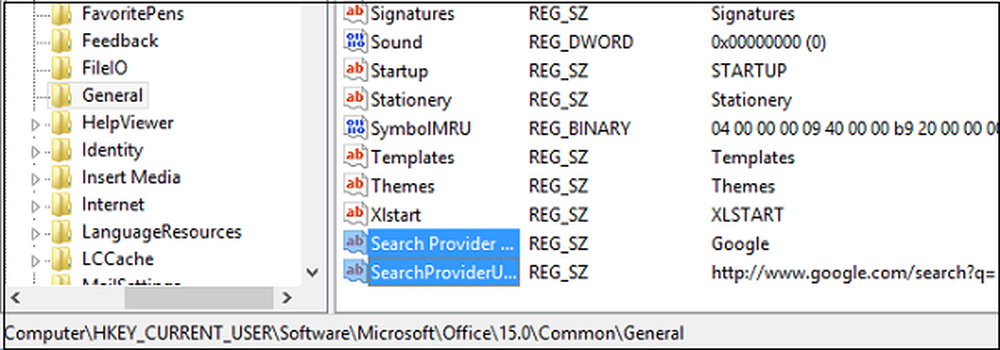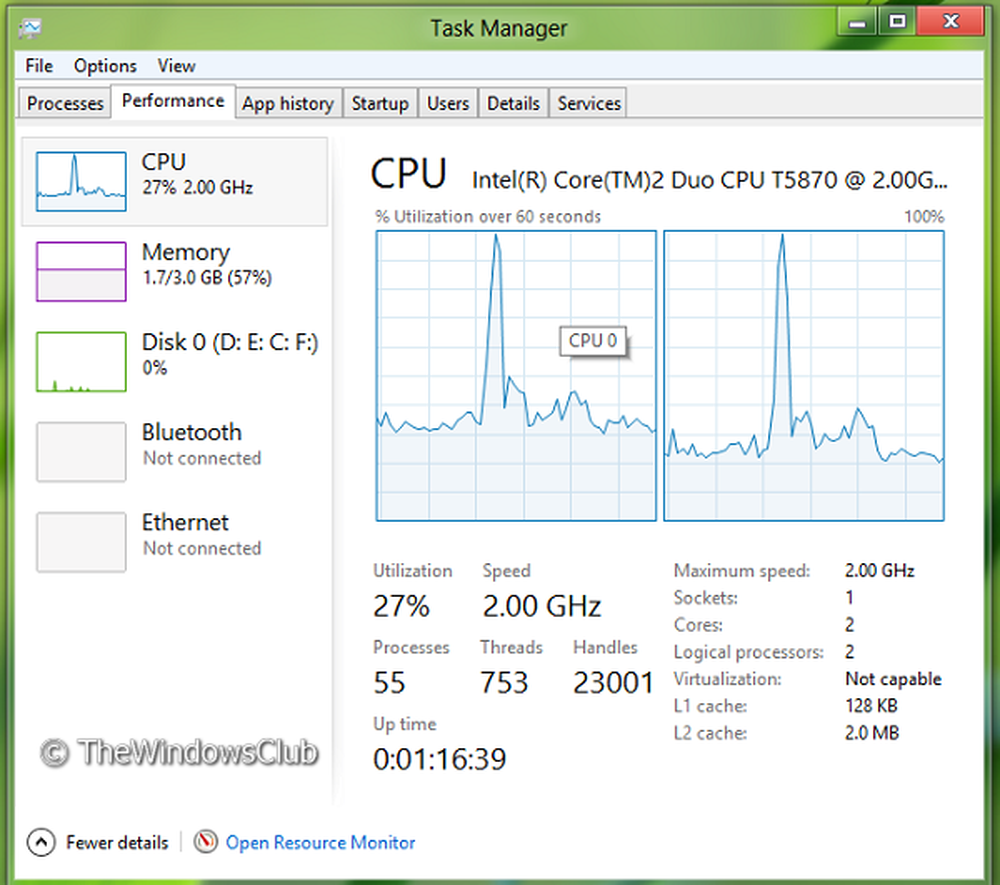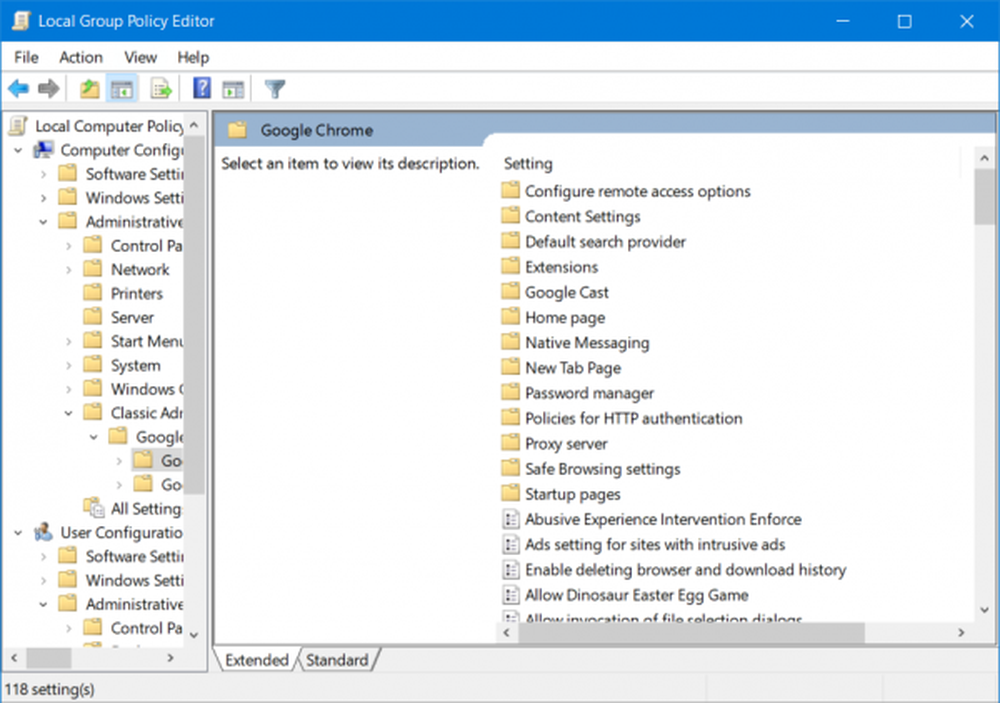Configurar Microsoft Outlook para Gmail - Configuración manual
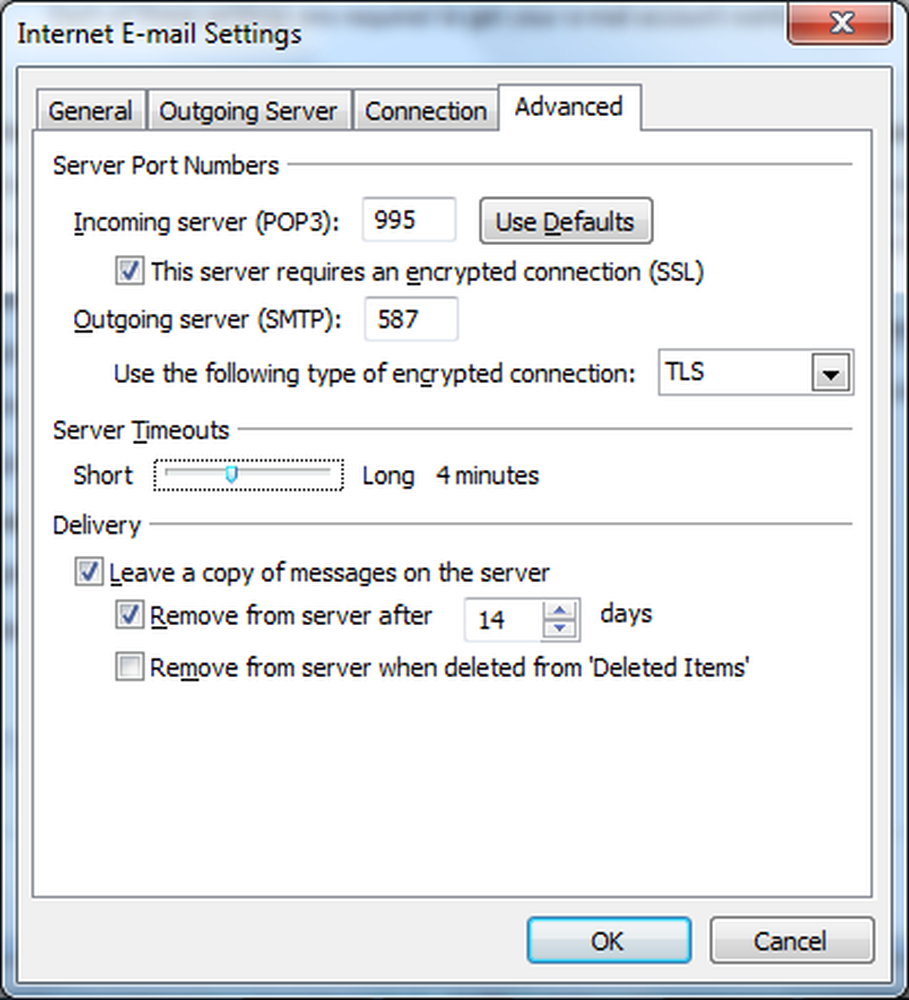
Puede configurar su cuenta de Gmail fácilmente con el método de configuración automática de Microsoft Outlook. Pero debe configurar Gmail para que pueda descargar correo como POP o para asignar carpetas y correos electrónicos mediante IMAP. Aquí están los pasos para configurar MS Outlook para Gmail.
Configurar Gmail para conectarse con Microsoft Outlook
- Inicia sesión en tu cuenta de Gmail.
- Haga clic en el icono del engranaje y seleccione Configuración.
- Haga clic en Reenvío y POP / IMAP en los enlaces dados arriba de tu bandeja de entrada
- Debajo Descarga POP, clic para seleccionar Habilitar POP para todo el correo que llegue a partir de ahora.
- Seleccionar Archivar copia de Gmail en el cuadro desplegable junto a Cuando se accede a los mensajes con POP
- Haga clic en Guardar cambios
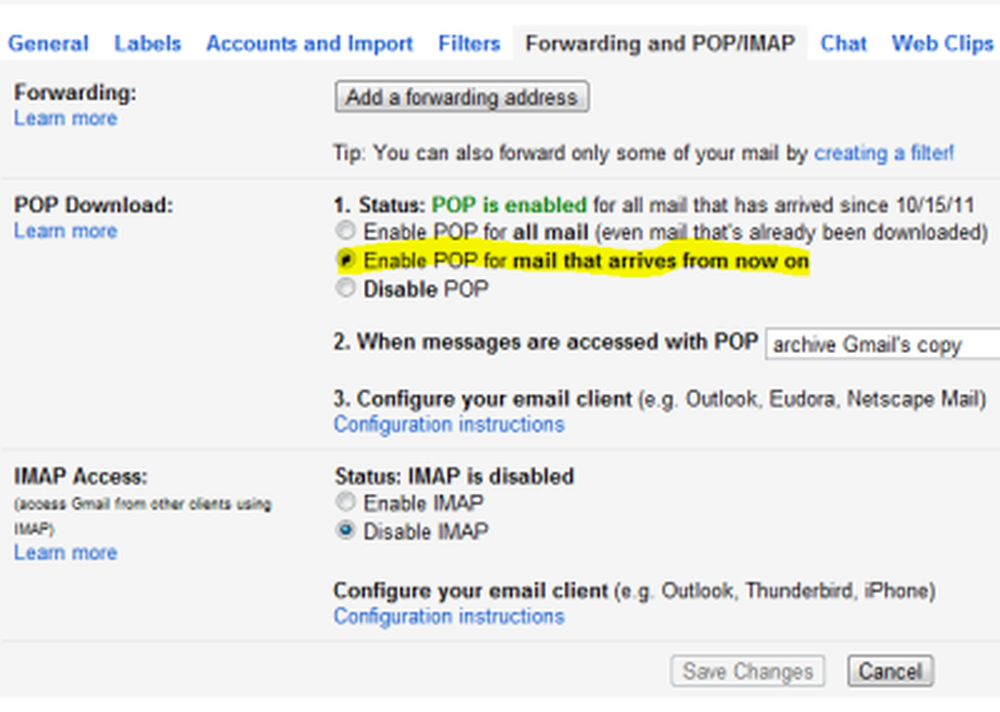
El método anterior configura su cuenta de Gmail para permitir que MS Outlook descargue mensajes a través del protocolo POP3. En caso de que desee asignar las carpetas y acceder a sus mensajes de Gmail a través de IMAP, continúe con los pasos 1 a 3 anteriores y, en lugar de seleccionar Habilitar POP, vaya a Acceso IMAP y seleccione Habilitar IMAP. NOTA: Debes seleccionar POP o IMAP pero no ambos. Configurar automáticamente MS Outlook. Una vez que haya terminado con lo anterior, puede hacer que Microsoft Outlook configure automáticamente su cuenta por usted..
- En el menú Archivo (botón de Office en Office 2007), seleccione Agregar nueva cuenta
- Ingrese su ID de correo electrónico y contraseña en el cuadro de diálogo que aparece
- Haga clic en siguiente
- Microsoft Outlook tardará unos minutos en buscar la configuración de Gmail y configurará la cuenta por usted..
Nota que si seleccionó POP en la configuración de Gmail anterior, obtendría una cuenta POP3. En consecuencia, si ha seleccionado IMAP arriba, obtiene una cuenta IMAP en Microsoft Outlook. Si desea configurar Microsoft Outlook manualmente para Gmail, aquí está la configuración que necesitará usar. Configuraciones para configurar MS Outlook manualmente para Gmail
- En el menú Archivo, seleccione Agregar cuenta
- En el cuadro de diálogo que aparece, seleccione Configure manualmente las configuraciones del servidor o tipos de servidores adicionales.
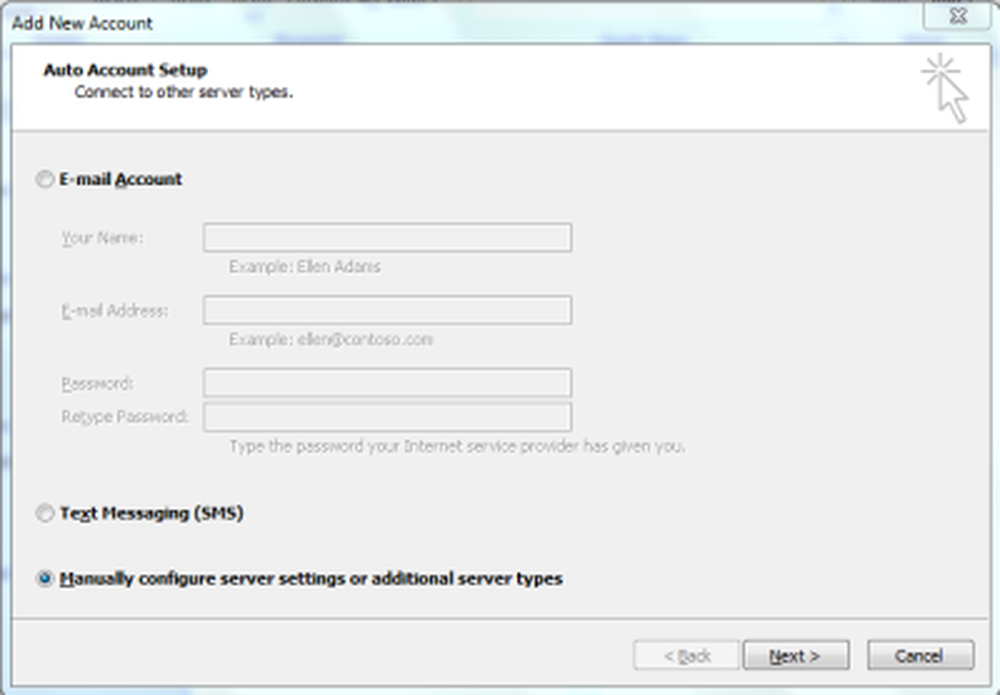 3. Haga clic en Siguiente 4. Seleccione Correo electronico de internet y nuevamente haga clic en Siguiente 5. En el cuadro de diálogo que aparece, ingrese su nombre, dirección de correo electrónico y contraseña en los campos relacionados.
3. Haga clic en Siguiente 4. Seleccione Correo electronico de internet y nuevamente haga clic en Siguiente 5. En el cuadro de diálogo que aparece, ingrese su nombre, dirección de correo electrónico y contraseña en los campos relacionados. 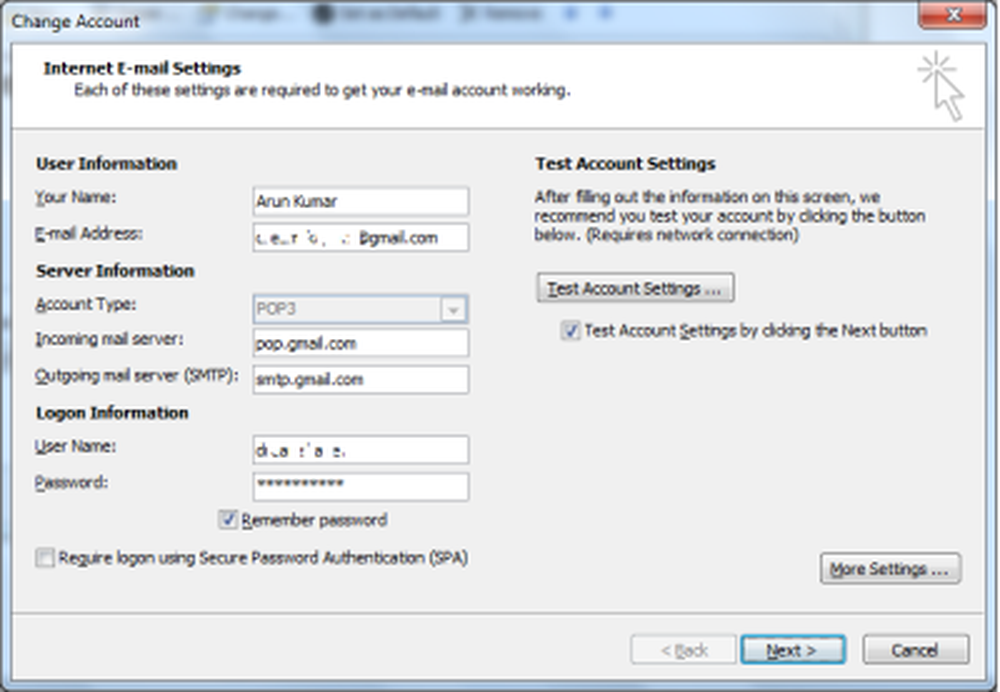 6. Bajo Tipo de cuenta, seleccione POP si desea crear una cuenta POP3. Para IMAP, seleccione IMAP 7. Para el servidor entrante, ingrese pop.gmail.com o imap.gmail.com Dependiendo del tipo de cuenta que estés creando. 8. Para el servidor saliente, ingrese smtp.gmail.com 9. Haga clic en Más ajustes 10. Bajo el Servidor de salida pestaña, haga clic para seleccionar Mi servidor saliente (SMTP) requiere autenticación 11. Haga clic para seleccionar Use la misma configuración que mi servidor entrante 12. Ir a la pestaña Avanzado
6. Bajo Tipo de cuenta, seleccione POP si desea crear una cuenta POP3. Para IMAP, seleccione IMAP 7. Para el servidor entrante, ingrese pop.gmail.com o imap.gmail.com Dependiendo del tipo de cuenta que estés creando. 8. Para el servidor saliente, ingrese smtp.gmail.com 9. Haga clic en Más ajustes 10. Bajo el Servidor de salida pestaña, haga clic para seleccionar Mi servidor saliente (SMTP) requiere autenticación 11. Haga clic para seleccionar Use la misma configuración que mi servidor entrante 12. Ir a la pestaña Avanzado 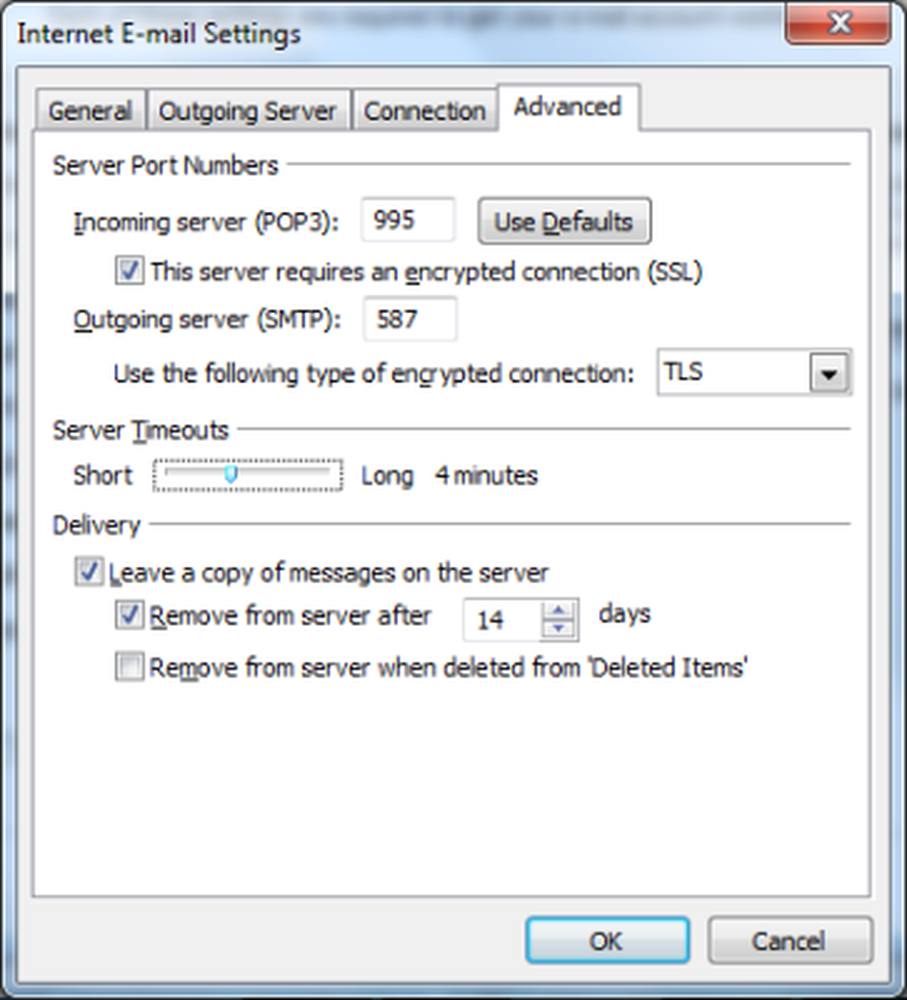 13. entrar 995 en Puerto de servidor entrante si está creando una cuenta POP3. Si está creando IMAP, ingrese 993. 14, haga clic para seleccionar Este servidor requiere una conexión encriptada. Para la cuenta IMAP, establezca el tipo de cifrado en SSL. 15. En el Puerto del servidor saliente, ingrese el valor 587. Establezca el tipo de cifrado en TLS 16. Haga clic en Aceptar para cerrar el cuadro de diálogo. 17. Haga clic en Prueba de configuración de la cuenta ... para probar la configuración de la cuenta 18. Debería ver un mensaje que dice que la configuración de su cuenta es correcta. Haga clic en Siguiente para salir del cuadro de diálogo. NOTA: Por favor, vea también el comentario de Jinu a continuación..
13. entrar 995 en Puerto de servidor entrante si está creando una cuenta POP3. Si está creando IMAP, ingrese 993. 14, haga clic para seleccionar Este servidor requiere una conexión encriptada. Para la cuenta IMAP, establezca el tipo de cifrado en SSL. 15. En el Puerto del servidor saliente, ingrese el valor 587. Establezca el tipo de cifrado en TLS 16. Haga clic en Aceptar para cerrar el cuadro de diálogo. 17. Haga clic en Prueba de configuración de la cuenta ... para probar la configuración de la cuenta 18. Debería ver un mensaje que dice que la configuración de su cuenta es correcta. Haga clic en Siguiente para salir del cuadro de diálogo. NOTA: Por favor, vea también el comentario de Jinu a continuación.. Consulta esta publicación si Outlook no puede conectarse a Gmail y sigue pidiendo la contraseña..
Esto explica cómo configurar Microsoft Outlook para Gmail. Si necesita más ayuda, no dude en enviar una nota en la sección de comentarios..