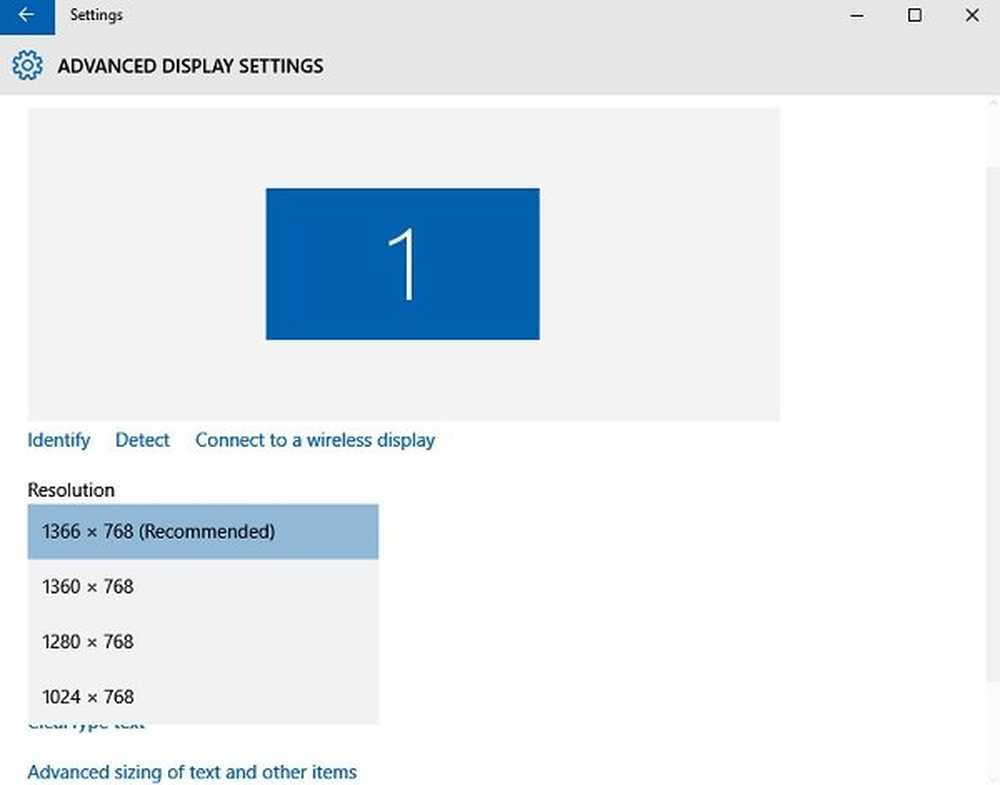Cómo cambiar los permisos para un cuaderno en OneDrive

La libreta OneNote de Microsoft es una libreta digital para organizar y guardar información con el fin de tomar notas y compartirlas a través de Internet. La versión original de OneNote es OneNote 2016, que se lanzó por primera vez para Microsoft Office 2016 y las notas relacionadas con esta versión se almacenan localmente en dispositivos informáticos. Si bien OneNote 2016 ya no se actualiza con nuevas funciones, está disponible opcionalmente para los usuarios que usan cuadernos almacenados localmente.
OneNote permite a los usuarios compartir el cuaderno con amigos, colegas y familiares, promoviendo así la colaboración multiusuario. También es posible otorgar permisos de edición a las personas con las que comparte notas. Los participantes pueden ver y editar completamente sus notas y todas las modificaciones se actualizarán automáticamente. Si ya ha compartido su bloc de notas OneNote en OneDrive, tendrá la flexibilidad de cambiar los permisos para un bloc de notas sobre quién solo puede verlos o editarlos. En este artículo, explicamos paso a paso cómo cambiar los permisos para una libreta OneNote 2016 en OneDrive. En primer lugar, para empezar, necesita compartir los cuadernos almacenados localmente en OneDrive antes de cambiar los permisos de quién puede editarlos o solo leer el cuaderno..
Cambie los permisos para un cuaderno en OneDrive
Ir comienzo y abierto Una nota. Abre el cuaderno compartido. Ir Expediente y haga clic en Compartir. Ahora haga clic en Compartir con la gente.
Bajo la opción llamada Compartido con, Elija el nombre de la persona y haga clic derecho sobre él y elija entre las dos opciones del menú desplegable, ya sea para cambiar los permisos para ver solo el cuaderno o editar el cuaderno.

- Escoger Puedo ver De la opción dada para otorgar solo el permiso de visualización..
- Escoger Poder editar De la opción otorgada para otorgar los derechos de edición..
Para retirar el acceso al portátil, seleccione Eliminar usuario de la opción.
En una nota relacionada, los usuarios de OneNote pueden invitar a personas por correo para ver el cuaderno. Todo lo que tiene que hacer es enviar una invitación por correo electrónico a las personas que desea tener como participante para abrir el cuaderno. Los siguientes pasos lo guiarán sobre cómo invitar a personas en un correo para abrir el cuaderno.
Invita a la gente a ver el cuaderno
Abierto Una nota y haga clic en el cuaderno que desea compartir. Ir Archivos y haga clic en Compartir.

En el lado derecho de la página, elija entre las dos opciones del menú desplegable. Puede permitir que el participante edite su cuaderno o solo permitir que el participante lea / vea el cuaderno.

También se puede agregar la nota en el cuadro en blanco y hacer clic en Compartir enviar la invitación por correo electrónico.
Genera un enlace a tu cuaderno
OneNote también permite a sus usuarios generar un enlace al cuaderno para que las personas puedan editarlo o verlo. Este enlace también puede ser compartido por los participantes entre sus amigos para que puedan ver el cuaderno. Para obtener un enlace para compartir, siga los pasos que se mencionan a continuación
Abra OneNote y haga clic en un cuaderno para el que desea generar un enlace para compartir. Ir Expediente y haga clic en Compartir. Haga clic en Obtener un enlace para compartir.

Elige entre las opciones ya sea Ver enlace para que el participante solo pueda ver el cuaderno o Editar enlace En el que el participante puede modificar el cuaderno..
Haga clic en Crear vínculo.
Supongamos que si cambia de opinión y desea impedir que el enlace funcione, puede desactivar el enlace para compartir para que los participantes no puedan ver ni editar más el cuaderno. Para deshabilitar el enlace de compartir siga los pasos que se mencionan a continuación
Ir Expediente y haga clic en Compartir. Haga clic en Obtener un enlace para compartir.

Haga clic en Desactivar enlace junto a Ver enlace o Editar enlace.
Obtenido de: office.com.