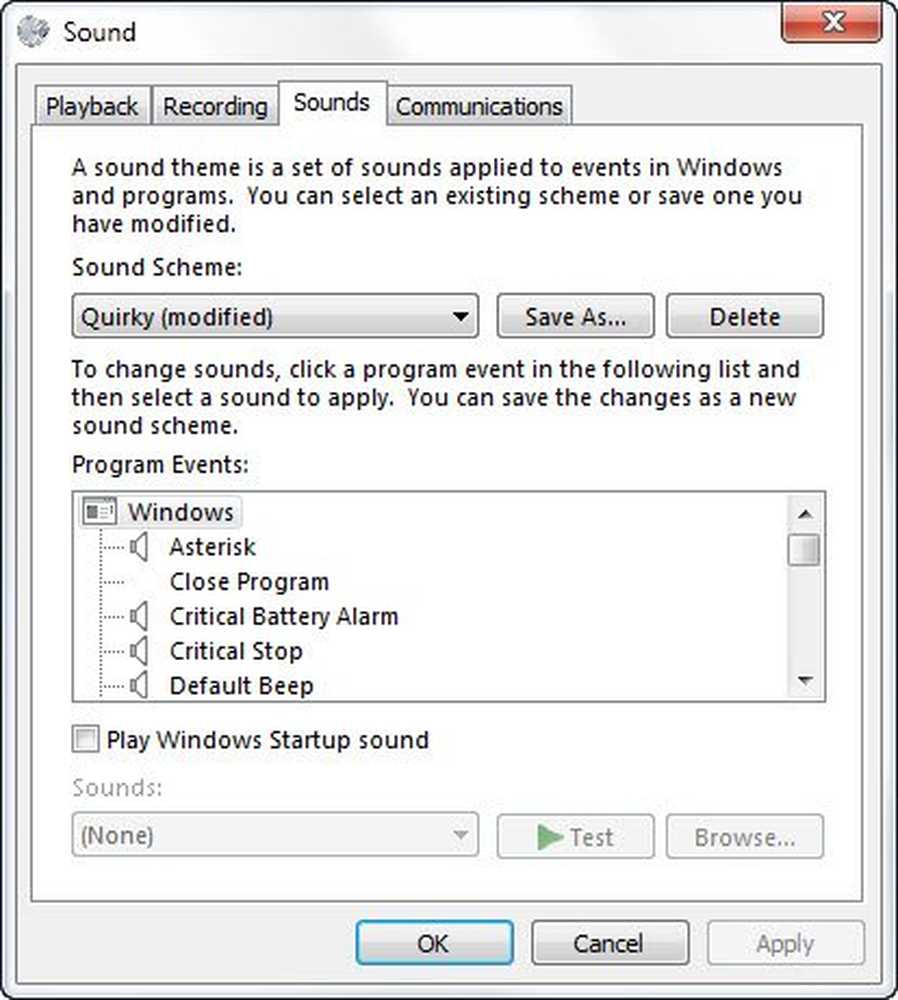Cómo cambiar la resolución de pantalla y la configuración de pantalla en Windows 10
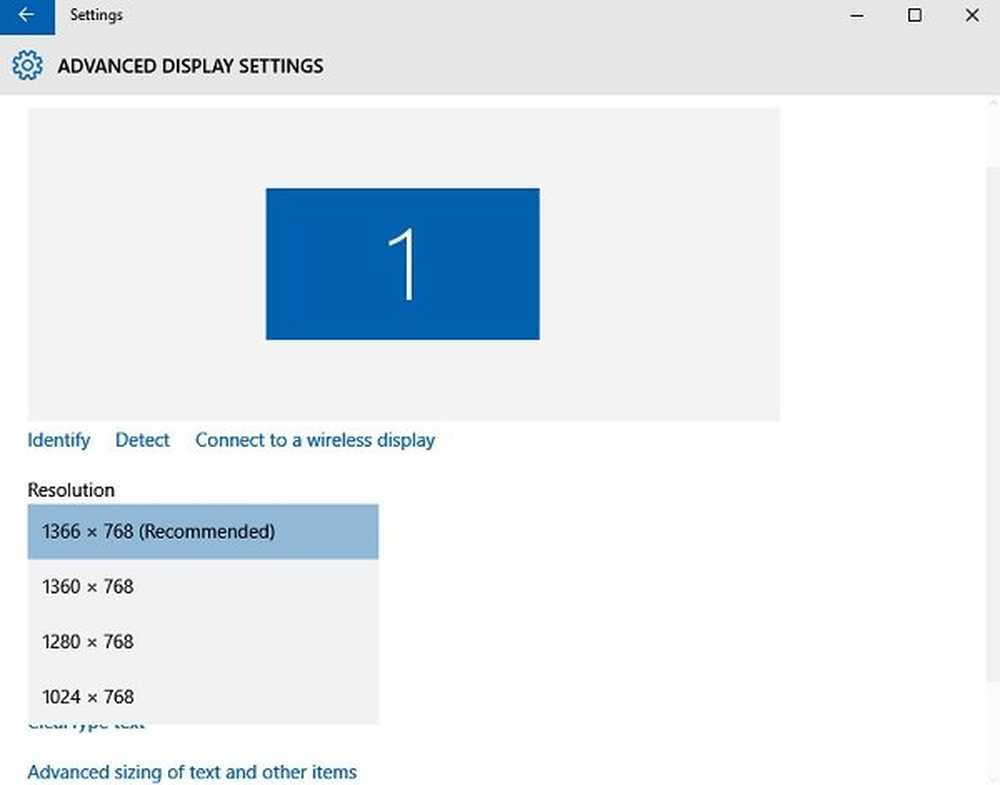
Es muy importante tener el correcto resolución de la pantalla configuración en su PC con Windows, ya que facilita una mejor visualización del contenido y la claridad de las imágenes. Cuanto más alta es la resolución, más nítidas son las imágenes y los contenidos en su PC. Sin embargo, mientras que Windows tiene su propia configuración de escala y colores predeterminados para cada pantalla de su PC, que generalmente son los mejores para su sistema, siempre puede ajustarlos según sus propias preferencias..
En esta publicación, aprenderemos cómo cambiar la resolución de la pantalla, la calibración del color, el texto ClearType, el adaptador de pantalla, el tamaño del texto y otras configuraciones de pantalla en Windows 10. Ajustar la resolución de la pantalla es fácil, y puede acceder a la configuración de Resolución de pantalla a través de Configuraciones de pantalla aplicación.
Cambiar la resolución de pantalla en Windows 10
Vaya a su escritorio, haga clic con el botón derecho del mouse y vaya a Configuraciones de pantalla.
Se abrirá el siguiente panel. Aquí puede ajustar el tamaño del texto, las aplicaciones y otros elementos y también cambiar la orientación. Para cambiar la configuración de resolución, desplácese hacia abajo en esta ventana y haga clic en Configuración de pantalla avanzada.

1366 X 768 es la resolución de pantalla recomendada para mi PC. Puede ser diferente para ti.
Sin embargo, es posible que desee modificar si desea que los elementos de su PC aparezcan más grandes. Tenga en cuenta que cuanto menor es la resolución, mayor es el contenido que se muestra en la pantalla. De las opciones disponibles en el menú desplegable, seleccione la que desee y haga clic en Aplicar.

Si no es la configuración óptima para su sistema, verá una Notificación de resolución óptima como esta.

Puede ignorar la notificación y confirmar los cambios de la Resolución de pantalla haciendo clic en Mantener los cambios. o puede seleccionar otra resolución de pantalla. Obtendrá solo 15 segundos para confirmar los cambios o, de lo contrario, volverá a la configuración de pantalla predeterminada..
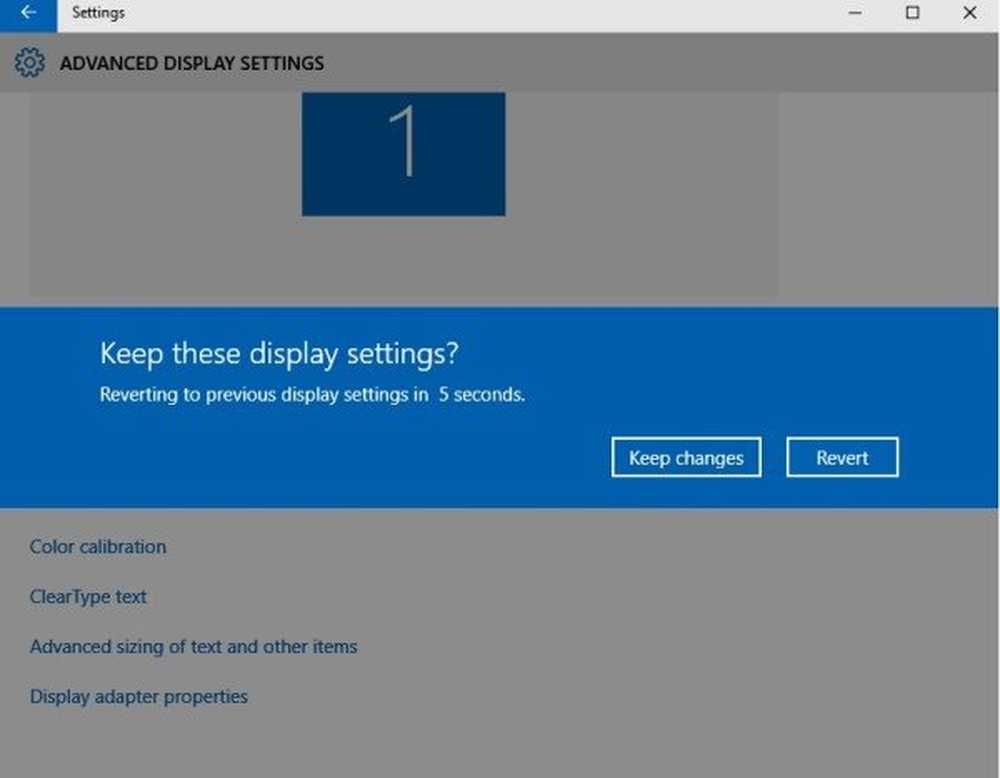
Mientras está aquí en el panel de configuración de Pantalla avanzada, también puede cambiar la siguiente configuración:
Cambie la calibración del color en Windows 10
También puede calibrar su pantalla haciendo clic en Calibración de color. Esto abrirá el asistente de calibración de color, donde solo tiene que seguir las instrucciones y ajustar la configuración. Luego, llegará a la ventana que se muestra a continuación, donde puede ajustar la forma en que aparecen los colores en la pantalla al mover los controles deslizantes rojo, azul y verde..
Calibrar texto de tipo claro en Windows 10
Haga que el texto de su PC sea más claro marcando esta pequeña casilla debajo de la sección Borrar tipo de texto. Al hacer clic en Tipo de texto claro, se abrirá el Sintonizador de texto, donde deberá seguir las instrucciones y seguir haciendo clic en el botón 'Siguiente' para ajustar el texto en su monitor.. 
Cambiar el tamaño avanzado del texto y otros elementos
Aquí puede ajustar el tamaño de los textos, aplicaciones y otros elementos en su PC, incluidas las barras de título, menús, cuadros de mensajes, etc..

Cambiar las propiedades del adaptador de pantalla
La configuración de pantalla también le permite cambiar las propiedades del adaptador de pantalla de la siguiente manera:

Mientras que uno puede ajustar la configuración manualmente, tenga en cuenta que la escala de la pantalla y la resolución de la pantalla también dependen del tamaño físico de la pantalla de su PC y de su resolución, y en la mayoría de los casos es mejor dejar la configuración en sus valores predeterminados.
Lecturas relacionadas:- Mejoras de escalamiento de DPI en Windows 10
- Encienda o apague la luz nocturna en Windows 10.