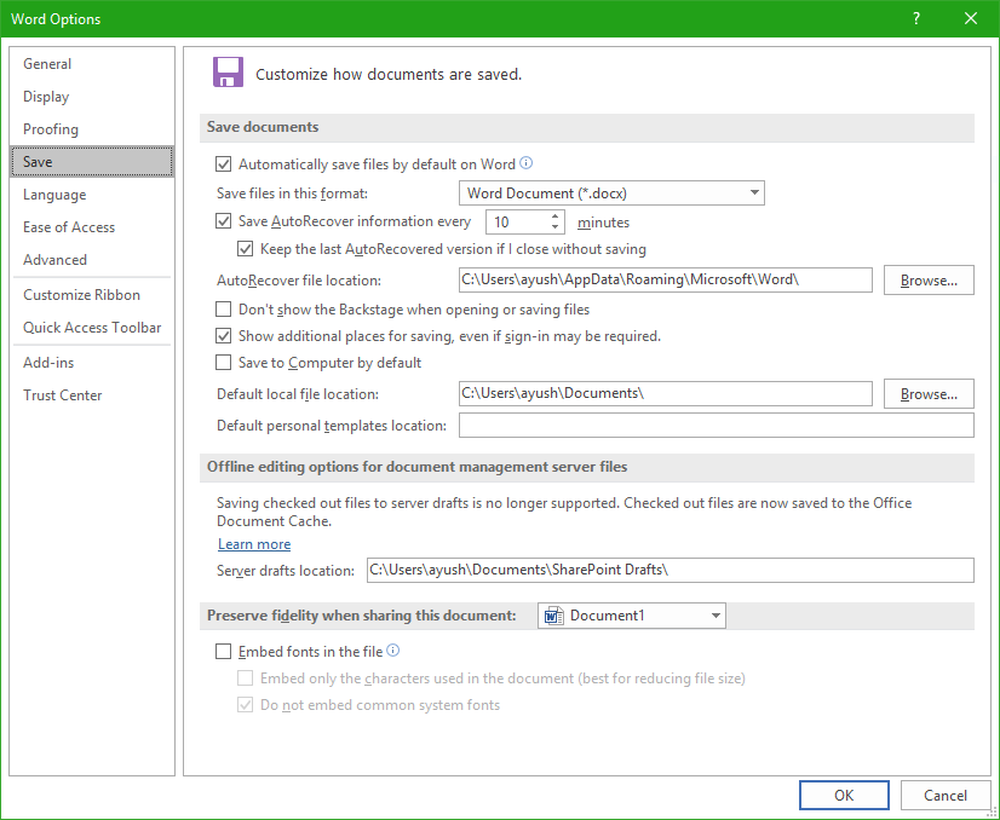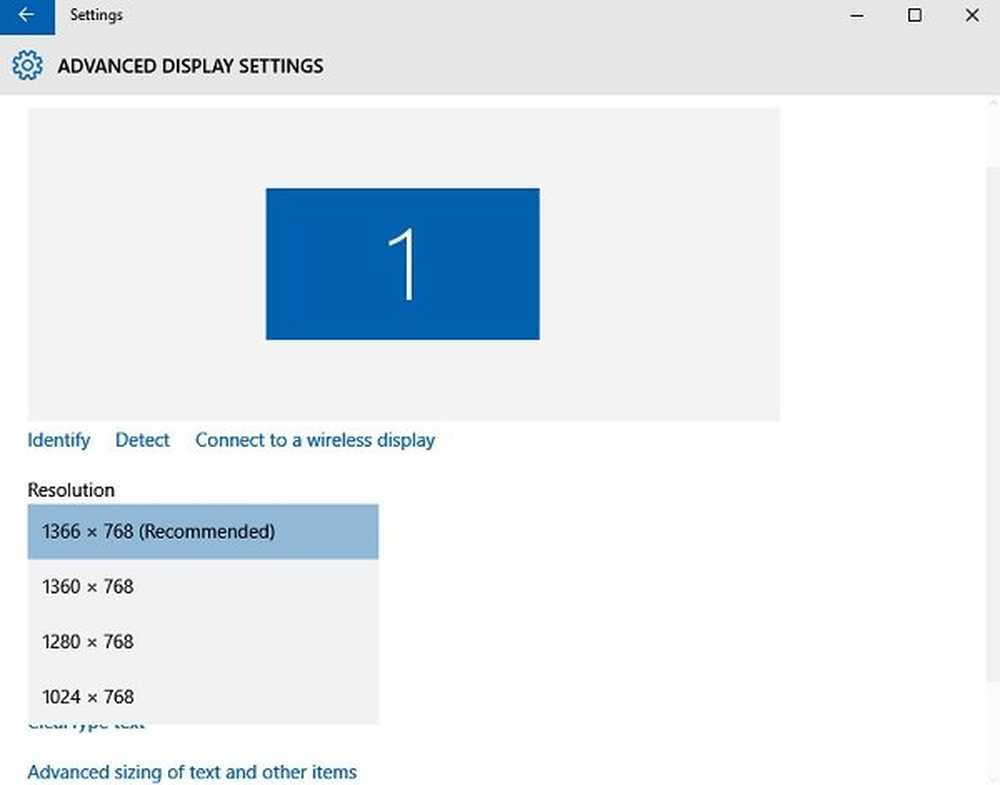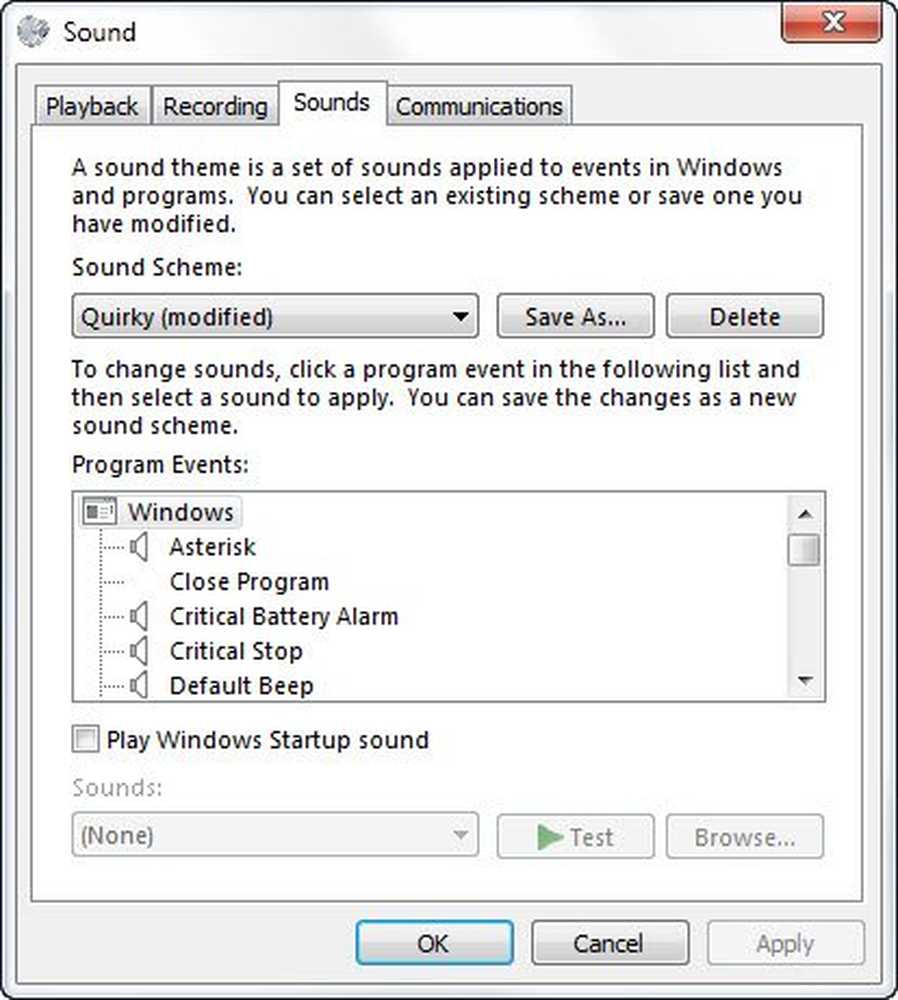Cómo cambiar el color de la barra de tareas sin cambiar el color de la pantalla de inicio

Personalización las opciones se encuentran entre las mejores de Windows 10. Usted recibe muchas opciones para hacer que la pantalla de su computadora se vea exactamente como la tenía. En Windows 10, puedes personalizar la forma en que Pantalla de inicio, barra de tareas, centro de acción. y barra de título Son de color o se hacen transparentes. También puede elegir mostrar su color de acento en Inicio, barra de tareas y centro de acción, pero todo viene como un paquete. Puedes colorearlos todos o todos ellos se mantienen predeterminados (grisáceo transparente). En esta guía, le mostraremos cómo cambiar el color de la barra de tareas sin mostrar el mismo color en la pantalla de inicio o en el Centro de acción.
Cambiar el color de la barra de tareas sin cambiar el color de la pantalla de inicio
Opciones de personalización en Windows 10 puede pasar a su siguiente nivel si está familiarizado con el funcionamiento del Editor del Registro. los Actualización de los creadores traerá un conjunto mejorado de funciones de personalización, pero por ahora, puede editar la configuración del registro y obtener algo de experiencia de retoque..
Siga los pasos a continuación para poner el color de acento solo en la barra de tareas mientras mantiene la pantalla de inicio y el Centro de acciones en su tono de color predeterminado.
1. Abrir Aplicación de configuración (Tecla de Windows + I) y seleccione Personalización.

2. Navegue hasta Colores en el panel lateral izquierdo y desplácese hacia abajo hasta el interruptor de palanca llamado Mostrar color en Inicio, barra de tareas y centro de acción.. Encenderlo.

Ahora que ha activado la configuración para aplicar el color de acento en los elementos básicos del escritorio de Windows, se puede manipular usando el editor del Registro.
3. Cree primero un punto de restauración del sistema y luego presione Tecla de Windows + R en su teclado para iniciar Ejecutar indicador. Tipo regedit.exe y pulsa Enter para abrir Editor de registro.
4. Navegue hasta la siguiente tecla en el panel lateral izquierdo del editor de registro.HKEY_CURRENT_USER \ SOFTWARE \ Microsoft \ Windows \ CurrentVersion \ Themes \ Personalize

5. Ahora, en la ventana lateral derecha, haga doble clic y abra ColorPrevalencia llave.

6. Cambie su valor a 2 y haga clic en OK para guardar la configuración.
7. Cierre el editor de registro. Ahora, puede ver que la pantalla de inicio y el Centro de actividades han conservado su aspecto oscuro transparente predeterminado y el color de acento que ha seleccionado se aplica en la barra de tareas.
 Eso es!
Eso es!