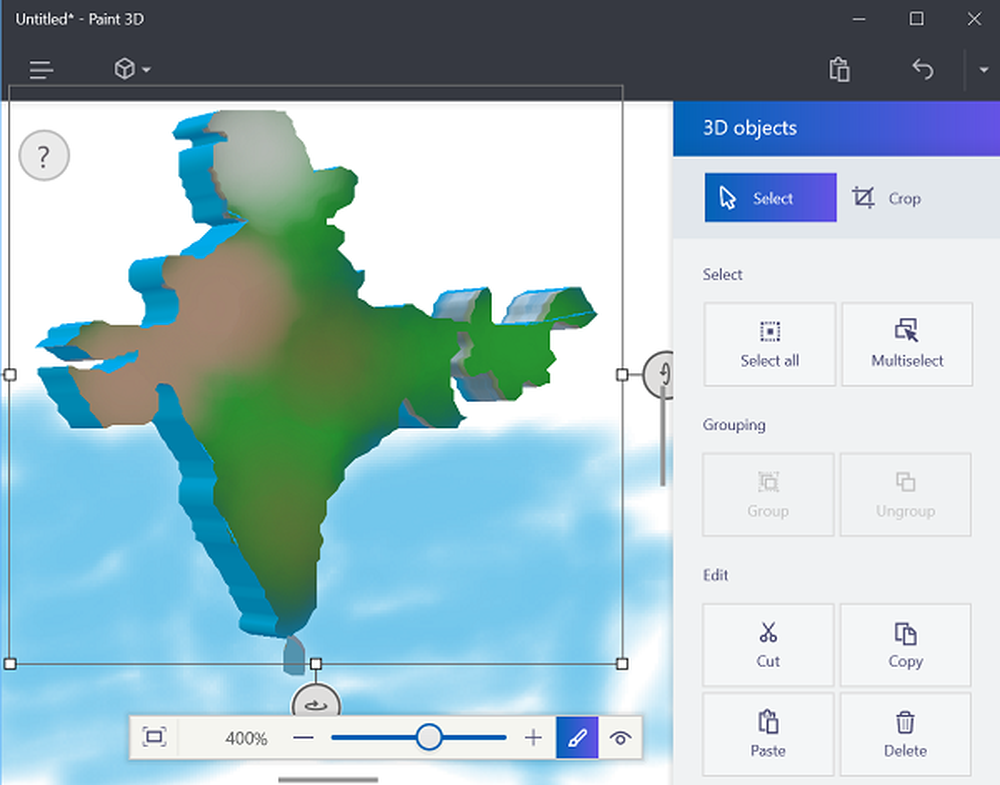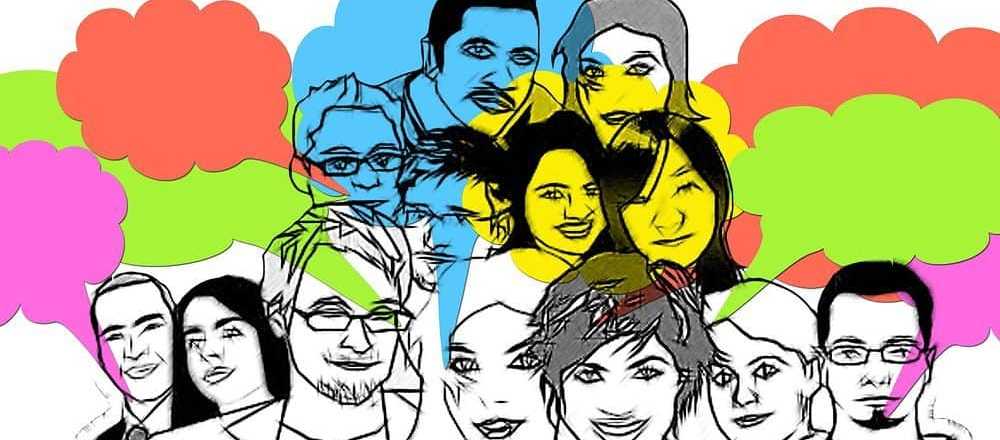Cómo crear cubos para ordenar tareas en Microsoft Planner

En nuestra publicación anterior, cubrimos algunos conceptos básicos sobre cómo crear un plan en Microsoft Planner y agregarle tareas. Continuando, veremos cómo clasificar estas tareas en grupos para organizarlas de manera organizada. Encuentra utilidad, especialmente cuando tiene muchas dependencias y necesita ayuda para dividir las cosas en fases, tipos de trabajo, departamentos o algo que tenga sentido para su plan..
Ordenar tareas en Microsoft Planner utilizando cubos
Para agregar tareas a su plan, consulte la publicación anterior. Cuando termine, seleccione 'Añadir nuevo cubo'opción resaltada en azul desde el'Tablero'la esquina derecha y escriba un nombre para el cubo.
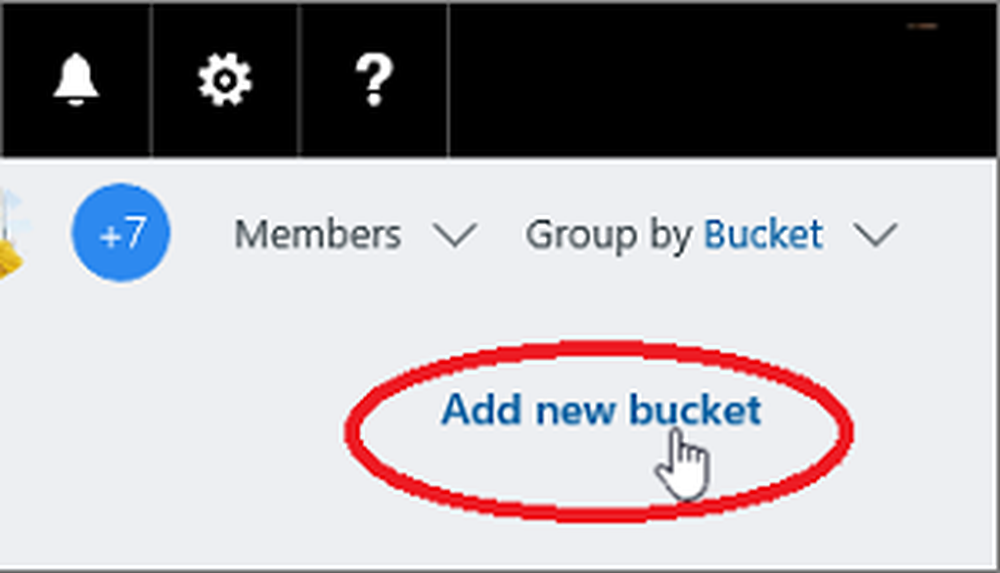
Por alguna razón, si no puede ver la opción 'agregar nuevo grupo', haga clic en 'Agrupar por'y desde el menú desplegable elija Cubos.

Además, si desea reemplazar el nombre original del cubo por uno alternativo, puede hacerlo. Simplemente seleccione un nombre de cubo para hacer cambios.
Una vez que haya terminado, puede agregar tareas al grupo simplemente arrastrándolas al grupo para comenzar a organizarse.
Además, puede elegir el signo más (+) debajo del nombre del grupo para agregar una nueva tarea a ese grupo. Como antes, ingrese el nombre de la tarea y elija 'Agregar tarea'.
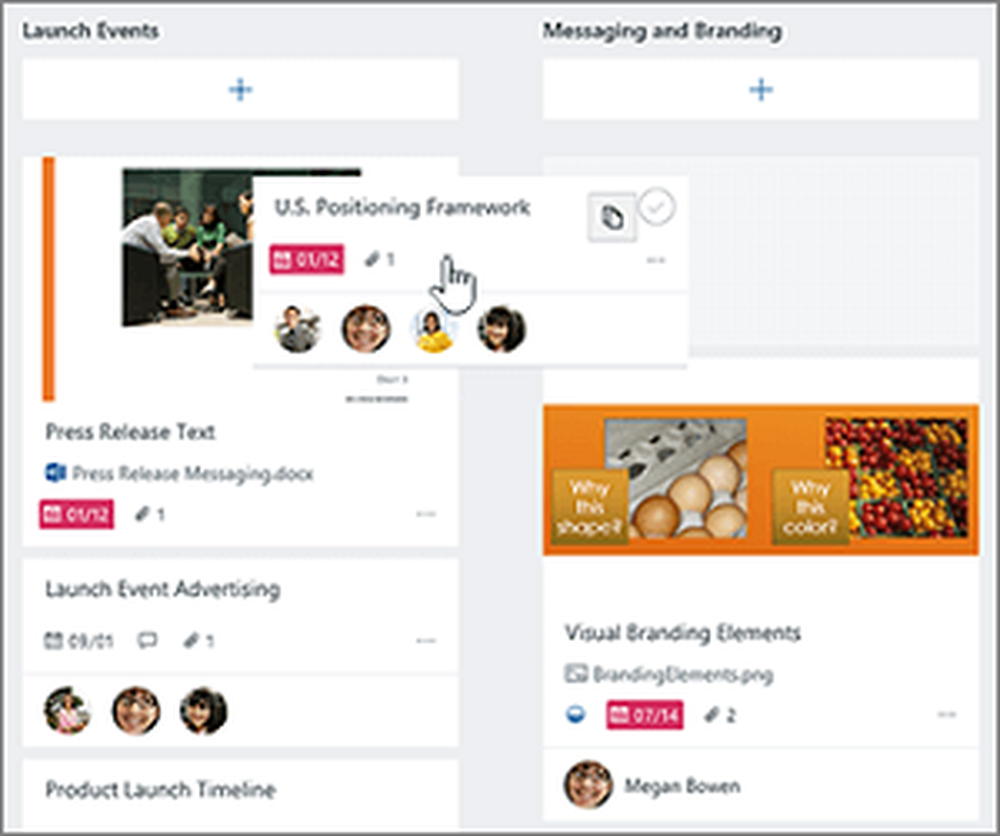
Si es necesario, puede cambiar el orden de aparición de los grupos en la pantalla arrastrando el título de un grupo a una nueva posición.
Cubos de etiquetado con múltiples colores
En Planner, las etiquetas pueden ayudarlo a detectar o identificar tareas que tienen varias características en común, como requisitos, ubicaciones y, entre otras cosas. Para encontrar cosas en común, de un vistazo, puede marcar estas tareas con múltiples etiquetas de colores. Así es cómo!
En la pizarra, seleccione una tarea para abrir los detalles y luego elija los cuadros de colores en la parte superior derecha. Seleccione la bandera que desea usar y luego dele un nombre.
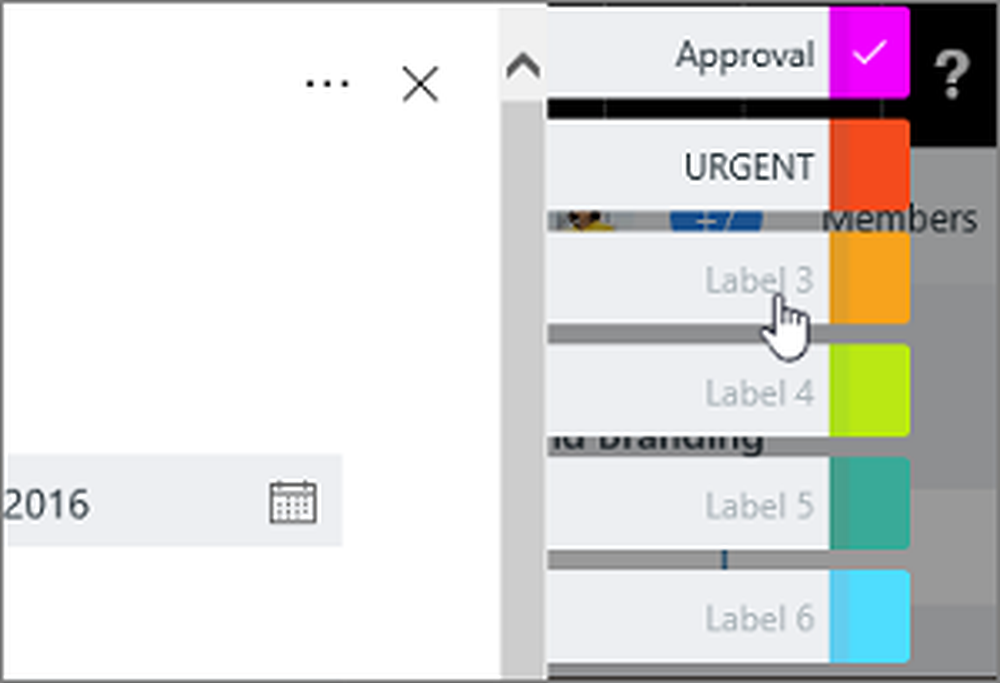
Una vez que haya definido las etiquetas en una tarea, estarán disponibles para todas las tareas en el plan.

Por ejemplo, como se ve en la imagen de abajo, puede definir la etiqueta rosa como 'Aprobación' sobre el 'Parcela de ascensor'tarea, y luego establezca esa misma marca en todas las demás tareas de su plan que requieran aprobación.
Eso es!
Si conoce más de estos consejos, compártalos con nosotros en la sección de comentarios a continuación..
Fuente